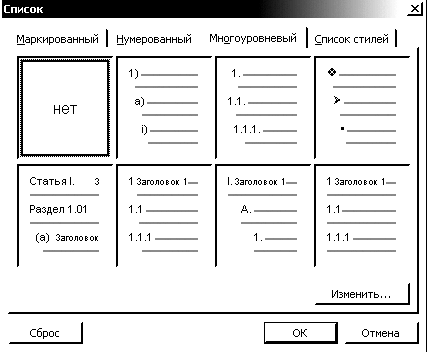|
|
Нумерация заголовков текста12 Если выбрать пункт меню Нумерация, то открывается окно, связанное с форматированием Списков (нумерованных, маркированных, многоуровневых). Почему же пункт меню называется Нумерация, а не Список? Дело в том, что под списком обычно понимают непрерывный набор абзацев, который имеет нумерацию или маркировку каждого абзаца в результате соответствующего форматирования. Набор заголовков, присутствующих в документе, назвать списком нельзя, т. к. они отделены по тексту друг от друга абзацами, представляющими собой содержательную часть документа. Но пронумеровать заголовки все же можно, но только с использованием изменения соответствующих стилей через пункт меню Нумерация.
Процесс нумерации заголовков можно выполнить «за один подход». Пусть у вас в тексте есть заголовки трех уровней, набранные встроенными стилями, пусть даже уже измененными (Заголовок 1, Заголовок 2, Заголовок 3). Для нумерации заголовков, предварительно установив курсор в заголовок первого уровня, выбираем из меню Формат пункт Нумерация. Открывается окно Список. В этом окне выбираем вкладку Многоуровневый. Рис. 4.6 Вкладка Многоуровневый окна Список Попав в эту вкладку, нужно сначала выбрать подходящий образец. По опыту работы могу порекомендовать второй образец в верхнем ряду (под словом Многоуровневый). Он требует минимальной настройки, но только при условии, что этот образец находится в исходном состоянии и не изменялся в процессе предыдущей работы. Замечание: Обратите внимание на состояние кнопки Сброс в нижней части вкладки. Если она находится в активном состоянии (яркий текст надписи на кнопке), то этот образец ранее использовался и, возможно, его параметры изменены. Это означает, что для достижения своих целей вам будет необходимо заняться исправлением сделанных ранее изменений. К сожалению, это делается не всегда просто. Советую в этом случае нажать кнопку Сброс и утвердительно ответить на всплывающий вопрос: «Восстановить параметры, используемые по умолчанию?» Тем самым вы приводите образец в «исходное состояние».
После этого нажмите на кнопку Изменить, чтобы настроить образец под собственные требования. Откроется окно Изменение многоуровневого списка. Рис. 4.7 Окно Изменение многоуровневого списка В правой части окна находится кнопка Больше, открывающая панель дополнительной информации. После нажатия она превращается в кнопку Меньше, позволяющую свернуть дополнительную информацию.
В этой панели нас интересуют две позиции: Символ после номера и Связать уровень со стилем. По умолчанию в окне Символ после номера высвечена опция Знак табуляции, но в том случае, когда в соответствующем стиле заголовка запланировано выравнивание По центру, имеет смысл выбрать в окне другую опцию — Пробел. Иначе между номером заголовка и его текстом может образоваться большой промежуток, что недопустимо. Наличие опции Пробел позволяет избежать перенастройки Табуляции. Но более важна для нас возможность, позволяющая Связать уровень со стилем. Открыв соответствующее окно, мы получаем список доступных стилей. Выбирая в выпадающем меню нужный нам стиль (в данном случае, например, Заголовок 1), мы связываем соответствующий уровень многоуровневого списка именно с выбранным стилем. Значит, все заголовки этого уровня в тексте будут пронумерованы в соответствии с настройкой выбранного образца нумерации многоуровневого списка. Теперь, если у нас есть заголовки второго и более низких уровней, следует последовательно переключиться на соответствующий Уровень (не выходя из окна Изменение многоуровневого списка!) и проделать все те операции, о которых было сказано только что: выбрать в окне Символ после номера опцию Пробел и Связать окно со стилем (выбрать соответствующий стиль из меню). В результате (после двукратного нажатия кнопки ОК или клавиши Enter) все заголовки, набранные использованными (в том числе и предварительно измененными, но без изменения имени стиля) стилями, будут пронумерованы в соответствии с выбранным образцом. Создание нового стиля Новый стиль приходится создавать тогда, когда вас не устраивает ни один из встроенных стилей, или тогда, когда вы не хотите изменять существующие по умолчанию настройки этих стилей. Новый стиль можно создать сразу после входа в Область задач Стили и форматирование нажатием кнопки Создать стиль или же после открытия меню окна Форматирование выделенного текста путем выбора соответствующего пункта раскрывающегося меню. Создаваемый стиль всегда базируется на одном из доступных встроенных или имеющихся доступных стилей (чаще всего, это стиль Обычный). В открывающемся окне Создание стиля прежде всего нужно задать Имя создаваемого стиля и указать, на каком стиле он основан. После этого работа по заданию параметров нового стиля практически ничем не отличается от работы по изменению параметров существующего стиля, рассмотренной выше. После сохранения вновь созданного стиля его можно применять, ссылаясь на имя стиля, к любым выделенным фрагментам текста описанным ранее способом. Замечание: Следует иметь ввиду, что если будут в дальнейшем изменены параметры «родительского» стиля, т.е. стиля, на котором основан создаваемый стиль, то изменятся и параметры всех «дочерних» стилей, основанных на этом «родительском». Разделы документа Структура документа, создаваемого в Microsoft Word, по умолчанию предполагает, что весь создаваемый документ будет оформлен единообразно, т. е. представляет собой один раздел. На практике так бывает далеко не всегда. Нумерация страниц, ориентация текста части документа (книжная, альбомная), различие колонтитулов в разных частях документа (как по форме, так и по содержанию), необходимость использования многоколоночного текста, размещение больших таблиц и т. п. требует от пользователя умения «изменять» структуру документа. Основным инструментом такого изменения является использование в документе разделов. Создание нового раздела Для создания границы между разделами необходимо установить курсор в начало первого абзаца нового раздела и выполнить команду Вставка — Разрыв. В открывшемся окне в пункте Новый раздел нужно выбрать один из четырех вариантов размещения начала нового раздела: со следующей страницы, на текущей странице, с четной страницы или с нечетной страницы. Окончание текущего раздела обозначается как граница, отмечающая начало нового (следующего за текущим) раздела, так, как это было описано выше. Чтобы видеть, где проходят границы разделов, нужно включит Непечатаемые знаки на панели инструментов Стандартная или перейти в режим Структура. Колонтитулы Работа по оформлению колонтитулов подробно описана в [1, 2]. Здесь мы приведем лишь некоторые рекомендации и пояснения, касающиеся связи между колонтитулами, находящимися в соседних разделах. После создания в документе разделов однотипные (верхние, нижние, четные, нечетные) колонтитулы соседних разделов по умолчанию связаны между собой по содержанию и по форматированию. Это отображается возле рамки, ограничивающей область колонтитула словами Как в предыдущем. Это означает, что содержание и оформление колонтитула текущего раздела будет полностью соответствовать содержанию и оформлению раздела, расположенного перед ним. В этом случае, каждое изменение содержания и/или оформления любого из связанных колонтитулов распространяется на все колонтитулы разделов, между которыми существует связь. Иногда наличие связи бывает полезным, иногда — нет. Например, если в колонтитуле указывается фамилия автора документа, то связь между колонтитулами позволяет практически мгновенно указать фамилию на всех нужных страницах документа. В том случае, когда документ написан соавторами (например Глава 1 написана Петровым, а Глава 2 — Федоровым), и авторство нужно отразить в колонтитулах документа, то, во-первых, каждая глава должна быть выделена в отдельный раздел, а во-вторых, связь между соответствующими колонтитулами разделов должна быть разорвана. Для этого нужно установить курсор в первый колонтитул нижележащего раздела (в нашем случае — в первый колонтитул Главы 2), найти на панели инструментов Колонтитулы кнопку Как в предыдущем и отпустить ее (по умолчанию она нажата). Связь будет разорвана, и соответствующие колонтитулы Главы 1 и Главы 2 станут независимыми как по содержанию, так и по оформлению, и могут быть автономными. Замечание 1: Если при создании нового раздела был выбран вариант на текущей странице, то для разрыва связи нужно установить курсор в первый нужный (верхний или нижний) колонтитул, расположенный ниже границы раздела. Замечание 2: Обычно титульный лист документа и оглавление оформляются как самостоятельные разделы, не связанные между собой и с ниже расположенными разделами документа. Замечание 3: Если связь между колонтитулами разорвана, а в этих колонтитулах должны быть расположены номера страниц, то автоматическая простановка нумерации действует только до места разрыва связи. Чтобы продолжить нумерацию, нужно установить в первый соответствующий колонтитул следующего раздела и нажать на панели инструментов Колонтитулы первую кнопку — Вставить поле номера страницы. Нумерация будет продолжена до места следующего разрыва связи, если он есть, а если его нет, то до конца документа. Вставка рисунков Подробно описанная в [1] процедура вставки рисунков и их форматирования, к сожалению, относится к более ранней версии Microsoft Word и нуждается в коррекции и дополнительном комментарии. Как показывает опыт, при вставке рисунка не всегда бывает удобно вставлять его непосредственно в текст документа. Удобнее, на наш взгляд, вставить его сначала в пустой вспомогательный файл — «черновик», который можно создать с помощью команды Файл — Создать или с помощью кнопки Создать файл на панели инструментов Стандартная. После вставки рисунка можно стандартным способом довести его размеры до нужной величины, а также настроить (отформатировать) рисунок с использованием диалогового окна Формат рисунка. После такой предварительной настройки рисунок нужно любым способом скопировать в Буфер обмена, а затем перейти в основной документ и вставить его в запланированное место. В зависимости от настройки параметров рисунка требуется большая или меньшая, но всегда незначительная доработка на месте, о которой будет сказано ниже. Ежели полученный результат вас не устраивает, можно вырезать неудачный рисунок, вернуться в «черновик» и изменить настройку рисунка, а затем проделать процедуру вставки нового варианта в документ через Буфер обмена. Такая технология в большинстве случаев позволяет быстрее и легче добиться желаемого результата. 
12 Не нашли, что искали? Воспользуйтесь поиском по сайту: ©2015 - 2024 stydopedia.ru Все материалы защищены законодательством РФ.
|