
|
|
Инструменты работы со стилями12 Введение При подготовке текстового документа к печатной публикации обычно приходится пройти несколько этапов работы: настройка параметров страницы, набор текста, редактирование содержания и форматирование шрифтов, абзацев и т. д. для придания документу окончательного вида. Если в документе есть вставленные объекты (рисунки, диаграммы, графики, таблицы), необходимо будет отформатировать их по размеру, положению, обтеканию и другим параметрам. Если объем документа не очень велик (не более 30 стандартных страниц), эта задача довольно просто решается обычными приемами форматирования, хотя и может занять много времени. При большом объеме документа такой подход совершенно неприемлем, т.к. фактор времени становится определяющим — нельзя тратить слишком много времени на непроизводительную процедуру форматирования отдельных заголовков, абзацев, подписей под рисунками и т. д. Нужно уметь пользоваться и другими, более мощными приемами форматирования, предназначенными именно для работы с большими объемами текста. Кроме того, при подготовке документа к публикации необходимо уметь выполнить ряд требований, которые обычно предъявляются редакцией к подготовке рукописи к печати. Вся процедура такой подготовки называется версткой и выполняется в среде так называемых издательских систем. Большое распространение получили настольные издательские системы, устанавливаемые на персональных компьютерах. К таким не специализированным системам, доступным рядовому пользователю можно отнести программные продукты QuarkXPress, Adobe InDesign, а также (в некоторой степени) и MS Word. В последнем имеются все инструменты, необходимые для быстрого и качественного выполнения такой работы. Информацию различных аспектах работы в текстовом редакторе Microsoft Word можно найти в литературе [1, 2]. Однако следует учитывать, что в первой описывается работа в редакторе Microsoft Word более старых версий, чем версия Microsoft Word 2003, а во второй сделана адаптация предыдущего материала к современной версии, поэтому мы будем часто отсылать читателя к этим весьма полезным источникам информации. Но различие в версиях программного продукта и, особенно, различие в подходах к решению тех или иных проблем, возникающих на пути достижения конечной цели, надеюсь, оправдывают появление настоящего документа. Ниже приводятся методические рекомендации по использованию редактора MS Word 2003 для верстки документов типа реферата, брошюры и других аналогичных документов. Разметка страницы Перед началом работы по созданию документа большого объема нужно настроить параметры страницы в соответствии с предъявляемыми требованиями и планируемой структурой документа. Необходимые для настройки инструменты находятся в меню Файл – Параметры страницы ... на трех вкладках: Поля, Размер бумаги и Источник бумаги. Вкладка Поля На этой вкладке можно установить размеры всех полей документа: верхнего, нижнего, левого и правого, изменяя значение в соответствующем окне.
Рис. 1.1 Вкладка Поля Если предполагается издание документа в твердом переплете, следует установить необходимое значение в окне Переплет и определить Положение переплета. В случае мягкого переплета в окне Переплет устанавливается значение 0 см. В этой же вкладке устанавливается нужная Ориентация страниц — книжная или альбомная. В пункте Страницы можно выбрать нужный вариант размеров левого и правого полей при двухсторонней печати страниц, а именно — зеркальные поля. В этом случае на четных и нечетных страницах левое и правое поля «обмениваются» размерами. В пункте Образец можно установить, к какой части документа следует Применить настройку — ко всему документу или к его части, например, к разделу. Вкладка Размер бумаги
На этой вкладке задается Размер бумаги при печати документа. Размер может быть как стандартным, так и нестандартным. Стандартный размер выбирается из списка, размеры нестандартного листа вводятся в полях Ширина и Высота. Рис. 1.2 Вкладка Размер бумаги Кроме того, на этой определяется Подача бумаги, как для Первой страницы, так и для Остальных страниц путем выбора источника бумаги. Список всех доступных источников бумаги для выбранного принтера отображается в соответствующих полях. Смысл пункта Образец тот же, что и на вкладке Поля. Кнопка Параметры печати открывает доступ к диалоговому окну Печать для выбора подходящих значений доступных параметров при печати на принтере. Вкладка Источник бумаги
В пункте Раздел этой вкладки можно выбрать место, где будет начат новый раздел документа (раздел как структурная единица документа будет подробно рассмотрен позже, там же мы расскажем и о том, как и зачем можно разбить документ на разделы). Здесь же можно Запретить концевые сноски в текущем разделе (присоединить их к сноскам следующего раздела) и задать Направление письма в разделе (слева направо или справа налево). Рис. 1.3 Вкладка Источник бумаги В пункте Различать колонтитулы можно сделать так, чтобы колонтитулы (верхние или нижние) для четных и нечетных страниц документа отличались друг от друга. Это бывает нужно, например, при двухсторонней печати, когда в верхнем колонтитуле четной страницы указывается фамилия автора, а в аналогичном колонтитуле нечетной страницы — название документа. Можно сделать также колонтитул первой страницы (если он нужен) отличающимся от колонтитула других страниц. В этом же пункте можно установить расстояние от края страницы до верхнего и нижнего колонтитула. В пункте Страница устанавливается вертикальное выравнивание текста в пределах страницы. Возможен выбор одного из четырех вариантов: по верхнему краю, по нижнему краю, по центру и по высоте. Если страница заполнена текстом полностью, то различий в способах выравнивания по вертикали нет, если же страница заполнена не целиком, то выравнивание текста происходит в соответствии с выбранным здесь вариантом. Отметим, что вариант выравнивания по высоте реализуется следующим образом: первый абзац выравнивается по верхнему краю, последний — по нижнему, а остальные абзацы равномерно распределяются по свободному вертикальному пространству страницы. Этим вариантом можно пользоваться, например, для упрощенного форматирования титульного листа документа. Смысл пункта Образец тот же, что и на вкладках ПоляиРазмер бумаги. Кнопка Нумерация строк открывает доступ к диалоговому окну Нумерация строк, в котором можно заказать (или отменить) нумерацию строк в документе в различных вариантах. Кнопка Границы позволяет работать в диалоговом окне Границы и заливка, не выходя из пункта меню Параметры страницы. По умолчанию открывается вкладка Страница диалогового окна Границы и заливка, в котором можно задать параметры границ и способы заливки для страниц документа. Замечание: Работу по настройке параметров страниц можно производить и после набора текста документа и даже позже, на этапе форматирования, но в том случае, когда документ еще не набран, мы рекомендуем начать работу именно с настройки параметров страницы, хотя бы основных. Набор текста При создании документа, особенно большого по объему, следует предварительно четко спланировать разделение работы на этапы. Один из таких этапов мы уже рассмотрели выше — установку параметров страницы. Теперь перейдем к следующему этапу — набору текста документа. Следует сразу же отказаться от соблазнительной возможности придать набираемому тексту сразу окончательный смысл и окончательный вид. Такой подход неминуемо приведет к непроизводительным затратам времени. На практике окончательное (т. е смысловое) содержание документа достигается только в процессе редактирования первоначально набранного чернового варианта текста. В набранном тексте всегда присутствуют грамматические и орфографические ошибки, которые нужно исправлять. Всегда есть не очень удачно построенные фразы, которые нужно переделывать. Возникает необходимость добавить какой-то материал в текст документа или, наоборот, удалить по каким-то причинам часть текста. Да и последовательность изложения материала часто не совпадает с первоначально планировавшейся и т. д. Работа по доведению текста документа до окончательного содержания, по приданию ему окончательного смысла является сутью этапа редактирования документа. Изменяется содержание, но не изменяется форма (внешний вид) документа. А вот когда документ выверен по смыслу, когда никакие изменения формы документа уже не смогут изменить его содержание, тогда наступает этап форматирования этого документа, т. е. — этап придания документу того вида, в котором вы хотите представить его конечному потребителю. Я надеюсь, что теперь уже даже не очень опытному пользователю станет совершенно понятно и покажется естественным то, что будет сейчас предложено. Если вы еще не очень опытны, то, начиная работать с текстом «с чистого листа», набирайте текст всего документа так, как «предлагает» вам компьютер, т.е работайте в рамках тех настроек, которые предлагаются вам «по умолчанию». И не изменяйте эти настройки в процессе набора текста документа, независимо от того, будут ли это какие-либо заголовки в документе, или это просто обычный текст. Единственная ваша забота при наборе — нажать клавишу Enter в тот момент, когда, по вашему мнению, заканчивается очередной абзац. После того, как вы закончите набор текста, вам, конечно, предстоит еще и этап редактирования набранного текста документа, прежде чем вы займетесь внешним видом (форматированием) того, что у вас к тому времени будет. Но сейчас мы говорим не об этом, а только об этапе набора текста. Конечная цель — сделать так, чтобы на последующих этапах работы с документом результат мог бы быть получен достаточно просто и быстро. Но если вы уже имеете некоторый опыт работы с документами большого размера и хотите ускорить получение конечного результата, наши рекомендации по набору в этом случае, наверное, будут отличаться от предложенных выше. Итак, вы уже, надеюсь, понимаете, что текст вашего документа будет иметь достаточно сложную структуру в том смысле, что в нем будут, например, главы, в них — параграфы, а в них — пункты и т. д. В этом случае имеет смысл позаботиться о том, чтобы заголовки этих фрагментов текста заранее были каким-то образом «выделены» в документе. Иначе потом, по окончании набора, придется разыскивать их по всему тексту, чтобы придать им соответствующий «статус», позволяющий редактору отличать такие фрагменты от основного текста. Для решения поставленной задачи следует предварительно познакомиться с понятием Стили и освоить некоторые приемы работы в режиме Структуры. Знакомство со Стилями Стилем называется набор параметров форматирования, таких, например, как шрифт, размер шрифта, отступы абзацев и т. д., которые хранятся в компьютере под общим именем — именем стиля. Есть стили встроенные, поставляемые вместе с программным обеспечением Microsoft Office. Есть стили пользовательские, создаваемые в процессе работы в среде Microsoft Word в соответствии с потребностями пользователя. При наборе текста документа могут быть использованы как первые, так и вторые. Мы остановимся на первом варианте. С работой по изменению стилей мы познакомимся тогда, когда будем заниматься форматированием документа. Пока же отметим два основных свойства стилей. Когда применяется стиль, все содержащиеся в этом стиле инструкции форматирования применяются к выделенному фрагменту текста одновременно. Если настройки использованного стиля изменяются и сохраняются в стиле под тем же именем, то новые настройки сразу же применяются ко всем тем фрагментам текста, где ранее был использован этот стиль. Инструменты работы со стилями
На панели Форматирование есть окно Стиль и кнопка Панель форматирования. Рис. 2.1 Кнопка Панель форматирования и окно Стиль
Если щелкнуть по треугольной кнопке в правой части окна Стиль, то раскроется выпадающее окно доступа к перечню стилей. Рис. 2.2 Список стилей в окне Стиль В открывшемся списке мы видим несколько встроенных стилей, а именно Заголовок 1, Заголовок 2, Заголовок 3 и стиль Основной. Это — набор встроенных стилей, имеющихся в нашем распоряжении при создании нового документа. Имя текущего стиля видно в окне, в списке это имя обведено рамкой. Набор текста осуществляется, чаще всего, стилем Обычный или же на основе этого стиля создается какой-нибудь более удобный пользовательский стиль, например, стиль с именем Основной текстилиМой текст. Для работы по созданию или изменению стиля можно воспользоваться либо кнопкой Панель форматирования, либо пунктом меню Формат — Стили и форматирование. В любом случае откроется окно Области задач, имеющее название Стили и форматирование и предназначенное для работы со стилями.
Пока что отметим только наличие окна с названием текущего стиля, которое в дальнейшем будет основным при изменении его параметров, а также кнопки Создать стиль, назначение которой ясно из его названия. Окно списка стилей полностью совпадает с окном, открывавшемся в окне Стиль, однако здесь непосредственно под окном есть небольшое окно Показать для выбора вида информации, выводимой в окне списка стилей. Сейчас показываются только Доступное, но кроме такой возможности есть еще и другие варианты: Используемое, Доступные стили, Все и Специальное. Рис. 2.3 Окно Стили и форматирование 
12 Не нашли, что искали? Воспользуйтесь поиском по сайту: ©2015 - 2024 stydopedia.ru Все материалы защищены законодательством РФ.
|

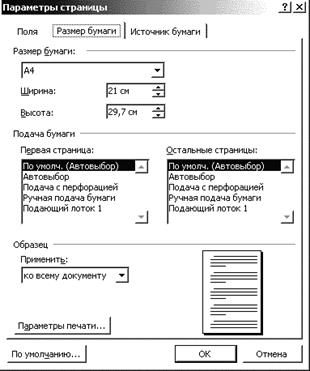



 С возможностями, инструментами и приемами работы в этом окне мы ознакомимся позже, в той части документа, которая будет посвящена процессу форматирования с использованием стилей.
С возможностями, инструментами и приемами работы в этом окне мы ознакомимся позже, в той части документа, которая будет посвящена процессу форматирования с использованием стилей.