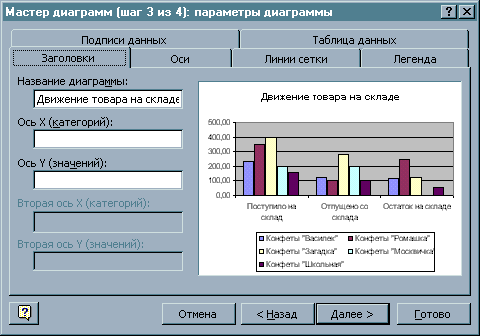|
|
По горизонтали - по центруПо вертикали – по центру - Выделите ячейки А2:А8 и С2:Е9. Для этого, выделив первый диапазон данных, нажмите клавишу CTRL и, не отпуская её, выделите второй диапазон; - Воспользуйтесь пунктом меню Формат~Ячейки~Выравнивание~ По горизонтали - по центру; Обратите внимание на то, что в последней строке таблицы несколько ячеек объединены. Чтобы добиться этого необходимо выделить ячейки А9:D9 и воспользоваться пунктом меню Формат~Ячейки~Выравнивание~Объединение ячеек; 7. 7. Выполните обрамление таблицы, используя линии различной толщины: - Выделите все ячейки таблицы А1:Е9; - Воспользуйтесь пунктом меню Формат~Ячейки~Граница~ -
Выберите Тип линии и укажите, что он относится к внутренним границам, а затем аналогично укажите Тип линии для внешней границы (Рис.99). Рисунок 99 - Оформление границ таблицы После выполнения всех операций по оформлению таблицы, она примет следующий вид (Рис. 7).
Рисунок 100 - Таблица после оформления
Рисунок 101 -Исходный текст шапки документа
· Для форматирования шрифта: - Выделите диапазон ячеек А1:F5; - Воспользуйтесь пунктом меню Формат~Ячейки~Шрифт Шрифт - Times New Roman Cyr; Размер – 12; · Выделите цветом, те данные шапки таблицы, которые могут изменяться: - Выделите ячейку F5; - Воспользуйтесь пунктом меню Формат~Ячейки~Вид~Заливка ячеек~Цвет~Светло-серый - Выполните аналогичные действия для ячеек С4, С5, D2, D4.
- Выполните двойной щелчок мыши на имени первого листа Лист 1. - Удалите стандартное имя и введите новое название – Накладная. В результате всех проведенных вами операций документ приобретет вид в соответствии с Рис. 102.
Рисунок 102 - Итоговый документ 12. 12. Произведите копирование полученной таблицы на Лист2. Для этого выделите полученную таблицу, выполните операцию Копировать, перейдите на Лист 2 и выполните операцию Вставить. 13. 13. Теперь мы оформим несколько накладных на продажу нашей фирмой Сластена товара в другие фирмы, которые являются нашими клиентами. Для этого - - В ячейке С5 введите название фирмы-поставщика Сластена - - В ячейке С4 введите название фирмы-клиента Европа, а в ячейке D4 название города Находка - - Сделайте 8 копий через 5 строк, полученной накладной - - Поменяйте даты на накладных. В качестве дат нужно использовать период с января по июнь; - - Измените номера накладных на 2,3,4 и т.д. соответственно; - - Измените наименование фирм-клиентов (Фрегат, Аэлита, Росток, Баунти, Фламиного, Орион) и городов, где они располагаются (Москва, Владивосток, Хабаровск, Иркутск, Комсомольск, Уссурийск) 14. 14. Сохраните документ с именем Фирма_Сластена в каталоге Excel.
Формулировка задания: MS Excel. Построение диаграмм Цель работы: Получение практических навыков построения диаграмм с помощью мастера диаграмм, а также редактирования и форматирования диаграмм. Контрольный пример Создание таблицы 1. 1. Откройте книгу контрольного примера Фирма_Сластена. 2. 2. Добавьте в книгу еще один рабочий лист и назовите его Склад. 3. 3. Создайте таблицу по следующему образцу (рис. 103).
4. 4. В ячейку D2 введите сегодняшнюю дату. 5. 5. В ячейку Е6 введите формулу для определения остатка товара =С6-D6 6. 6. Скопируйте эту формулу в остальные ячейки D7:D10 методом автозаполнения. В результате таблица Рисунок 104 - Таблица после введения формул Построение диаграммы По данным таблицы постройте диаграмму типа гистограмма, показывающую в сравнении движение видов товара на складе. 7. 7. 8. 8. Рисунок 105 - Окно Мастера диаграмм – шаг 1 9. 9.
На втором шаге на вкладке Диапазон данных воспользуйтесь кнопкой свертывания диалогового окна (рис. 106) для выхода в таблицу. Рисунок 106 - Окно Мастера диаграмм – шаг 2 10. 10. Выделите диапазон исходных данных В5:Е10 и вернитесь в окно диалога, используя эту же кнопку свертывания окна исходных данных. Установите переключатель Ряды в строках как показано на рисунке 107. Нажмите кнопку Далее.
11. 11. Рисунок 108 - Окно Мастера диаграмм – шаг 3. Вкладка Заголовки 12. 12. На вкладке Легенды установите расположение легенды - Внизу. . Нажмите кнопку Далее для перехода к следующему шагу (рис. 109).
13. 13. В четвертом шаге установите расположение диаграммы на отдельном листе и нажмите кнопку Готово (рис. 110). Рисунок 110 - Выбор места расположения диаграммы
В результате всех выполненных действий в книгу Excel добавляется дополнительный лист с названием Диаграмма1 и диаграмма примет вид (рис. 11Рисунок 111 - Диаграмма Форматирование элементов диаграммы. 14. 15. 15. Измените формат заголовка. Для этого воспользуйтесь пунктом меню Формат ‑ Выделенное название диаграммы (рис. 112) и выполните следующие настройки: Шрифт: Размер- 14 - Times New Roman Cyr – полужирный курсив, цвет ‑синий.
16. 16. Измените формат шрифта для оси Х. Для этого выделите ось Х. Воспользуйтесь пунктом меню Формат ‑ Выделенной оси. Выполните следующие настройки: Шрифт: Размер- 10 - Arial Cyr – обычный – цвет ‑ фиолетовый. 17. 17. Аналогичным образом измените формат шрифта для оси Y. 18. 18. Измените заливку первого ряда данных. Для этого выберите первый столбец в любой категории щелчком мыши на выбранном столбце. 19. 19. Воспользуйтесь пунктом меню Формат ‑ Выделенный ряд,вкладка Вид. Выберите зеленый цвет. 20. 20. Аналогичным образом измените заливку второго ряда данных на желтый цвет, а заливку третьего ряда – на красный цвет. 21. 21. Измените формат шрифта легенды, выделив легенду, затем выбрав меню Формат ‑ Выделенная легенда. На вкладке Шрифт выберите Размер- 9, Arial Cyr, курсив, цвет – черный. Добавление к диаграмме новых данных 22. 22. Перейдите на лист Склад и добавьте в таблицу еще одну строку с данными (рис. 113):
Рисунок 113 - Дополнительная строка таблицы 23. 23. Перейдите на лист Диаграмма1 выделите область диаграммы. 24. 24. В появившемся меню Диаграмма выберите команду Добавить данные. 25. 25. В диалоговом окне Новые данные (рис. 114) укажите диапазон с новыми данными. Для этого щелкните на ярлычке листа Склад, а затем в таблице с помощью мыши выделите диапазон ячеек B11:E11. После нажатия кнопки ОК соответствующие данные появятся на диаграмме.
Рисунок 114 - Диалоговое окно Новые данные Изменение типа или вида диаграммы: Измените вид гистограммы из плоского представления в объемное. 26. 26. Выделите область диаграммы и выберите пункт меню Диаграмма ‑ Тип диаграммы. 27. 27. В диалоговом окне шага 1 Мастера диаграмм выберите вид объемный и нажмите кнопку ОК. 28. 28. Если полученный результат Вас не устраивает, верните исходную настройку типа диаграммы с помощью команды Отменить. Формулировка задания: MS Excel. Работа с таблицами, расположенными на разных листах Цель работы: научиться применять связывание двух электронных таблиц таким образом, чтобы при изменении содержимого какой-либо ячейки в первичной таблице аналогичным образом изменялось содержимое соответствующей ей ячейка в связанной таблице. Контрольный пример 1. 1. Откройте книгу контрольного примера 2. 2. Добавьте в книгу контрольного примера новый рабочий лист и назовите его “Штаты”. Для вставки листа можно использовать команду Вставка – Лист или в контекстном меню листа команду Добавить. 3. 3. Создайте таблицу по следующему образцу
Рисунок115 – Таблица контрольного примера 4. 5. 5. В ячейку F1 введите “УТВЕРЖДАЮ”. 6. 6. В ячейку D2 введите “Генеральный директор”. 7. 7. В ячейку G2 введите Фамилию и инициалы генерального директора. 8. 8. В ячейку А4 введите “Количество рабочих дней в месяце”, в ячейку D4 количество рабочих дней в прошедшем месяце (например, 22). 9. 9. В ячейку Е4 введите “ Налог”. 10. 10. В ячейку F4 значение налога равное 13%. 11. 11. В ячейку В6 введите “Расчет зарплаты предприятия”. 12. 12. В ячейку D6 введите название своего предприятия. 13. 13. В ячейку F6 введите “за”. 14. 14. В ячейку G6 введите название прошедшего месяца и номер текущего года. 15. 15. В ячейку В19 введите “ИТОГО” 16. 16. В ячейку D22 введите Главный бухгалтер. 17. 17. В ячейку D24 введите Бухгалтер - кассир. 18. 18. В ячейку G22 введите фамилию главного бухгалтера. 19. 19. В ячейку G24 введите фамилию бухгалтера - кассира 20. 20. Отформатируйте ячейки с введенными данными полужирным шрифтом, тип Arial Cyr, размер 10. 21. 21. В ячейки A8, B8, C8, D8, E8, F8, G8 введите соответственно: №пп, Фамилия И.О., Оклад руб. Количество отработанных дней, Начислено руб. Налог руб. Сумма к выдаче руб. 22. 22. Отформатируйте ячейки заголовков по своему усмотрению 23. 23. В результате выполненных операций у Вас должен появится шаблон таблицы расчета зарплаты в виде представленном на рис. 116.
Рисунок 116 – Шаблон таблицы 24. 25. 25. Аналогичным образом свяжите ячейку С9 листа Зарплата с ячейкой D4 листа Штаты. Активизируйте ячейку С9,поставьте знак =, перейдите на лист Штаты, активизируйте ячейку D4 и нажмите клавишу Enter. В ячейке С9появится число 7000 соответствующее окладу генерального директора, а в строке формул появится формула =Штаты!D4. 26. 26. Теперь свяжите ячейки D9иD4листа Зарплата. Активизируйте ячейку D9,поставьте знак = и щелкните по ячейке D4и одновременно нажатиемклавишиF4обратите относительную ссылку в абсолютную.В ячейке D9появится число 22, а в строке формул появится формула =$D$4. 27. 27. На листе Зарплата выделите ячейки В9, С9 и D9 и протяните выделение в этих ячейках до строки 18. В результате проведенных действий у Вас должна получится следующая таблица(рис.117).
Рисунок 117 – Полученная таблица с расчетами
28. 28. Рассмотрите содержимое ячеек по столбцам В и С. Вы видите что в ячейках таблицы Зарплата содержатся ссылки на соответствующие ячейки таблицы Штаты. Такие ссылки называются относительными. В ячейках столбца Dвсе ячейки содержат ссылку на ячейку D4. Такие ссылки называются абсолютными. 29. 29. Произведите расчет начислений по заработной плате. Для этого введите в ячейку E9 формулу: =С9/$D$4*D9. 30. 30. Произведите расчет налога с заработной платы. Для этого введите в ячейку F9 формулу: =E9*$F$4/100. 31. 31. Просчитайте сумму к выдаче по заработной плате. Для этого введите в ячейку G9 формулу: =E9-F9. 32. 32. Сохраните файл контрольного примера. Представьте работу преподавателю Для проверки работы у вас должна быть открыта рабочая книга индивидуального задания с листами Штаты и Зарплата. Заключительные действия 1. 1. Закройте все открытые файлы электронной таблицы. 2. 2. Скопируйте результаты работы.
Формулировка задания: MS Excel. Работа со статистическими, текстовыми функциями, функциями категории Цель работы: Научиться применять статистические, текстовые функции и функции категории «дата и время», «ссылки и массивы» для обработки электронных таблиц. Контрольный пример
Рисунок 1 - Таблица «Фирмы-клиенты»
Рисунок 2 - Окно для присвоения имени
Рисунок 4 - Функция ДАТА
Рисунок 5 – Результат вычислений функций
Рисунок 6 - Таблица заказов
Рисунок 7 - Расчетные формулы
=СЧЁТЕСЛИ(G6:G10;">0")
=СУММЕСЛИ(G6:G10;">0";D6:D10)
=СЦЕПИТЬ("На сегодняшний день в фирме неоплаченных заказов ";G13;" на сумму ";G14;" рублей")
=ПРОСМОТР($A21;Код;фирма).
=ПРОСМОТР($A21;Код;Руководитель)
=ПРОСМОТР($A21;Код;Адрес)
=ПРОСМОТР($A21;Код;Телефон)
Рисунок 8 - Вывод результатов расчетов
Формулировка задания: MS Excel. Сортировка и обработка списков Цель работы: научиться обрабатывать таблицу, как базу данных: сортировать данные по определённым критериям; вводить данные с помощью функции Автоввод; использовать автоматическую фильтрацию для просмотра данных, получать промежуточные результаты при обработке данных. Контрольный пример 1. 1. Запустите MS Excel. 2. 2. Откройте книгу с контрольным примером. 3. 3. Вставьте еще один лист рабочей книги. 4. 4. Скопируйте таблицу с данными, содержащую поля: Код заказа, Наименование товара, Код фирмы, Цена заказа, Дата продажи с листа Резизия. 5. 5. Переименуйте этот лист в лист с именем Сортировка. 6. 6. Вставьте столбец после столбца Наименование товара. 7. 7. Введите в поле заголовка столбца Тип продукции. 8. 8. Добавьте записи в таблицу, чтобы их число стало 10, для этого выполните следующие операции: 9. 9. Щёлкните на ячейке в конце таблицы и начните набирать словоКонфеты. Как только вы введёте букву «К», функция Автоввод автоматически наберёт оставшиеся буквы слова Конфеты. 10. 10. Введите остальные данные. Исходная таблица представлена на Рис 130.
Рисунок130 - Таблица с исходными данными
Сортировка данных 1. 1. Отсортируйте данные по наименованию товара, для этого выполните следующие действия: - - Установите курсор в поле таблицы; - - В меню Данныевыберите командуСортировка. В открывшемся диалоговом окне в группеСортировать пощёлкните на стрелке «вниз» и в списке заголовков столбцов выделите строку Наименование товара(Рис 131). Данные в группе будут отсортированы по наименованию товара и расположены в алфавитном порядке. - - Убедитесь , что текстовые поля в группах Затем по и В последнюю очередь пусты, и щёлкните на кнопке ОК. 5. 5. Отменить сортировку можно выбрав команду Отменить сортировку в менюПравка. Данные будут находиться в прежнем порядке.
Рисунок 131 - Диалоговое окноСортировка диапазона 6. 6. Отсортируйте по двум критериям: по Наименованию товара и по Дате продажи, для этого: - - В меню Данныевыберите команду Сортировка. - - Убедитесь, что в текстовом поле группы Сортировать по находится заголовок Наименование товара и включите опцию по убыванию. - - В группе Затем пощелкните на кнопке «вниз» и выделите ключ Дата продажи. Щёлкните на кнопкеОК. Фильтрация списков с помощью автофильтра 1. 1. Для фильтрации списков выполните следующие операции: - - Установите курсор текущей ячейки в таблицу. - - В меню Данные выберите команду Фильтр ~ Автофильтр. В заголовках каждого столбца появятся кнопки фильтра со стрелочками вниз.(Рис. 132)
Стрелки фильтра
Рисунок 132 - Таблица со стрелками фильтра 2. 2. Щёлкните на стрелке фильтра в ячейке Дата продажи. В появившемся окне списка критериев необходимо выбрать нужный критерий (ключ) фильтрации. Критерии фильтрации
Рисунок 133 -Список критериев фильтрации 3. Рисунок134 - Список конфет, проданных 02-04-25 Остальные записи таблицы не удалены, а временно скрыты. Порядковые номера строк в списке не являются последовательными. Они выделены на листе синим цветом. В списке, где происходила фильтрация, стрелка фильтрации стала синего цвета. 4. 4.Восстановить список можно с помощью меню Данныекоманда Фильтр ~ Показать все или в списке критериев фильтрации выделить Все. 5. 5.Для задания своих критериев поиска используют Пользовательский автофильтр.
Рисунок 135 - Диалоговое окно Пользовательский автофильтр 11. 11. Найдите товары с названием «Конфеты «Ромашка» и «Конфеты «Южная ночь». 12. 12. Щёлкните на стрелке фильтра поля Наименование товара. В списке ключей выберите Условие. Откроется диалоговое окно Пользовательский автофильтр(Рис135 ). 13. 13. Убедитесь, что в группе Наименование товара в верхнем поле операторов находится «равно». 14. 14. Щёлкните на стрелке соседнего поля и выделите строку Конфеты «Ромашка». 15. 15. Включите опцию ИЛИ. 16. 16. Щёлкните на стрелке нижнего поля критериев и выделите строку Конфеты «Южная ночь». 17. 17. Щёлкните на кнопке ОК. Список выглядит как на рис.136. 18. 18.Отмените Автофильтр. Команда Фильтр ~ Отобразить все меню Данные. . Рисунок 136 - Результат выполнения операций с помощьюПользовательского автофильтра Расширенный фильтр
Для применения расширенного фильтра: 1. 1. Перед списком данных вставьте 3-4 пустые строки 2. 2. Сформируйте диапазон условий. - - В первую пустую строку скопируйте заголовки фильтруемых столбцов. - - Во вторую – под соответствующими заголовками введите условия отбора (Рис. 137).. - - В ячейкуС2 – шоколад., а в D2 – 1. 3. 3. Выберите команду Данные ~ Фильтр ~ Расширенный фильтр( Рис.138), установив курсор внутри списка
Рисунок 137 - Таблица для применения Расширенного фильтра 4. 4. Укажите исходный диапазон и диапазон условий отбора, включая заголовки столбцов. Диапазон можно вводить с клавиатуры или с помощью мыши, указывая в таблице необходимые ячейки. 5. 5.Установите переключатель Обработкав положение Фильторвать список на месте диалогового окнаРасширенный фильтр (Рис.138). при необходимости установите параметр Только уникальные записи,т.е. неповторяющиеся записи и нажмите кнопку OK
Рисунок138 - Диалоговое окно Расширенный фильтр 6. 6. В результате будут найдены шоколадные конфеты, которые поставляет фирма. Результат применение расширенного фильтра представлен на Рис.139.
Рисунок 139 - Результат применения Расширенного фильтра
- - скопируйте заголовок таблицы в диапазон A17:F17; - - выберите команду Данные ~ Фильтр ~ Расширенный фильтр(рис.140); - - укажите исходный диапазон и диапазон условий отбора, включая заголовки столбцов; - - установите переключатель Обработкав положение скопировать результат в другое местои установите диапазон A17:F27 в поле Поместить результат в диапазон; - - нажмите кнопкуOK.
Рисунок 140 – Окно для задания диапазонов Подведение промежуточных итогов 1. 1. Найти суммарную стоимость отдельных видов конфет, например шоколадных. 2. 2. Установите курсор в таблицу. 3. 3. В меню Данные выберите команду Итоги. Откроется диалоговое окно Промежуточные итоги.
Рисунок 141 - Диалоговое окно Промежуточные итоги 4. 4. Щёлкните на стрелке текстового поля При каждом изменении в: и в появившемся окне списка выделите строку Тип продукции. 5. 5. Убедитесь, что в поле Операция находится слово Сумма. 6. 6. Убедитесь, что в поле Добавить итоги по: флажок установлен только напротив строки Цена заказа. 7. 7. Установите флажки напротив строк Заменить текущие итогии Итоги под данными., и щелкните на кнопке ОК. 8. 8. Вы получите итоговые значения суммарной стоимости каждого вида конфет. Рабочий лист выглядит как на рис.142: Рисунок 142 - Рабочий лист с промежуточными итогами
1. 1. Для управления структурой таблицы Итоги,вы можете использовать кнопки: · Развернуть группу; · Свернуть группу; · Режим 1, Режим 2 и т.д. 2. 2. Отменить итоги можно с помощью команды Итоги меню Данные. В диалоговом окне Промежуточные итоги нажать кнопку Убрать все (Рис.141).
Дополнительные задания 1. В свою рабочую книгу добавьте лист с данными об имеющихся товарах. Таблица должна содержать следующие столбцы: Наименование товара, Тип продукции; Код фирмы, Стоимость заказа, Код заказа, Дата. Переименуйте лист в лист с именем Сортировка1. 2. Введите данные в таблицу, число записей должно быть не менее 10. 3. Добавьте в таблицу две записи, используя функцию Автоввод. 4. Скопируйте полученную таблицу еще на четыре отдельных листа, предварительно вставив их. Назовите листы: Сортировка2, Автофильтр1, Автофильтр2, Расширенный фильтр. 5. Отсортируйте список Код заказа по возрастанию. 6. Перейдите на лист Сортировка 2 7. Отсортируйте список по полю Тип продукции по возрастанию и по полю Наименование товара по убыванию. 8. Перейдите на лист Автофильтр. 9. Создайте Автофильтр. 10. Выберите записи находящиеся в столбце с именем Код заказа. 11. Перейдите на лист Автофильтр 2. 12. Задайте свои критерии поиска данных: Наименование товара начинается на определенную букву, используя Пользовательский автофильтр. 13. Перейдите на лист Расширенный фильтр 14. Выполните поиск записей с помощью Расширенного фильтра,поместив полученный результат на отдельную область электронной таблицы,задав диапазон условий: Цена заказа лежит в определенном диапазоне. 15. Скопируйте таблицу на пустой лист и назовите его Промежуточные итоги. 16.Добавьте промежуточные итоги, определив Стоимость по определенному виду товара. 17. Сохраните рабочую книгу Формулировка задания: MS Excel. Создание сводных и консолидированных таблиц Цель работы: Научиться создавать сводные и консолидированные таблицы, которые являются мощным аналитическим инструментом, позволяющим преобразовывать информацию из полей списков Microsoft Excel в том виде, которые будет удобен пользователю. Контрольный пример
Создание сводной таблицы
Рисунок 143 - Таблица исходных данных с листа «Список»
Рисунок 145 - Мастер сводных таблиц и диаграмм – шаг 2 из 3
- - в поле страницы поля Код заказа и Код фирмы; - - в поле столбцов поле Вид продукции; 
Не нашли, что искали? Воспользуйтесь поиском по сайту: ©2015 - 2024 stydopedia.ru Все материалы защищены законодательством РФ.
|






 Для построения диаграммы запустите Мастер диаграмм щелчком на кнопке Мастер диаграмм на Стандартной панели инструментов или командой меню Вставка – Диаграмма
Для построения диаграммы запустите Мастер диаграмм щелчком на кнопке Мастер диаграмм на Стандартной панели инструментов или командой меню Вставка – Диаграмма