
|
|
Основные команды MS-DOS работы с файлами и каталогами.Командный язык DOS включает несколько десятков команд, которых в зависимости от версии может быть больше или меньше. Команды, которые выполняет command.com, делятся на 4 категории: внутренние и три типа внешних команд-программ с расширениями .com, .exe, .bat. Внутренние команды наиболее часто используются и поэтому содержатся в самом файле command.com и выполняются немедленно. Внешние команды содержатся на дисках в виде отдельных файлов. Командный процессор находит их, ориентируясь на имя файла и расширение .com, .exe. Кроме внешних команд – утилит, такие же расширения имеют оттранслированные с языков программирования обычные программы, выполняемые также как и внешние. Для процессора между ними нет разницы. Команды работы с каталогами. dir – просмотр содержимого каталога. Общий вид: dir [диск] [маршрут] [имя файла] [/p] [/w]. Пример: dir а: - просмотр корневого каталога диска а:. Если каталог содержит много файлов и они не помещаются на экране, то используют ключи: /p – постраничный вывод на экран (dir c: \ windows / p), /w – вывод без дополнительной информации о файлах. Для обозначения группы файлов используют шаблон или маску. Например: dir *.txt – на экране увидим информацию о текстовых файлах текущего каталога. cd – смена каталога. Общий вид: cd [диск] маршрут md– создание каталога. Общий вид: md [диск] маршрут rd– удаление пустого каталога. Общий вид: rd [диск] маршрут tree – просмотр “дерева” каталогов. Общий вид:tree [маршрут] Команды работы с файлами. copy con– создание текстового файла. Общий вид: copy con имя файла. Пример: copy con n.txt ( ENTER) Я учусь в выпускном классе (CTRL+Z, ENTER) copy – команда копирования файла ( группы файлов ). Общий вид: copy [диск] [маршрут] [имя файла] [диск] [маршрут] [имя файла] Пример: copy n.txt а:\ del– удаление файла. Общий вид: del [диск] [маршрут] имя файла. Пример: del n.txt. move – команда перемещения файла ( группы файлов ). Общий вид: copy [диск] [маршрут] [имя файла] [диск] [маршрут] Пример: move n.txt а:\ type – вывод содержимого файла на экран. Общий вид: type [диск] [маршрут] имя файла. ren – переименование файла. Общий вид: ren [диск] [маршрут] имя файла старое имя файла новое. Пример: ren а:\ n.txt m.doc Конкатенация. Общий вид: copy f1 + f2 + … + fn f Пример: 1. copy n.txt + m.txt a.txt; 2. copy *.doc b.txt Печать файла. Общий вид: copy [диск] [маршрут] имя файла prn Режим работы экрана, клавиатуры. prompt – изменение вида приглашения. Prompt $p$g – восстановление обычного вида приглашения. Mode con: cols=40– переход в режим 40 колонок на экране. Con – имя стандартного устройства ввода-вывода, т.е. клавиатуры и дисплея. Mode con: cols=80– возврат к обычному представлению. Практическая работа. Задание 1. 1. На диске а:\ создайте “дерево” каталогов
2. В каталоге ASTRA создайте файлы:info1.txt, содержание: “Свет, идущий от звезды, проходит долгий путь”; info2.txt, содержание: “У каждой звезды своя масса”; info3.txt, содержание: ”Солнце – желтая звезда”. 3. Скопируйте все файлы из каталогаASTRA в каталог DOCUMENT под тем же именем. 4. Скопируйте файл info3.txt из каталога ASTRA в каталог COLOR под именем solnze.doc. 5. Произведите конкатенацию всех файлов каталога DOCUMENT, результирующий файл создайте в каталоге PLANи назовитеinfo.doc. Выполнение: C:\> a: Задание 2. 1. На диске а:\ создайте “дерево” каталогов
2. В каталоге GAMES создайте файлы: m1.txt, содержание: “Я – выпускник”; m2.txt, содержание: “Я учусь в 11в классе”; m3.txt, содержание: ”Я учусь в 12 школе”. 3. Скопируйте все файлы из каталога GAMES в каталог PHONE, под тем же именем, изменив расширение с.txt на .doc. 4. Произведите конкатенацию всех файлов каталога PHONE, результирующий файл создайте в каталоге BOOKSи назовите text.doc.
6. Практическая работа (раздаточный материал) Работа с файлами и каталогами в DOS Вариант 1
Вариант 2
Вариант 3
Вариант 4
Вариант 5
Вариант 6
Вариант 7
Домашнее задание: Опорный конспект, основные команды работы с файлами и каталогами в операционной системе MS DOS
Задание «Рисование, формулы, гиперссылки» Цель: научиться создавать рисунки с помощью панели «Рисование»; сочетать текст с рисунками; использовать ссылки на указанную часть документа. Откройте файл math_games.doc. В конце открытого текста наберите текст, следующий за этим абзацем, соблюдая все форматы. Обратите внимание на ключи к заданию 6, расположенные после предлагаемого к набору текста. Запишите текст в свою папку под именем math_games.doc. 1. Заголовок текста - это заголовок уровня 1, со следующими установками форматирования: шрифт «Times New Roman»; размер символов 14 пт; полужирное начертание; центральное выравнивание. 2. Некоторые символы текста имеют отличное от других начертание (курсив). 3. Для набора формул используйте редактор формул (соответствующую кнопку вы уже вынесли на панель инструментов). 4. График функции и координатные оси изобразите, используя панель инструментов «Рисование» (если она отключена, включите ее, используя пункт меню «Вид > Панели инструментов > Рисование»).
5. Обратите внимание, что слово доказать выделено, т.к. ему присвоена ссылка на некоторую часть данного документа.
Установите закладку (пункт меню «Вставка > Закладка…») на начале доказательства, а затем отметьте слово «доказательство» в основном тексте и установите гиперссылку (пункт меню «Вставка > Гиперссылка…») на нужную закладку. Задание «Рисование, сноски» Цель: закрепить умение создавать рисунки с помощью панели «Рисование»; научиться вставлять сноски. Откройте файл math_games.doc. В конце открытого текста (перед приложением) наберите текст, следующий за этим абзацем, соблюдая все форматы. Обратите внимание на ключи к заданию 7, расположенные после предлагаемого к набору текста. Запишите текст в свою папку под именем math_games.doc.
Ключи к заданию 1. Заголовок текста - это заголовок уровня 1, со следующими установками форматирования: шрифт «Times New Roman»; размер символов 14 пт; полужирное начертание; центральное выравнивание. 2. При рисовании следите за соответствием размеров фигур. 3. Не забудьте сгруппировать графические объекты (подписи к рисункам объедините с соответствующими рисунками). 4. Используйте нужное обтекание текстом графических объектов. 5. Чтобы поставить сноску, используйте пункт меню «Вставка > Сноска…». Задание №10 «Создание титульного листа» Цель: закрепить умение создавать рисунки средствами Word; научиться вставлять и редактировать рисунки из коллекции ClipArt или из файла; научиться работать с объектами WordArt. Откройте файл math_games.doc. В начале открытого текста (первую страницу текста сделайте второй, вставив разрыв страниц) создайте титульный лист, похожий на следующий за данным абзацем. Обратите внимание на ключи к заданию 10. Запишите документ в свою папку под именем math_games.doc.
Ключи к заданию 10 1. Рамка титульного листа создается при помощи двух прямоугольников: синего и поверх него белого с закругленными углами. Для этого: растяните на всю полосу набора прямоугольник, залейте его синим цветом и поместите позади текста; используя кнопку «Автофигуры», выберите в основных фигурах скругленный прямоугольник, растяните его поверх первого и залейте белым цветом, затем поместите позади текста. 2. Элементы названия книги «Математические игры и развлечения« и «Избранное» являются объектами WordArt. Для создания такого объекта можете использовать кнопку «Добавить объект WordArt» панели «Рисование». 3. Фразы «А.П.Доморяд» и «Издательство «Школьник» Волгоград, 2003 год» разместите с помощью кнопки «Надпись». 4. Рисунок с человеком можно найти среди картинок, используя пункт меню «Вставка > Рисунок > Картинки…» (рисунки ClipArt). Если такой картинки найти не удалось, вставьте ее из файла circus.wmf, который расположен в архиве workwile.rar (при выполнении задания №2 вы должны были извлечь все файлы этого архива и поместить их в свою папку). Установите нужный размер рисунка, соблюдая пропорции. 5. Рисунок с кубиками можно найти также среди картинок коллекции ClipArt или в файле block.wmf (архив WorkFile.rar). Но в данном случае сначала придется рисунок отредактировать, т.е. убрать слитки золота и тени от них, придвинуть кубики друг к другу. Чтобы изменить внедренный рисунок, воспользуйтесь пунктом меню «Правка > Изменить рисунок» (перед этим необходимо выделить нужный рисунок). 2.Не забудьте уменьшить границы рисунка, чтобы в состав рисунка не входила вся освободившаяся область слева.
Формулировка задания: MS Excel. Создание таблиц. Ввод формул Цель работы: Знакомство с основными навыками работы в электронных таблицах: ввод данных в ячейки таблицы, форматирование ячеек таблицы, ввод простых формул, создание обрамления, редактирование данных таблицы.
Контрольный пример Рассмотрим работу в электронных таблицах на примере коммерческой фирмы, которая занимается торговлей кондитерскими изделиями. В процессе работы такая фирма обрабатывает различного рода документы. Каждая лабораторная работа будет посвящена разработке различных документов для документирования деятельности фирмы. Одним из основных документов является накладная на получение товаров (Рис 94.).
Дата 20.02.02
НАКЛАДНАЯ № 1 Фирма Город Кому ООО «Сластена» Владивосток От кого ОАО «Приморский кондитер
Рисунок 94 -Накладная на получение товара
Рассмотрим создание этого документа средствами электронных таблиц MS Excel. 1. 1. Начиная с ячейки А1 введите последовательно в электронную таблицу данные о порядковом номере, наименовании, количестве и цене поставляемого товара. Для ввода данных в ячейку необходимо выбрать нужную ячейку, набрать информацию и зафиксировать ввод нажатием клавиши Enter или щелчком мыши на другой ячейке. (Не обращайте внимание на то, что данные не всегда вмещаются в ячейку. Ширину ячеек возможно потом изменить). В результате получим таблицу следующего вида (Рис. 95):
2. 2. Для расчета значений сумм используется формула: Сумма=Количество * Цена Формулы в электронных таблицах принято строить на основе адресов ячеек, в которых находятся значения. Таким образом, необходимо выполнить следующие действия: · Введите формулу в ячейку Е2: =D2*C2. · Ввод формулы можно выполнить, набирая её вручную, как текст, или выполнив следующие операции: - Наберите в ячейке Е2 знак “=”; - Выполните шелчок мыши на первой ячейке, входящей в формулу D2; - Наберите знак “*”; - Выполните шелчок мыши на второй ячейке, входящей в формулу С2; - Нажмите клавишу Enter. · Для того, чтобы не вводить аналогичные формулы в остальные ячейки таблицы в MS Exsel возможно выполнить заполнение ячеек соответствующими формулами. Для этого: - установите табличный курсор на ячейку Е2; - наведите указатель мыши на маркер заполнения (черный квадрат в нижнем правом углу ячейки) (Рис. 3). При наведении на него указатель мыши приобретает вид тонкого черного крестика; -
Удерживая нажатой левую клавишу мыши, перетащите маркер вниз до ячейки Е8. Рисунок 96 - Табличный курсор с маркером заполнения 3. 3. Для расчета итогового значения необходимо: · Выделить диапазон ячеек Е2:Е8 Для выделения диапазона нажмите кнопку мыши на первой ячейке диапазона, протяните курсор до последней ячейки диапазона и отпустите кнопку мыши. ·
В результате всех выполненных действий таблица примет следующий вид (Рис 97).
Рисунок 97- Таблица с результатами вычислений 4. 4. Выполните форматирование данных таблицы. · Измените шрифт данных в ячейках таблицы, выполнив следующую последовательность действий: - Выделите диапазон ячеек А1:Е9; - Воспользуйтесь пунктом меню Формат~Ячейки~Шрифт Шрифт - Times New Roman Cyr; Размер – 12; · Измените формат данных в столбцах Цена (за кг) и Сумма - Выделите диапазон ячеек D2:Е9; - Воспользуйтесь пунктом меню Формат~Ячейки~Число Числовые форматы – Денежный; Число десятичных знаков – 0; Обозначение – р. 5. 5. Измените формат строки заголовка таблицы, выполнив для этого перечисленные ниже действия: · Чтобы заголовки таблицы были полностью видны на рабочем листе необходимо увеличить ширину столбцов В, С и D. Для этого, необходимо протащить с помощью мыши правую границу заголовка выбранного столбца (Рис. 98) до тех пор, пока столбец не станет нужной ширины;

Рисунок 98 - Границы столбцов электронной таблицы · Аналогичным образом уменьшите ширину столбца А (до ширины »4,29); · Целесообразно расположить текст в ячейке А1 в две строки. Для этого: - Установите курсор в ячейку А1 - Воспользуйтесь пунктом меню Формат~Ячейки~Выравнивание~Переносить по словам 6. 6. Настройте расположение данных в таблице. Для этого выполните следующие действия: · Задайте параметры выравнивания текста в ячейках: - Выделите ячейки А1:Е1; - Воспользуйтесь пунктом меню Формат~Ячейки~Выравнивание~ 
Не нашли, что искали? Воспользуйтесь поиском по сайту: ©2015 - 2024 stydopedia.ru Все материалы защищены законодательством РФ.
|


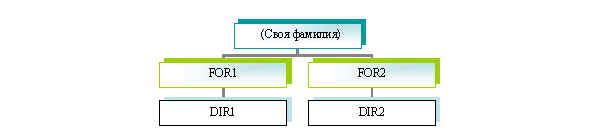





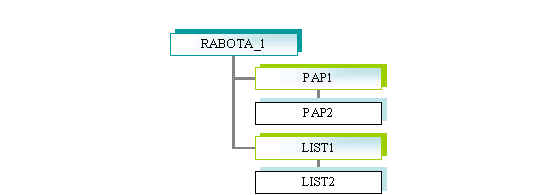
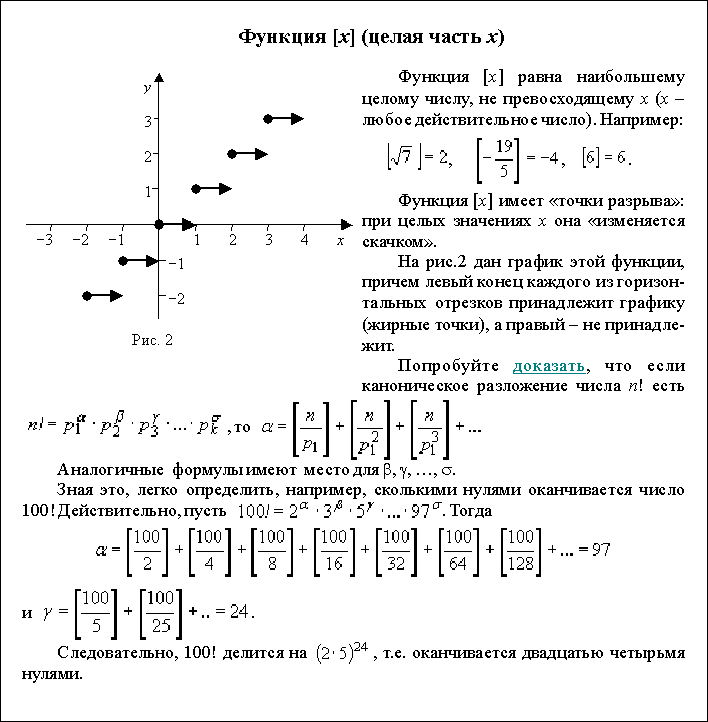
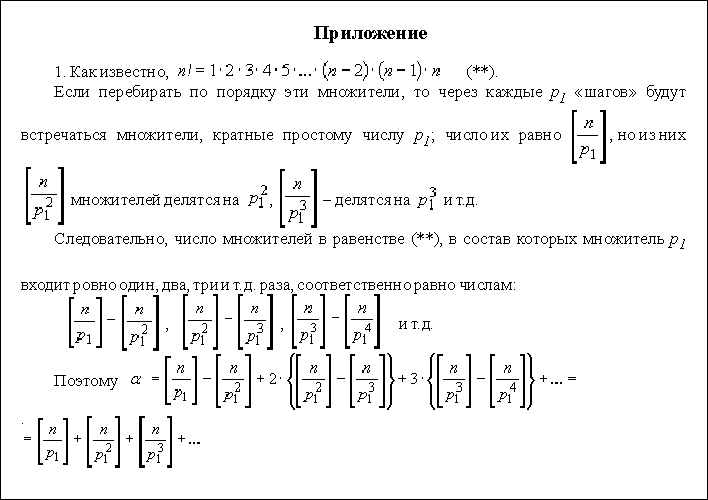




 Воспользоваться специальной пиктограммой «Автосуммирование» на панели инструментов
Воспользоваться специальной пиктограммой «Автосуммирование» на панели инструментов