
|
|
ФОРМАТИРОВАНИЕ ЭЛЕКТРОННОЙ ТАБЛИЦЫ
Независимо от того, используется электронная таблица в электронном виде или предназначена для последующей печати, она должна выглядеть аккуратно. Для этого можно настроить ширину и высоту ячеек, расположить в них данные, обрамить границы ячеек и т. д. Форматирование электронной таблицы Задание №1. Установка ширины столбцов
Установить ширину столбцов можно несколькими способами.
А) Установка ширины столбца Автоподбором. Для автоматического подбора ширины столбца существует команда «Автоподбор ширины столбца». Для этого необходимо выполнить следующие шаги: 1 шаг Выделить весь столбец или диапазон ячеек. 2 шаг «Формат» → «Столбец» → «Автоподбор ширины».
Ü Выделите столбец А. Ü «Формат» → «Столбец» → «Автоподбор ширины». Ширина столбца установится по ширине ячейки, где размещено самое длинное значение «Обслуживание Автомобиля».
Б) Установка ширины столбцов с помощью мыши. Для быстрого подбора ширины столбца необходимо выполнить следующие шаги: 1 шаг Установить курсор мыши на границу столбцов в строке наименования столбцов.
Курсор мыши приобретет вид двунаправленной стрелки черного цвета. 2 шаг Нажать левую кнопку мыши и, удерживая ее нажатой, буксировкой установите нужную ширину столбца.
В) Точная установка ширины столбца. Для точной установки ширины столбцов необходимо выполнить следующие шаги: 1 шаг Выделить столбец или установить табличный курсор на любую ячейку столбца. 2 шаг «Формат» → «Столбец» → «Ширина». 3 шаг В поле «Ширина столбца» установить точное значение.
Задание №2. Установка высоты строки
Установить высоту строк можно несколькими способами. Для примера рассмотрим 3 способа.
Установка высоты строки Автоподбором высоты. Для автоматического подбора высоты строк существует команда «Автоподбор высоты строки». Для этого необходимо выполнить следующие шаги: 1 шаг Выделить всю строку или диапазон ячеек. 2 шаг «Формат» → «Строка» → «Автоподбор высоты». Размер высоты строки установится так, что помещается самое высокое значение в ячейках строки.
Установка высоты строки мышью. Для быстрого подбора высоты строки необходимо выполнить следующие шаги: 1 шаг Установить курсор мыши на границу строк в строю наименования строк:
Курсор приобретает вид двунаправленной стрелки черного цвета. 2 шаг Нажать левую кнопку мыши и, удерживая ее нажатой, «буксировкой» установите нужную высоту строки.
Точная установка высоты строки. Для точной установки высоты строки необходимо выполнить следующие шаги: 1 шаг Выделить строку или установить табличный курсор на любую ячейку строки. 2 шаг «Формат» → «Строка» → «Высота». 3 шаг В поле «Высота строки» установить точное значение.
Задание №3. Форматирование шрифтов в таблице
Команды форматирования шрифтов значений в ячейках в программе EXCEL аналогичны командам форматирования шрифтов в программе WORD. Для форматирования шрифтов значений в ячейках необходимо выполнить следующие шаги: 1 шаг Выделить те ячейки, которые следует форматировать. 2 шаг «Формат»→ «Ячейки» → установить панель «Шрифты»: 3 шаг Установить параметры шрифтов. 4 шаг Нажать клавишу «OK».
Форматирование символов можно производить пиктограммами форматирования панели инструментов «Форматирование»:
Задание №4. Выравнивание содержание ячеек
При первоначальном заполнении любой ячейки программой EXCEL распознается тип введенной информации, и она выравнивается по умолчанию: числа, даты, время выравниваются по правому краю ячейки, текст выравнивается по левому краю, логические выражения располагаются по центру ячейки. Программа EXCEL позволяет также располагать введенные в ячейки данные по своему усмотрению, для чего необходимо выполнить следующие шаги: 1 шаг Выделить ячейку или диапазон ячеек, содержание которых следует выравнивать. 2 шаг «Формат» → «Ячейки» → установить панель «Выравнивание»:
3 шаг Установить значения полей: · в поле «По горизонтали» выбирается параметр расположения по ширине столбца; · в поле «Отступ» - расстояние от края ячейки; · в поле «По вертикали» - параметр расположения по высоте строки; · в поле «Ориентация» - градус наклона расположения содержания ячейки; · в поле «Отображение» - признаки: «Переносить по словам» (перенос слов в ячейках при недостаточной ширине столбца); «Объединение ячеек» (для выделенных ячеек) «Автоподбор ширины» (устанавливается ширина столбца по размеру введенных в ячейки данных).
Выравнивание ячеек можно производить пиктограммами форматирования панели инструментов «Форматирование»:
Ü Выделите ячейки А1:Е1. Ü «Формат» → «Ячейки» → установите панель «Выравнивание». Ü Установите значения полей: в поле «По горизонтали» - параметр расположения «По центру»; в поле «По вертикали» - параметр «По центру»; в поле «Отображение» - признаки «Объединение ячеек» и «Переносить по словам».
Задание №5. Форматирование числовых данных
Числа в программе EXCEL принято оформлять в едином формате. При вводе числовых значений по умолчанию используется числовой формат Основной, и значения представлены в том виде, в каком они введены с клавиатуры. Для выполнения форматирования числовых данных необходимо выполнить шаги: 1 шаг Выделить ячейку или диапазон ячеек для форматирования. 2 шаг «Формат» → «Ячейки» → установить панель «Числа»:
3 шаг Установить значения полей: · в поле «Числовые форматы» - категорию числовых данных; · в зависимости от выбранной категории числовых данных – «Число десятичных знаков», «Обозначение», «Отрицательные числа». 4 шаг Нажать клавишу «OK».
Часто при выборе денежного формата числовые значения могут не отобразиться в таблице из-за недостаточной ширины столбца. В этом случае содержимое ячейки изображается специальными символами «########» - это предупреждение о неполном визуальном представлении данных в таблице. После увеличения ширины столбца данные в ячейке снова будут представлены в нормальном виде. Форматирование чисел можно производить пиктограммами форматирования панели инструментов «Форматирование»:
Ü Выделите все ячейки, где расположены числовые данные. Ü «Формат» → «Ячейки» → установите панель «Числа». Ü Установите значения полей: · в поле «Числовые форматы» - «Денежный»; · в поле «Число десятичных знаков» - 2; · в поле «Обозначение» - признаки «р.». После выполнения форматирования таблица должна принять вид:
Оформление электронной таблицы Задание №6. Оформление таблицы
Обрамление таблицы После создания электронной таблицы ее необходимо оформить в виде бланка. Линии сетки, которые присутствуют на экране, предназначены для удобства работы. Они на печать не выводятся. Линии сетки таблицы можно устанавливать и сбрасывать. Для сбрасывания или установки линий сеток необходимо выполнить следующие шаги: 1 шаг «Сервис» → «Параметры» → установить панель «Вид». 2 шаг Сбросить или установить признак «Сетка». Для обрамления электронной таблицы необходимо выполнить следующие шаги: 1 шаг Выделить клетку или диапазон ячеек клеток для оформления обрамления. 2 шаг «Формат» → «Ячейки» → установить панель «Граница»:
3 шаг Установить значения полей: · в поле «Тип линии» - стиль линии обрамления; · в поле «Цвет» - цвет линии обрамления; · в поле «Отдельные» щелчком курсора мыши установить или сбросить линии обрамления по границе ячеек. 4 шаг Нажать клавишу «OK».
Заливка таблицы Для заливки (тонирования) части таблицы необходимо выполнить следующие шаги: 1 шаг Выделить клетку или область ячеек клеток для оформления обрамления. 2 шаг «Формат» → «Ячейки» → установить панель «Вид».
3 шаг Установить значения полей: · в поле «Цвет» - цвет заливки; · в поле «Узор» - цвет узора заливки. 4 шаг Нажать клавишу «OK».
Обрамление и заливку ячеек можно производить пиктограммами панели инструментов «Форматирование»:
Задания для самостоятельной работы: 1. Загрузите файл электронной таблицы «Контроль», созданной в лабораторной работе № 2. 2. Отформатируйте электронную таблицу по образцу:
Лабораторная работа № 5 ПОСТРОЕНИЕ ДИАГРАММ
Диаграмма - это графическое представление данных электронной таблицы. В программе EXCEL можно создавать диаграммы 15 типов: столбчатые, строчные, диаграммы площади, круговые, точечные, линейные и другие. Каждый тип диаграммы может быть задан в различных форматах, который можно отредактировать в своем варианте. Создание и редактирование диаграммы происходит за один шаг. При изменении данных в таблице происходит автоматическая перестройка диаграммы. Диаграмма может быть создана на отдельном листе. Однако ее можно также внедрить как графический объект в рабочий лист и в последствии вывести на печать вместе с таблицей. Диаграмма сохраняется в файле рабочей книги. Задание №1. Построение диаграммы
Для построения диаграммы необходимо выполнить следующие шаги: 1 шаг Выделить данные (диапазон ячеек), для которых следует строить диаграмму. 2 шаг «Вставка» → «Диаграмма» или нажать пиктограмму После выполнения шагов 1 и 2 вызовется Мастер диаграмм:
3 шаг В поле «Тип» установить тип диаграммы, а в поле «Вид» - вид диаграммы. 4 шаг Нажать кнопку «Далее». После выполнения шага 3 и 4 появится панель «Диапазон данных», где будут указаны выбранные диапазоны данных. 5 шаг Если диапазоны данных были указаны правильно, нажать кнопку «Далее», если неправильно – набрать в формате абсолютной адресации диапазоны данных (например, $A$1:$A$10; $B$1:$B$10) и нажать кнопку «Далее». После выполнения 5 шага появится панель инструментов «Параметры диаграммы» вида:
6 шаг Установите параметры диаграммы. 7 шаг Нажать кнопку «Далее».
8 шаг Установить, где будет размещена построенная диаграмма: · если на «имеющемся», то диаграмма будет размещена на листе, где расположены данные, и вставлена как графический объект; · если на «отдельном», то диаграмма будет размещена на новом листе с именем «Диаграмма 1». 9 шаг Нажать кнопку «Готово».
Ü Выделите несмежные диапазоны ячеек АЗ:ЕЗ и А5:Е5 Ü «Вставка» → «Диаграмма». Ü В поле «Тип» установите «Круговая», а в поле «Вид» - вид диаграммы:
Ü Нажмите кнопку «Далее». Ü Проверьте в поле «Диапазон» правильность установленных диапазонов ячеек. Ü Нажмите кнопку «Далее». Ü Установите параметры диаграммы: · Установите панель «Заголовки» → в поле «Название диаграммы» введите: Оклад за 1 квартал. · Установите панель«Легенда»→ установите признаки «Добавить легенду» и «Справа». · Установите панель «Подписи данных» → установите признак «Доля». Ü Нажмите кнопку «Далее». Ü Установите признак «имеющемся» и нажмите кнопку «Готово». После выполнения всех действий должна быть построена диаграмма вида:
Задание №2. Форматирование диаграммы
Форматирование диаграммы производится через пиктограммы панели инструментов «Диаграммы». Для форматирования построенной диаграммы выполните следующие шаги: 1 шаг Установить панель инструментов «Диаграммы»: «Вид» → «Панели инструментов» → «Диаграммы».
2 шаг Выделить диаграмму. 3 шаг Отформатировать построенную диаграмму через пиктограммы панели инструментов:
1. Загрузите файл электронной таблицы «Контроль», созданный в лабораторной работе №2.2. 2. Постройте диаграмму по образцу:

Не нашли, что искали? Воспользуйтесь поиском по сайту: ©2015 - 2024 stydopedia.ru Все материалы защищены законодательством РФ.
|






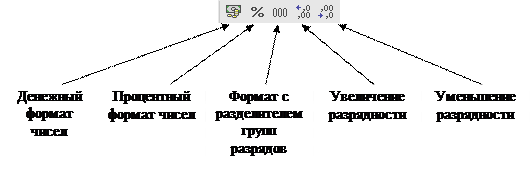






 на панели инструментов «Стандартная».
на панели инструментов «Стандартная».














