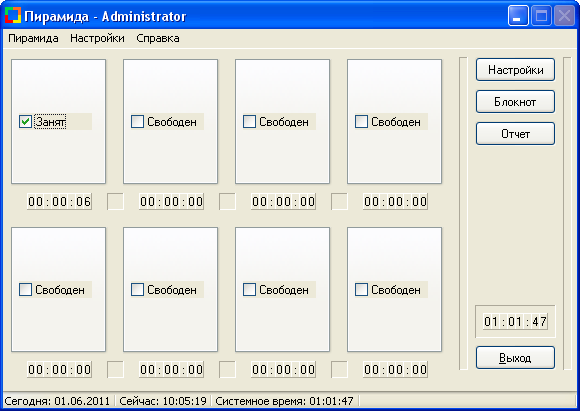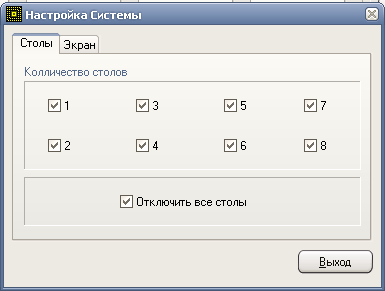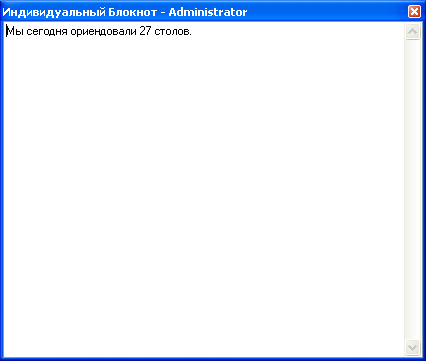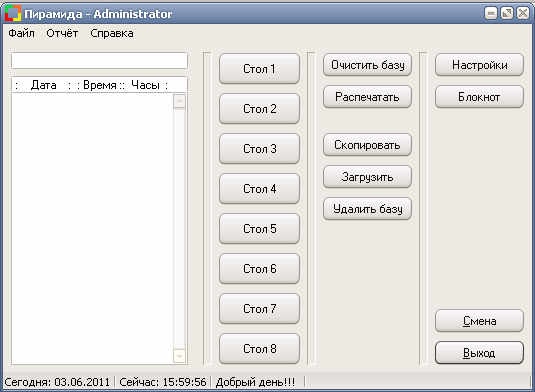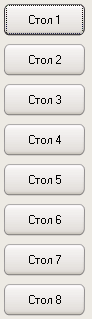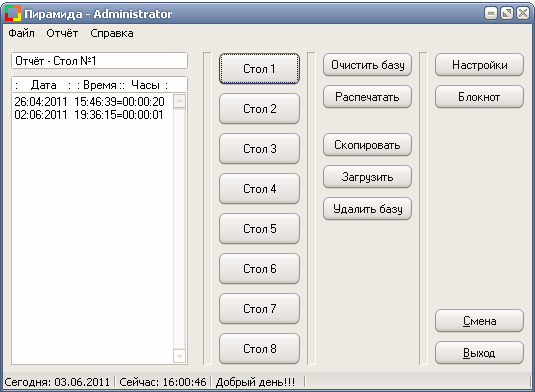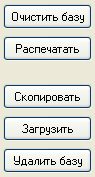|
|
ПРОГРАММА И МЕТОДИКА ИСПЫТАНИЙПрограмма тестирования Основным способом контроля и обнаружения ошибок при отладке программы является её тестирование, главная цель которого – обнаружение ошибок и выявление всех недостатков программы. Следовательно, написанные тесты являются эффективными, что в свою очередь позволило дополнить программу необходимыми функциями и исправить существующие недоработки. При нецелесообразности дополнения программы новыми процедурами, контроль осуществлялся вручную, а именно: включение таймеров, путем нажатия определенных элементов, с последующим просмотром изменения отображения панели хода часов от стационарного секундомера с целью поиска недочетов и ошибок в коде программы. В ходе проведения тестирования было проведено два вида тестирования: - функциональное тестирование; - полное тестирование.
Функциональное тестирование Говоря о тестировании, понимается проверка программы не только в статическом режиме, когда обнаруживаются ошибки кода программы, но и динамическая проверка, включающая контроль адекватности реакции системы на заявки пользователя и поведения системы при возникновении недопустимых ситуаций. Найденные ошибки устранялись, и тестирование продолжалось до тех пор, пока работа приложения не была признана удовлетворительной. Функциональное тестирование заключается в проверке каждой операции, которую выполняет программный продукт. Цель функционального тестирования – проверить корректность выполнения операций и, если в ходе тестирования были обнаружены ошибки, исправление недоработок. В ходе тестирования программного проекта. Ввод информации, обработка информации, хранение информации и вывод информации в программном проекте работа проходила корректно. Подробная работа проекта описана ниже в разделе полное тестирование.
Полное тестирование После завершения создания программного проекта был проведен ряд испытаний. Цель их проведения состояла в том, чтобы рассмотреть все возможные варианты работы программы, протестировать ее в нормальных, исключительных и экстремальных условиях, выявить недостатки и устранить их, если таковые имели место. Тестирование программы включает в себя проверку её работы в различных условиях с целью определить корректность её работы. Разработка любой программы предполагает наличие в исходном тексте ошибок и борьбу с ними. Отладка программы является достаточно сложным процессом обнаружения и исправления ошибок, которая обычно требует последовательного выполнения четырех этапов: - выявление ошибки; - локализация ошибки в тексте программы; - установление причины ошибки; - исправление ошибки. В конкретных ситуациях перечисленные этапы могут пересекаться, некоторых из них может и не быть, однако в общем случае дело обстоит именно так. После создания исполняемого файла над готовым приложением был проведен ряд испытаний. Цель их проведения состояла в том, чтобы рассмотреть все возможные варианты работы программы, протестировать ее в нормальных, исключительных и экстремальных условиях, выявить недостатки и устранить их, если таковые имели место. Особое внимание было уделено добавлению и удалению записей из файла отчета. Тестирование было проведено всего программного проекта, но в примере представлена только работа одного рабочего стола. Перед началом тестирования, ставим галочку на первом столе и ждем одну минуту, а затем снимаем галочку. На рис.4.1 представлено добавление записи в журнал:
Рис. 4.1. Добавление записи в журнал.
Проверим формирования отчетности, как видно на рис.4.2. формирования отчетности произошло успешно.
Рис. 4.2. Формирования отчетности произошло успешно.
На рисунке показано, что стол под номером 1 использовался ровно одну минуту и данные в таблицу занесены верно. Далее проверим правильность работы кнопки «Очистить базу» расположенную на форме программы отчетов рис.4.3.
Рис. 4.3. Кнопка очистка базы в программе отчетов.
На рис. 4.4. показано что использование стола №1 и его статистика удалена успешно.
Рис. 4.4. Использование стола и его статистика удалена успешно.
Результат: при выполнении вышеперечисленных действий данные не изменялись и не удалялись. Избыточность и целостность данных обеспечена. Таким образом, при тестировании были обнаружены некоторые ошибки, которые в последствие были устранены. Представленное приложение успешно справляется со своей задачей, не требуя при этом большого количества ресурсов системы и не нарушая работы операционной системы. РУКОВОДСТВО ПОЛЬЗОВАТЕЛЯ Для запуска приложения «Пирамида» необходимо дважды щелкнуть левой кнопкой мыши по значку
Рис. 5.1. Окно идентификации пользователя.
Если пользователь правильно ввел в поля ввода данных имя пользователя и пароль, то происходит загрузка основного окна программы. Оно выглядит следующим образом рис. 5.2.
Рис. 5.2. Основное окно программы.
Если пользователь неправильно ввел в поля ввода данных имя пользователя и пароль, то появится сообщение, и дальнейшая загрузка основного окна программы не происходит. Оно выглядит следующим образом рис. 5.3.
Рис. 5.3. Информационное сообщение о неправильной идентификации пользователя.
Программа представляет собой основную форму, на которой расположено восемь блоков внутри которых, расположены компоненты включения, а под ними расположены окна таймеров. Также на основной форме находятся меню, кнопки управления, основная панель таймера и панель статуса на которой отображается реальное время и дата. Для учета времени работы игрового клуба рассмотрим на примере один из столов расположенного на форме программы. Чтобы привести в действие работу стола №1 над ним следует провести следующее действие, нужно поставить галочку рис.5.4, соответственно рядом должен поменяться статус из статуса «Свободен» в статус «Занят» после чего начнется счет времени на панели формы находящиеся под столом.
Рис. 5.4. Основная форма программы. После того как клиент завершит использование стола, оператор ставит галочку на определенном столе, соответственно рядом должен поменяться статус из статуса «Занят» в статус «Свободен» после чего, время запишется в журнал и появиться информационное сообщение записи времени в журнал показанное на рис. 5.5.
Рис. 5.5. Информационное сообщение записи времени в журнал.
На панели управления главной формы находится и ряд других кнопок. Это кнопка «Настройки» рис 5.6.
Рис. 5.6. Кнопка Настройки.
При нажатии на эту кнопку мы можем настроить количество работающих столов рис. 5.7. и включение компонентов на экране рис. 5.8. показанные на рисунках.
Рис. 5.7. Форма настройки количество рабочих столов.
Рис. 5.8. Форма включение компонентов на экране.
После произведенных настроек мы нажимаем кнопку «Выход». Следует заметить что настройки вступят в силу только после перезагрузки программы, для этого пользователю выводиться информационное сообщение, показанное на рис 5.9.
Рис. 5.9. Информационное сообщение пользователю о перезагрузки приложения.
И для личных пометок оператора введена небольшая функция – это индивидуальный блокнот, показанный на Рис. 5.11. который вызывается путем нажатия кнопки «Блокнот» показанный на рис. 5.10.
Рис. 5.10. Кнопка «Блокнот».
Рис. 5.11. Индивидуальный блокнот оператора.
Для просмотра статистики работы столов нам нужно также нажать кнопку «Отчет» показанную на рис 5.12.
Рис. 5.12. Кнопка «Блокнот».
После этого операционная система запустит программу и на экране появится окно «Введите пароль» идентификации пользователя. Оно выглядит следующим образом. рис. 5.13.
Если пользователь правильно ввел в поля ввода данных имя пользователя и пароль, то происходит загрузка окна программы отчета. Оно выглядит следующим образом рис. 5.14.
Рис. 5.14. Окно программы отчета.
Если пользователь неправильно ввел в поля ввода данных имя пользователя и пароль, то появится сообщение, и дальнейшая загрузка основного окна программы не происходит. Оно выглядит следующим образом рис. 5.15.
Рис. 5.15. Информационное сообщение о неправильной идентификации пользователя.
Программа представляет собой форму, на которой расположена табличная форма отчетов, восемь кнопок управления загрузкой данных столов, расположены компоненты работой с базой, кнопки настроек, блокнота и выхода из программы, меню и панель статуса на которой отображается реальное время и дата. Для загрузки отчета времени работы игрового клуба рассмотрим на примере один из столов. Чтобы загрузить отчет стола №1 над ним следует провести следующее действие, нужно нажать кнопку «Стол 1» рис.5.16, соответственно рядом в табличной форме отчетов должна появиться информация о его времени работы. Формат представляемых данных – вверху порядковый номер стола, внизу табличная форма с содержимым заполненных колонок датой, временем и используемых часов работы столом рис 5.17.
Рис. 5.16. Кнопки с номерами столов загрузки в форму отчетов.
Рис. 5.17. Форма отчета заполненная отчетами первого стола. После получения результатов, с базой отчетов можно провести ряд операций изображенных на рис. 5.18.
Рис. 5.18. Кнопки управления базой отчетов.
Кнопка «Очистить базу» производит полную очистку базы отчетов, после этих действий в базе отчетов информации не существует. Кнопка «Распечатать» производит распечатку отчета выбранного стола в соответствующей чековой форме. 
Не нашли, что искали? Воспользуйтесь поиском по сайту: ©2015 - 2024 stydopedia.ru Все материалы защищены законодательством РФ.
|
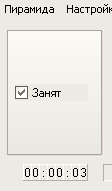




 . После этого операционная система запустит программу и на экране появится окно «Введите пароль» идентификации пользователя. Оно выглядит следующим образом. рис. 5.1.
. После этого операционная система запустит программу и на экране появится окно «Введите пароль» идентификации пользователя. Оно выглядит следующим образом. рис. 5.1.