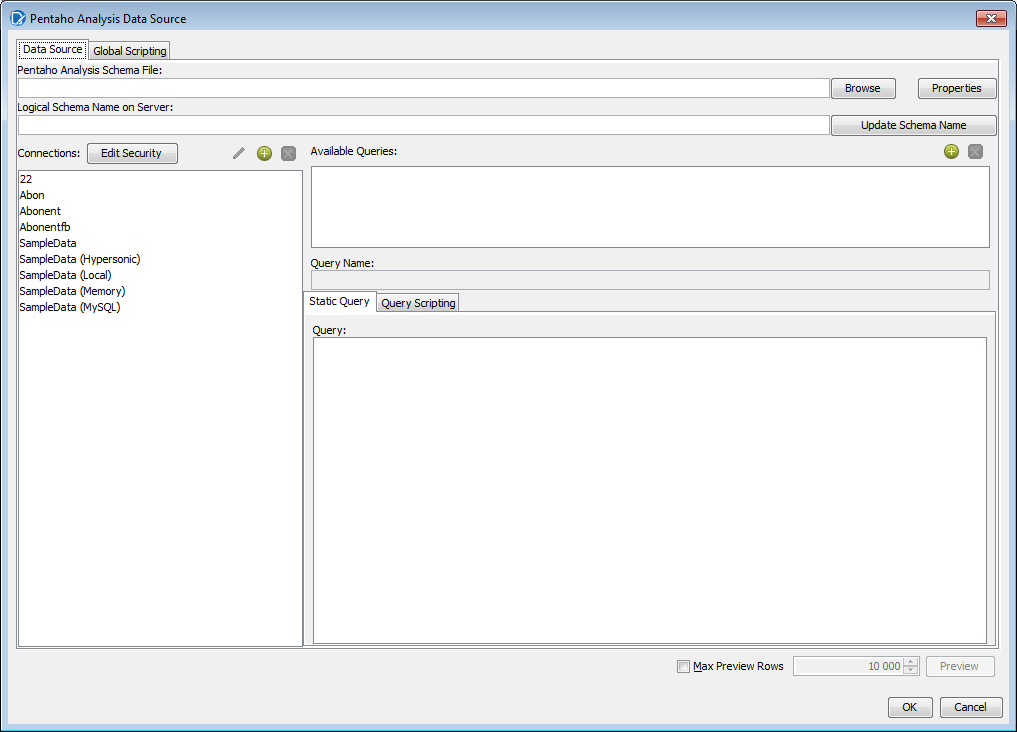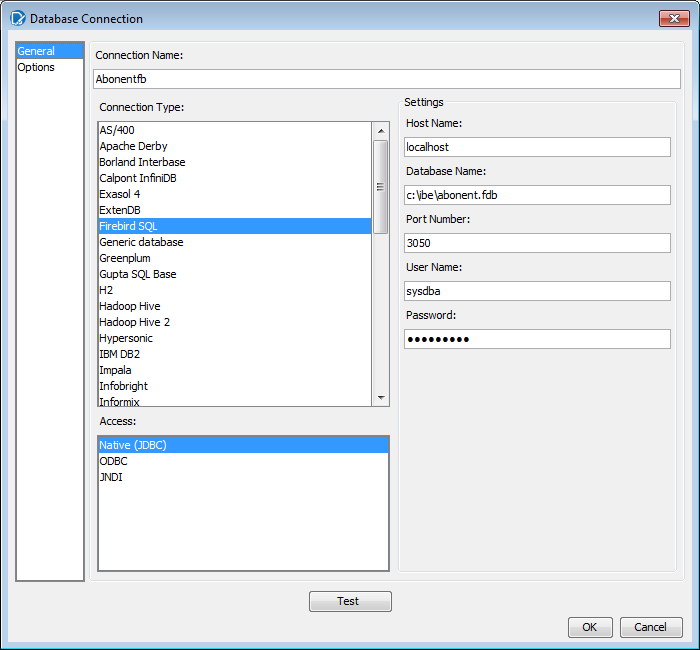|
|
Технология создания отчетовДля создания отчета используется компонент Pentaho Report Designer(PRD). Он представляет собой набор инструментов с открытым исходным кодом, который позволяет создавать реляционные и аналитические отчеты [15]. В большинстве случаев перед разработкой отчета, следует определить : · информацию, которая должна быть представлена в отчете; · объекты хранилища, содержащие необходимые данные; · внешний вид создаваемого отчета; · поля, по которым производятся упорядочение и группировка данных в отчете; · содержание итоговой части отчета (если она требуется); · дополнительную информацию, отображаемую в отчете (поясняющие надписи, разделительные линии, рисунки и т.д.). Некоторые из этих деталей лучше всего уточнить у конечных пользователей системы. При этом следует иметь ввиду, что для абсолютного большинства пользователей правильное и аккуратное оформление отчета имеет весьма существенное значение. Положительное или отрицательное мнение конечных пользователей об отчетах может предопределить отношение ко всей системе целиком [16]. Алгоритм разработки шаблонов представлен на рисунке 2.10.
Рисунок 2.10 - Алгоритм разработки шаблонов Шаблон отчета определяет внешний вид отчета и его наполнение данными (рисунок 2.11). Получение данных для отчета происходит с помощью MDX запросов. Для работы с компонентом PRD проводится его настройка с хранилищем данных и схемой. После этого данные становятся доступными для создания шаблона отчета. Для построения шаблона строится MDX- запрос на получение данных. С помощью параметров, добавляемых в основной запрос, можно фильтровать данные, необходимые для отчета. Для каждого отчета определен свой список параметров. Чтобы получить перечень значений для параметра необходимо составить дополнительный запрос, который возвращал бы эти значения. После составления запросов идет формирование внешнего вида шаблонов: в рабочем поле размещаются необходимые компоненты. После выполняется предпросмотр шаблона и его публикация на сервер. В среде Pentaho Report Designer выполняется разработка всех нужных шаблонов отчетов. Рисунок 2.11 - Создание отчета Окно приветствия (рисунок 2.12) открывается по умолчанию и содержит следующие элементы: · "Мастер отчетов" — пошаговый пример создания нового отчета. · "Новый отчет" — переход в рабочее пространство конструктора отчетов. · Примеры отчетов.
Рисунок 2.12 –Окно приветствия Report Designer Чтобы добавить новый шаблон PRD для отчета, нужно выполнить следующие действия: 1.В окне приветствия выбрать "Новый отчет". 2. Нажмите на иконку "Создать новый отчет" 3. Нажмите комбинацию клавиш "Ctrl+N". 4. Разверните меню "File" и выберите — «New». В рабочем пространстве конструктора отчетов отобразится вкладка отчета. Каждый отчет и подотчет открывается в отдельной вкладке. На вкладке "Структура" отобразится иерархия элементов отчета. Настройка источника данных Подключение к базе данных не является обязательным. Наличие подключения дает возможность воспользоваться предпросмотром данных, извлеченных с помощью MDX. Для определения источника данных нужно открыть пункт меню Data-> Add Datasource->OLAP-> Pentaho Analysis. Появится окно представленное на рисунке 2.13.
Рисунок 2.13 – Добавление источника данных В верхней части окна с помощью Browse указывается путь к файлу схемы. Добавляется новое соединение и указываются параметры так, как это показано на рисунке 2.14.
Рисунок 2.14 – Создание подключения к БД Функции Для обработки данных, содержащихся в отчете используются следующие функции. Общие функции — функции, которые поддерживают нумерацию страниц и параметры настройки пользовательских функций. · Открытая формула. Позволяет создавать пользовательские функции с помощью встроенного инструмента "Редактор формул" . Данная функция работает в зависимости от ее места в отчете. Если нужно применить пользовательскую функцию перед всеми другими действиями отчета, следует использовать функцию в «расширенной категории». · Страница. Подсчитывает количество страниц в отчете до определенной страницы. · Общее количество страниц. Показывает общее количество страниц в готовом отчете. · Страница из страниц. Показывает номер текущей страницы в соответствии с общим количеством страниц в готовом отчете. · Скрыть повторения. Скрывает равные значения в группе, в отчет выводится только первое измененное значение. · Скрыть колонтитулы страницы. Скрывает нижний и верхний колонтитул в случае, когда вид выходного документа нелистаемый (отчет отображается на одной странице). · Отображать нижний колонтитул страницы. Показывает нижний колонтитул только на последней станице отчета. Сводные — математические функции, которые суммируют /добавляют /разделяют данные отчета в группах. · Сумма. Вычисляет сумму выбранных числовых столбцов. Выводит итоговую сумму всех столбцов. · Подсчет. Вычисляет общее количество элементов, содержащихся в группе. Если группа не указана, учитываются элементы во всем отчете. · Подсчет для страниц. Вычисляет общее количество элементов, содержащихся в группе на одной отображаемой странице. Если группа не указана, подсчитываются все элементы страницы. · Подсчет для групп. Вычисляет общее количество элементов в указанных группах. Если группа не указана, подсчитываются все элементы во всех группах. · Минимум. Определяет наименьшее значение в группе. · Максимум. Определяет наибольшее значение в группе. · Сумма частных. Выполняет простое деление итоговых сумм из двух столбцов и показывает числовое значение. · Сумма частных процента. Выполняет простое деление итоговых сумм из двух столбцов и показывает значение в процентах. · Расчет. Выполняет сохранение результата расчета. Эта функция может быть использована для преобразования группы или для получения единой итоговой информации. · Сумма для страницы. Суммирует все указанные элементы на странице. · Подсчет для страницы. Выполняет подсчет элементов на странице в соответствии с заданными критериями. Значение обнуляется при переходе на новую страницу. Текущие— математические функции работы с промежуточными суммами, в отличие от функций "Сводные:". · Сумма (текущие). Вычисляет промежуточную сумму в определенной колонке. · Подсчет (текущие). Вычисляет сколько элементов в группе или в отчете · Количество групп (текущие). Вычисляет количество групп в отчете. · Подсчет уникальных (текущие). Вычисляет количество исключений определенного значения колонки. · Средние (текущие). Вычисляет среднее значение определенной колонки. · Минимум (текущие). Вычисляет минимальное значение определенной колонки. · Максимум (текущие). Вычисляет максимальное значение определенной колонки. · Процент от общего(текущие). Вычисляет процентное значение числового столбца. Общая сумма делится на количество элементов. Функции для разработчиковпредставляют собой расширенный список функций. · Формат сообщения. Форматирует текст согласно требованиям формата текстового сообщения Java. · Формат локализованного сообщения. Форматирует текст из пакета ресурсов согласно требованиям формата текстового сообщения Java. · Поиск. Отображает строку одной колонки до следующей строки. Допустимые отображения даны в паре ("ключ", "текст"). Если значение строки колонки null или не соответствует предоставленным ключам, будет задано альтернативное значение. · Непрямой поиск. Выдает значение отображаемого поля. Значение поля используется как ключ к отображению поля. Формула преобразовывает значение в имени новой колонке. · Поиск файла ресурсов. Проводит просмотр пакета ресурсов, используя значения определённого поля как "ключ" для пакета ресурсов. Эта формула выглядит также как и поле ресурса. · Открытая форма. Позволяет создавать пользовательские функции с помощью инструмента "Редактор формул". Функция будет включена первой при работе с отчетом. Путем размещения компонентов в разных областях отчета проводится настройка внешнего вида отчета. Все области отчета представлены на вкладке "Структура". В рабочем пространстве конструктора отчетов ярлыки с наименованием видимых областей отображаются слева от шаблона отчета. Ярлык выбранной области выделяется серым цветом. Основные области отчета: · Верхний колонтитул — элементы, размещенные в этой области, отображаются на каждой странице отчета, вверху. · Заголовок отчета — элементы этой области отображаются только на первой странице отчета. В этой области размещаются заголовки колонок таблицы данных отчета. · Группа — область появляется в структуре отчета, если в отчете используется группировка. Элементы, размещенные в этой области, отображаются в средней части страницы отчета: o Заголовок группы. o Подробная информация отчета: § Заголовок отчета — заголовок для строки таблицы данных или группы строк. § Отчет — таблица данных отчета. § Отсутствие данных — область, которая используется для вывода информационного сообщения, если в отчете нет данных. § Итоговые данные. o Итого группы. · Итоговые данные — заключительная строка отчета. · Нижний колонтитул — элементы, размещенные в этой области, отображаются на каждой странице отчета, внизу. · Водяной знак — отображается на каждой страницы печатной версии отчета, вверху. По умолчанию скрыта. Размеры всех областей отчета можно изменить, перемещая вверх-вниз нижнюю границу области. Вкладка "Структура" находится рядом с вкладкой "Данные" в правой части конструктора отчетов. На вкладке "Структура" отображается иерархия всех элементов отчета. Корневая категория для главного отчета называется "Мастер отчетов", для подотчетов — "Подотчет". Каждый элемент, добавленный в отчет, отображается на вкладке "Структура". При выборе элемента на вкладке, ниже на экране, отображаются свойства элемента. На вкладке "Структура" доступны следующие операции с элементами отчета: · добавление элемента в отчет; · удаление элемента [17]. Построение отчета Шаблон отчета можно разработать двумя способами: с помощью мастера отчетов и вручную. 
Не нашли, что искали? Воспользуйтесь поиском по сайту: ©2015 - 2025 stydopedia.ru Все материалы защищены законодательством РФ.
|
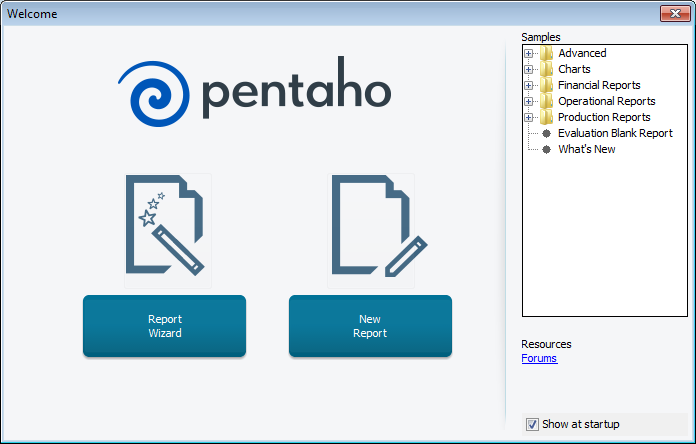
 слева верху.
слева верху.