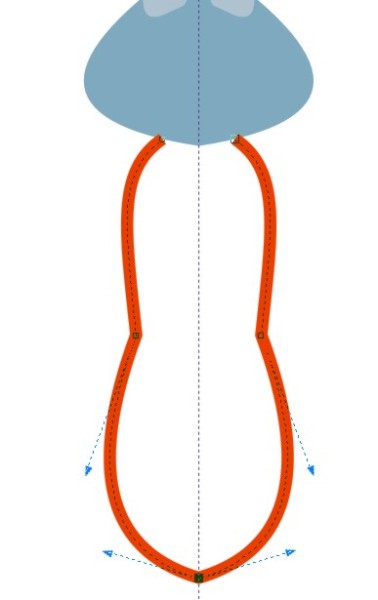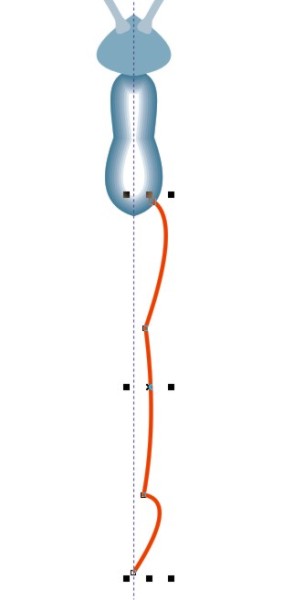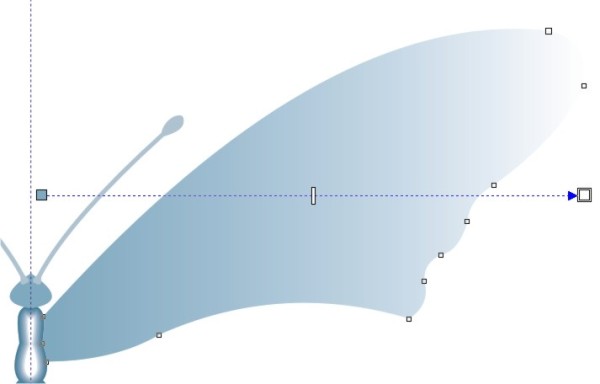|
|
Corel Draw. Сложные рисунки.Задание 1. Металлическая бабочка. 1. Выставляем вертикальную ось где-нибудь посредине листа. Относительно этой оси будут все наши последующие симметричные преобразования. 2. Проверяем, чтобы стояла галочка "Привязывать к направляющим".
Рис. 164 3. Если выбрать инструмент "Пик" (Указательная стрелка), когда ничего не выбрано (ни объекты, ни оси, ни лист), и щелкнуть ПКМ (правой кнопкой мыши) по любому цвету в палитре (напрмер, по красному), то появляется контекстное меню.
Рис. 165 4. Нажимаем "ОК". Теперь по умолчанию в данном рисунке все обводки будут красными. Если вам нравится рисовать черными обводками, то можете этого не делать. 5. Щелкаем по треугольничку инструмента "Обводка". Он раскрывается, выбираем толщину обводки.
Рис. 166 6. Щелкаем, появляется контекстное меню (как и для цвета обводки).
Рис. 167 7. Нажимаем "ОК". Теперь по умолчанию все наши обводки будут 0,353 мм. Если хотите работать с более толстыми обводками, то сделайте то же самое и выберите более толстую линию в инструменте "Обводка". Общие рекомендации здесь такие: для работы с мелкими объектами удобнее тонкие обводки, для крупных объектов лучше (виднее) более толстые. 8. Приступаем к рисованию. Возле оси рисуем такую линию, начало и конец которой находятся на оси.
Рис. 168 9. В ДО (Диспетчер объектов) у нас одна линия.
Рис. 169 Копируем эту линию и тут же вставляем.
Рис. 170 10. Справа от ножниц (инструмент "Вырезать") инструмент "Копировать", следующий за ним инструмент "Вставить". В ДО у нас уже две линии.
Рис. 171 Причем одна из них уже выделена. Замечание. На панели свойств (при выбранном инструменте "Пик") есть инструменты симметричного преобразования (по вертикали и по горизонтали).
Рис. 172 В данном случае они нам не подходят, поскольку переворачивают объекты относительно центральной точки симметрии самого объекта. А нам надо симметрично поворачивать объекты относительно внешней (в общем случае произвольной) оси. 11. Поэтому (одна из линий у нас все еще выделена) берем инструмент симметричного отражения.
Рис. 173 Щелкаем по нему. Появляется курсор в виде перекрестия. Наводим перекрестие на (нашу) ось симметрии сначала выше объекта, а потом, не отпуская ЛКМ (левая кнопка мыши), ниже объекта.
Рис. 174 На рисунке условно мы не довели до оси снизу, чтобы было понятнее. 12. После того, как довели перекрестие до оси снизу и отпустили ЛКМ, одна из линий получается перевернутой относительно оси.
Рис. 175 13. В ДО у нас все еще две линии. Теперь их надо объединить в один объект. Выделяем их. И нажимаем кнопку "Объединение" (мне больше нравится называть ее "Сварка").
Рис. 176 На рисунке посредине. В ДО образуется одна линия (две линии объединились в одну).
Рис. 177 Но это еще не один объект. Если попробовать залить его цветом, то ничего не получится. Поэтому надо теперь объединить (уже сваренные точки). 14. Выбираем инструмент "Форма". И рамкой этого инструмента выбираем сначала верхние узлы.
Рис. 178 15. Когда узлы выбраны, нажимаем на "Соединить" на панели свойств инструмента "Форма".
Рис. 179 После этого два узла в верхнем углу нашей фигуры превращаются в один.
Рис. 180 16. Делаем тоже самое для нижних узлов. После того как они тоже объединятся наша фигура становится единым объектом. Ее можно залить цветом.
Рис. 181 Вывод из только что описанной процедуры. Для того, чтобы сварить две (или больше) линии в одну сначала надо сварить эти линии (кнопка "Сварка" на панели свойств инструмента "Пик"), а потом объединить стыковочные узлы (кнопка "Объединить" на панели свойств инструмента "Форма"). 17. Итак, мы построили точно симметричную голову. Удаляем обводку и заливаем темным цветом.
Рис. 182 По мере рисования "Металлической бабочки" будем использовать всего два цвета: белый и металлический (С39 M14 Y14 K0). В качестве металлического цвета можно использовать один из оттенков серого (в палитре ближе к черному). 18. Рисуем усик. Усик - это длинный тонкий объект в виде линии. Сначала рисуем линию по форме усика.
Рис. 183 19. Делаем линию чуть толще (0,7 мм).
Рис. 184 20. И переводим ее (линию) в объект.
Рис. 185 В ДО появляется новый объект.
Рис. 186 21. Верхняя выделенная "Кривая" - это объект (переименовываем ее в "Усик"), а под ней "Кривая" - это прежняя (исходная) линия, которая нам больше не нужна. Удаляем ее. Если до этого линия была просто линией, имела только толщину и ее можно было изгибать между опорных узлов, то теперь, став объектом ей можно задать обводку. Ее контур состоит из узлов, которые можно редактировать. Но сам объект уже нельзя изогнуть, как линию. 22. Инструментом "Форма" редактируем (подправляем) верх усика. Делаем его в виде лопаточки.
Рис. 187 23. Нижний кончик усика делаем в виде луковицы.
Рис. 188 24. Усик готов. Красим его чуть светлее "Головы". Копируем, вставляем и переносим копию симметрично через ось.
Рис. 189 В ДО у нас три объекта.
Рис. 190 25. Выделяем их и группируем.
Рис. 191 26. Называем всю группу "Голова".
Рис. 192 27. Голова готова. 28. Рисуем туловище.От головы вниз проводим такую линию.
Рис. 193 Начало этой линии должно быть точно на границе головы, а конец - на оси. 29. Копируем эту линию, вставляем, переносим копию симметрично относительно оси и свариваем линию с копией.
Рис. 194 30. Но эта линия у нас не замкнута. Чтобы получить объект выбираем инструмент "Интеллектуальная заливка".
Рис. 196 Контур замыкается. Образуется объект с заливкой. Замечание. Если объект не получается (не заливается, заливается не то, что нужно) надо нажать стрелку "Отмена действия"
Рис. 197 и проверить инструментом "Форма" насколько точно конечные узлы линии прикасаются к контору "головы". В ДО у нас три объекта.
Рис. 198 32. Верхняя (выделенная) "Кривая" - это наш новый объект, который нам нужен. Его надо переименовать в "Тело". Под ним "Кривая" - это та кривая, которую мы строили до этого. Теперь она нам не нужна. Ее надо удалить.
Рис. 199 33. Убираем с "Тела" обводку, красим в металлический цвет и с помощью инструмента "Контур"
Рис. 200 Делаем контур внутрь "Тела" с установками - 8 шагов с толщиной 0,2 мм. (Выделяем "Пик" объект "Тело", выбираем инструмент "Контур", подносим его курсор в виде стрелки к "Телу" снаружи, нажимаем ЛКМ и тащим управляющие линии внутрь контура "Тела". Получаются промежуточные объекты. На панели свойств выставляем толщину перехода 0,2 и количество переходов - 8.)
Рис. 201 В ДО у нас получаются такие объекты.
Рис. 202 34. Сейчас они все сварены. Их надо разъединить.
Рис. 203 Получается такая группа.
Рис. 204 35. Группу надо разгруппировать.
Рис. 205 36. И снова сгруппировать, но уже с "Телом".
Рис. 206 Новая группа и будет конечным "Телом" с бликом на спине.
Рис. 207 37. "Голова" и "тело" готовы.
Рис. 208 38. Рисуем "брюшко".От "тела" проводим вниз к оси такую линию.
Рис. 209 39. И дальше строим "брюшко" аналогично тому, как мы рисовали "тело". Должно получиться так.
Рис. 210 40. В ДО группируем "голову", "тело" и "брюшко" и всю группу называем "тело".
42. Рисуем крыло. Проводим такую кривую линию, которая своими концами опирается на "тело".
Рис. 212 43. С помощью инструмента "Интеллектуальная заливка" превращаем эту линию в объект.
Рис. 213 44. Это будет верхнее (правое) "крыло". Копируем его, создаем новую страницу и вставляем копию на новую страницу. 45. Возвращаемся на предыдущую страницу. Выделяем "крыло", удаляем обводку, закрашиваем в металлический цвет. 46. Снова выделяем "крыло". Выбираем инструмент "Интерактивная заливка". (По названию похож на "Интеллектуальную заливку", но это другой инструмент. Не путайте.)
Рис. 214 47. На панели свойств инструмента "Интерактивная заливка" выбираем "Линейная заливка".
Рис. 215 У "крыла" появляются управляющие элементы.
Рис. 216 48. Их можно передвигать. Передвигаем их так, чтобы ось проходящая через них была приблизительно перпендикулярна длине "крыла".
Рис. 217 49. Выбираем в палитре белый цвет. Нажимаем на него ЛКМ (левой кнопкой мыши) и, не отпуская ЛКМ, тащим курсор на соединительную ось между управляющими элементами. Там появляется новый управляющий элемент залитый белым цветом.
Рис. 218 50. Выбираем нижний управляющий элемент (чтобы у него была двойная рамочка) и в палитре щелкаем на металлический цвет. Крыло получает такую окраску.
Рис. 219 Все три управляющих элемента можно передвигать, регулируя тем самым градиенты окраски. 51. Переходим на следующую страницу, где у нас лежит исходная копия "крыла". Работаем теперь с ней. 52. Удаляем окраску, сохраняем только обводку.
Рис. 221 54. И пересекаем этот внутренний контур, например, такими линиями.
Рис. 222 55. Выделяем в ДО все эти линии (но не группируем).
Рис. 223 56. Нажимаем на кнопку F12. Попадаем в докер обводок.
Рис. 224 57. И в окошке "ширина" выбираем 2,0 мм (задаем новую ширину линиям, можно попробовать и 1,4 мм). Нажимаем ОК. Линии становятся шире.
Рис. 225 58. Не снимая выделения с этих линий в ДО, переводим их в объекты.
Рис. 226 59. В ДО получается чересполосица. Выделенные объекты сразу группируем (это те объекты, которые нам нужны), а оставшиеся кривые удаляем. 60. Теперь инструментом "Интеллектуальная заливка" щелкаем в нижнем секторе.
Рис. 227 И так далее во всех остальных секторах.
Рис. 228 61. У нас получилась серия новых объектов (я назвал их отв1, отв2... отв7). Группу предыдущих прямых удаляем (они свою миссию выполнили). В ДО у нас получается так.
Рис. 229 А на рисунке так.
Рис. 230 62. Выделяем все объекты "отв" и снимаем с них обводку (нажимаем на крестик вверху палитры). 63. Выбираем "отв1". Даем ему металлическую заливку. Берем инструмент "Интерактивная заливка" (не путайте с инструментом "Интеллектуальная заливка"). На панели свойств выбираем "радиальные".
Рис. 231 Получается такая заливка.
Рис. 232 64. Управляющие элементы разворачиваем так.
Рис. 233 65. Выбираем следующий объект "отв2". Теперь можно сразу выбрать инструмент "Интерактивная заливка". И на панели свойств кнопку "Копировать эффект".
Рис. 234 66. Появляется толстая стрелка, которой тыкаем на объект "отв1". Объект "отв2" получает такую же заливку, как и "отв1".
Рис. 235 67. Делаем то же самое со всеми объектами серии "отв". Получается так.
Рис. 236 68. В ДО группируем все объекты "отв", вырезаем их (или копируем), переходим на предыдущую страницу и вставляем. Они появляются на "крыле".
Рис. 237 69. Снова переходим на последнюю страницу. Здесь мы будем делать черновые построения, а чистовую сборку будем проводить на предыдущей странице. 70. Оставляем здесь только два контура.
Рис. 238 71. Между этими контурами рисуем заклепку, окружность с радиальной заливкой.
Рис. 239 72. Теперь от этой заклепки между контурами проводим направляющую линию.
Рис. 240 73. Выделяем заклепку, берем ее ПКМ (правой кнопкой мыши), перетаскиваем курсор вдоль направляющей, отпускаем ПКМ, появляется контекстное меню.
Рис. 241 74. Нажимаем в нем "Скопировать сюда". Появляется еще одна заклепка. И т. д. копируем заклепки по всей длине направляющей линии.
Рис. 242 75. Группируем заклепки, копируем и вставляем на предыдущую страницу.
Рис. 243 76. Теперь рисуем толщину крыла. Проводим такую линию (опять на задней странице).
Рис. 244 77. "Интеллектуальной заливкой" создаем объект, снимаем с него обводку, заливаем металлическим цветом и даем линейную интерактивную заливку с чередованием темных и светлых полос.
Рис. 245 78. Одна толщина готова. Рисуем вторую "толщину". Проводим такую линию.
Рис. 247 80. руппируем "толщины", копируем их и вставляем на страницу сборки. Получилось вот такое "крыло".
Рис. 248 81. В ДО выделяем все относящееся к "крылу".
Рис. 249 82. Группируем это выделение, называем его "крыло", копируем и вставляем и переносим симметрично оси. Получается второе (верхнее) крыло.
Рис. 250 Уже похоже на бабочку. 83. Рисуем нижнее крыло.Рисуем такую линию.
Рис. 251 84. Повторяем то же самое, что и для верхнего крыла. 85. Бабочка готова. Задание выполнено.

Не нашли, что искали? Воспользуйтесь поиском по сайту: ©2015 - 2025 stydopedia.ru Все материалы защищены законодательством РФ.
|