
|
|
Рабочая среда и интерфейс пользователя.Запуск CorelDRAW выполняется стандартными для Windows способами: с помощью главного меню (в нем при установке пакета появляется новая группа команд, в которую включена и команда запуска CorelDRAW), с помощью ярлыка, расположенного на рабочем столе, или двойным щелчком мыши на значке файла, имеющего расширение, ассоциированное в процессе установки CorelDRAW с этой программой (как правило, это файлы с расширениями .CDR, .CMX, .WMF). Подробнее со способами запуска программ можно ознакомиться в любом пособии по операционной системе Windows. После запуска программы на экране открывается представленное на рис. 82 главное окно CorelDRAW с основными элементами пользовательского интерфейса. В CorelDRAW очень развит механизм настройки рабочей среды. На рис. 82 рабочая среда представлена так, как она выглядит непосредственно после установки программы в системе. Добавлено только несколько пристыковываемых окон. В соответствии со стандартами Windows под строкой заголовка окна располагается строка меню. В CorelDRAW меню очень сложное, с большим числом подменю и команд. Как и в любой другой программе, меню обеспечивает доступ к большинству функций CorelDRAW, но очень многие действия могут выполняться и без него. Еще более запутывает пользователя возможность неограниченной настройки меню — при желании любые команды и инструменты CorelDRAW можно переместить в любое меню. Поэтому в последующих уроках мы будем в первую очередь знакомиться с приемами работы без меню, обращаясь к его командам только в случае необходимости.
Рис. 82 Рабочая среда пользователя CorelDRAW Некоторые кнопки инструментов снабжены треугольником в нижнем правом углу. Это — указание, что на самом деле с кнопкой связан не один, а несколько инструментов. Чтобы увидеть их все, вместо быстрого щелчка кнопкой мыши ее следует нажать (отпустив только после паузы в одну-две секунды) — на экране раскроется панель конкретного инструмента. На рис. 83 представлена панель, раскрывающаяся кнопкой инструмента Fill (Заливка).
Рис. 83 Панель инструмента Fill в раскрытом состоянии Чтобы выбрать инструмент, достаточно щелкнуть на его кнопке. Как правило, каждому из инструментов соответствует своя форма указателя мыши. Строку состояния можно переместить в любое другое место рабочего пространства, но опыт показывает, что удобнее всего работать, когда строка состояния располагается внизу. Основная часть рабочего пространства CorelDRAW отведена для размещения окон документов (drawing windows) CorelDRAW. После создания документа CorelDRAW (см. ниже) в таком окне видно только изображение печатной страницы, на которой будет размещаться иллюстрация. Границы страницы показаны в виде рамки с тенью, однако они не являются элементом изображения. Объекты, из которых будет далее строиться иллюстрация, должны располагаться в пределах этих границ. Остальное пространство окна иллюстрации имеет свое название — рабочий стол — и используется обычно как временное хранилище объектов. Размер рабочего стола CorelDRAW значительно больше, чем его видимая на экране часть. Для просмотра невидимой части окна служат полосы прокрутки, расположенные по правому и нижнему краям окна документа. Слева от горизонтальной полосы прокрутки располагаются элементы управления, позволяющие переходить между отдельными страницами многостраничных документов — кнопки и ярлычки с названиями страниц, вместе образующие так называемый навигатор. На левом и верхнем краях окна документа расположены координатные линейки (rulers), служащие для измерения координат объектов и размещения направляющих. Задание 1. Создание сложных форм. В этом задании объясняются легкие методы создания сложных объектов, однородных деталей, манипулирования группами объектов как одним целым, создания новых форм из нескольких исходных. Все необходимые инструменты, рассмотренные в задании, находятся на верхней панели CorelDRAW, вернее появляются там при выделении нескольких объектов. Объединение (Combine, Ctrl+L)
Рис. 84 Кнопка объединяет выделенные векторные объекты в один новый, одновременно переводя его в кривые (линии, контуры, пути). Объединенные объекты имеют общие одинаковые настройки контура и заливки. Объединение позволяет манипулировать объединенными объектами как единственным новым векторным объектом: градиенты, тени, прозрачность и прочее применяются как к общему объекту. При наложении объектов друг на друга или их краев, происходит исключение заливки - в месте наложения ее нет:
Рис. 85 Разъединить объекты можно кнопкой Break Apart Группировка (Group, Ctrl+G)
Рис. 86 Инструмент предназначен для группировки выделенных объектов. Сгруппированные объекты ведут себя как один объект, к которому можно применить многие инструменты и трансформации как для отдельного объекта:
Рис. 87 Однако, группировка не сливает выделенные объекты полностью в один новый, а лишь помогает манипулировать сгруппированными объектами в целом. В этом и заключается ее отличие от объединения: объекты тоже можно разгруппировать, но при этом они останутся отдельными по всем параметрам - цвету заливки, контуру и примененным эффектам. При применении инструментов и модификаторов к группе объектов, по сути действия применяются к каждому объекту отдельно, несмотря на кажущуюся общность. Существуют инструменты, которые блокируют возможность разгруппировки. К примеру, примененная к группе объектов тень заблокирует разгруппировку, и только после удаления тени можно опять разгруппировать. Выделить и работать с отдельным объектом группы, не разгруппировывая, можно так: снимите выделение с группы, держите Ctrl+Shift и кликните на объект - вокруг него должны появиться маленькие кружки. Разгруппировка (Ungroup, Ctrl+U)
Рис. 88 Действие инструмента уже понятно из описания группировки - он разъединяет группу объектов на отдельные объекты. 
Не нашли, что искали? Воспользуйтесь поиском по сайту: ©2015 - 2025 stydopedia.ru Все материалы защищены законодательством РФ.
|
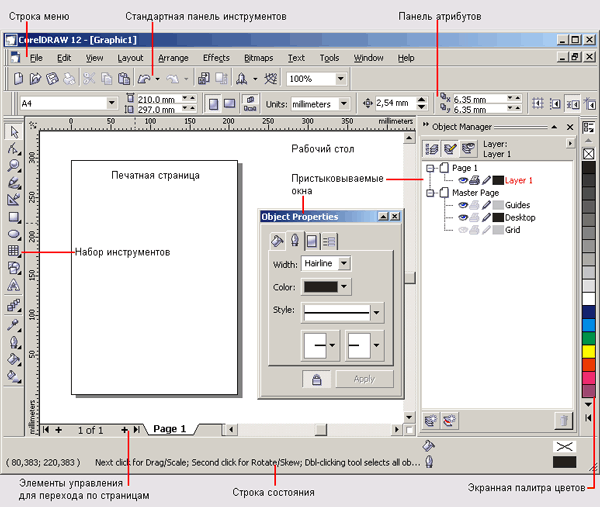



 (Ctrl+K), но разъединенные объекты останутся переведенными в кривые.
(Ctrl+K), но разъединенные объекты останутся переведенными в кривые.

