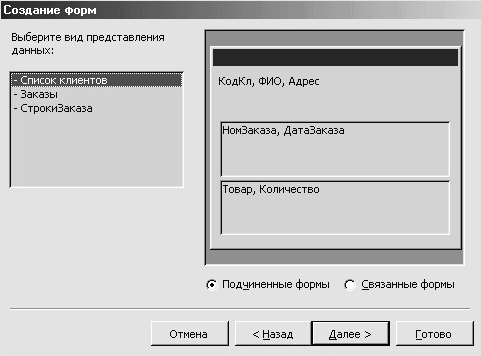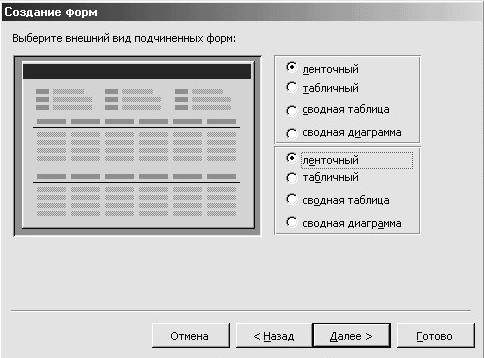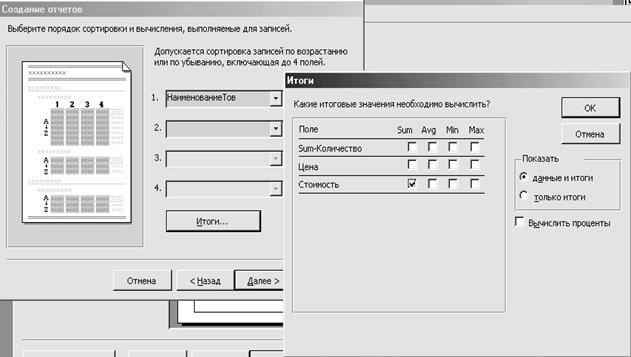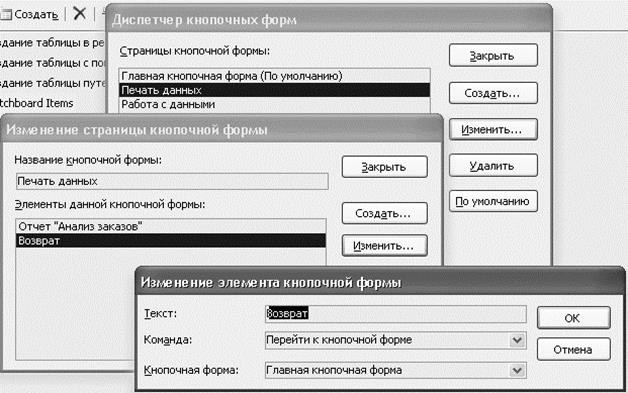|
|
Создание таблиц в базе данных12 Для создания новой таблицы в окне базы данных требуется выбрать раздел «Таблицы» и нажать кнопку «Создать». При этом откроется окно диалога «Новая таблица» (рис.3), в котором из списка выбирается один из режимов создания таблицы, описанных ниже: а) Режим таблицы – новая таблица создается путем переименования сформированных по умолчанию полей (Поле1, Поле2,...) и занесения данных в нее. Лишние поля при этом удаляются. Типы полей подбираются исходя из данных, вносимых в поля; б) Конструктор – режим определения структуры таблицы; в) Мастер таблиц – режим автоматического создания таблицы с помощью мастера, исходя из имеющегося стандартного набора полей; г) Импорт таблиц – режим создания таблицы путем ее импорта из другой базы данных. Причем другая база данных может быть создана не только в Access, но и в других СУБД: dBASE, Paradox, FoxPro, Btrieve и поддерживающих так называемый стандарт ODBC (Open Data Base Connectivity) - стандарт открытого доступа к базам данных. MS Access позволяет импортировать данные из файлов электронных таблиц: Lotus 1-2-3, MS Excel, текстовых файлов и HTML-документов; д) Связь с таблицами – создается ссылка на таблицу, физически расположенную в другом файле базы данных (Access, dBASE, Paradox, FoxPro, Btrieve и других СУБД, поддерживающих стандарт ODBC), файле электронных таблиц (Lotus 1-2-3, MS Excel) или текстовом файле.
Рисунок 3 – Список режимов создания таблицы Основной и наиболее универсальный путь создания таблицы - использование режима конструктора. Для создания таблицы в этом режиме необходимо определить поля таблицы. Каждое поле характеризуется именем, типом данных и свойствами. Имя поля должно носить смысловой характер, в имя поля не следует включать специальные символы. В MS Access возможно использования следующих типов данных: 1 Текстовый – служит для хранения алфавитно-цифровой информации. Длина поля не должна превышать 255 символов; 2 Поле MEMO – предназначен для хранения алфавитно-цифровой информации длиной до 65535 символов; 3 Числовой – используется для числовых данных, участвующих в расчетах; 4 Дата / время – дата и (или) время, лежащие в диапазоне от 100 до 9999 года; 5 Денежный – применяется для денежных значений и числовых данных, используемых в математических расчетах, проводящихся с точностью до 15 знаков в целой и до 4 знаков в дробной части; 6 Счетчик – служит для формирования уникальных последовательно возрастающих или случайных чисел, автоматически вводящихся в поле при добавлении каждой новой записи в таблицу. Значения полей типа Счетчик изменять нельзя; 7 Логический – предназначен для логических значений (Да / Нет, Истина / Ложь). Длина логического поля – 1 бит; 8 Поле объекта OLE – любой объект в двоичном формате (документ Word, таблица Excel, рисунок, звукозапись), связанный или внедренный в таблицу MS Access. Размер такого поля не дожжен превышать 1 Гбайт; 9 Гиперссылка – строка, состоящая из букв и цифр, представляющая адрес гиперссылки. Адрес гиперссылки может состоять максимум из трех частей: 10 Мастер подстановок – создает поле, в котором предлагается выбор значений из списка, или из поля со списком, содержащего набор постоянных значений или значений из другой таблицы. Выбор этого параметра в списке в ячейке запускает мастера подстановок, который определяет тип поля. Свойства полей задаются в нижней части окна конструктора таблицы на вкладке «Общие». Перечень свойств различен для каждого типа данных. Рассмотрим некоторые из них: 1 Размер поля – ограничивает длину поля указанным количеством символов; 2 Формат – указывает формат для даты и чисел; 3 Число десятичных знаков – для денежных и числовых полей устанавливает количество десятичных знаков; 4 Маска ввода – для текстовых полей и полей даты определяет шаблон, в соответствии с которым будут вводиться данные в поле; 5 Подпись – задает текст, который будет использоваться при выводе на экран вместо имени поля в режиме просмотра таблиц, в формах и отчетах; 6 Значение по умолчанию – указывает значение, которое будет автоматически вводиться в поле для каждой новой записи; 7 Условие на значение – определяет выражение, которое проверяется при вводе или редактировании данных поля. Чтобы ввод считался верным, значение выражения должно быть истинным; 8 Сообщение об ошибке – текст сообщения, которое будет выводиться на экран, если вводимое в поле значение не удовлетворяет условию на значение; 9 Индексированное поле – позволяет создать индекс, который будет служить для ускорения поиска и сортировки таблицы по данному полю. Индекс – это внутренняя служебная таблица, состоящая из двух столбцов: значения индексируемого поля и номера таблицы. Можно установить следующие свойства для индексов: а) «Да (допускаются совпадения)» – создается индекс, который включает совпадающие значения полей, б) «Да (совпадения не допускаются)» – создается индекс, базирующийся на уникальном значении поля, в) «Нет» – индекс не создается Таблица в MS Access обычно содержит первичный ключ. Для создания ключа нужно в конструкторе выбрать поле и выполнить команду «Ключевое поле» в меню «Правка» или нажать на соответствующую кнопку панели инструментов. После описания всех полей таблицы и определения их свойств, таблицу необходимо сохранить и назначить ей имя, используя команду «Сохранить» из меню «Файл». Таблицы «Список клиентов» и «Список товаров» в режиме конструктора показаны на рисунках 4 и 5.
Рисунок 4 – Таблица «Список клиентов» в режиме конструктора
Рисунок 5 – Таблица «Список товаров» в режиме конструктора В таблице «Заказы» для поля «НомЗаказа» можно указать тип данных «Счетчик», для поля «ДатаЗаказа» – тип данных «Дата/Время», формат поля – «Краткий формат даты», маска ввода – «00/00/0000;0;_». При описании поля «Клиент» надо воспользоваться мастером подстановок, чтобы сформировать поле со списком. Мастер состоит из нескольких шагов. На первом шаге следует определить, что информация будет выбираться из таблицы, на втором шаге указывается источник данных для списка – таблица «Список клиентов», на третьем шаге для списка выбираются два поля «КодКл» и «ФИО», на следующем шаге подтверждается скрытие ключевого столбца списка (чтобы коды клиентов не отображались на экране) и затем поле сохраняется. Таблица «Заказы» в режиме конструктора показана на рисунке 6. Также на рисунке отображены свойства подстановки для поля «Клиент».
Рисунок 6 – Таблица «Заказы» в режиме конструктора
В таблице «Строки заказа» поля «Заказ» и «Товар» являются полями со списком, для их описания удобно воспользоваться мастером подстановок. Данные для поля «Заказ» будут выбираться из таблицы «Заказы» (поля «НомЗаказа» и «ДатаЗаказа» этой таблицы), а данные для поля «Товары» должны выбираться из таблицы «Список товаров» (поля «КодТов» и «НаименованиеТов»). В таблице «Строки заказа», в отличие от предыдущих таблиц, можно не формировать первичный ключ. Таблица «Строки заказа» в режиме конструктора показана на рисунке 7.
Рисунок 7 – Таблица «Строки заказа» в режиме конструктора После описания структур таблиц требуется сформировать схему данных, для чего выбирается команда «Схема данных» из меню «Сервис». В окно схемы данных необходимо добавить все четыре таблицы, затем определить связи между таблицами. Связь устанавливается перетаскиванием поля связи одной таблицы на поле связи другой таблицы и в открывшемся окне «Изменение связей» настраиваются параметры связи: а) «Обеспечение целостности данных» – если опция включена, то при изменении или удалении первичного ключа выдается сообщение о том, что это действие невозможно или произойдет изменение данных в связанной таблице; б) «Каскадное обновление связанных полей» – если эта опция выбрана, то при изменении первичного ключа автоматически меняется связанный внешний ключ. Если эта опция не выбрана, то при попытке редактировать первичный ключ появится предупреждение о том, что вносить изменения нельзя; в) «Каскадное удаление связанных записей» – если выбрана эта опция, то при удалении записи все связанные с первичным ключом записи подчиненной таблицы также удаляются; г) «Объединение» – применяется для выбора типа объединения, используемого по умолчанию при создании запросов на основе связанных таблиц. Включает указания на то, надо ли выводить на экран только записи, которые имеют общий ключ в обеих таблицах, или же надо вывести одну таблицу полностью и все связанные с ней записи из другой таблицы. Схема данных представлена на рисунке 8.
Рисунок 8 – Схема данных Ввод и редактирование данных выполняется в режиме таблицы – требуемая таблица выделяется в окне базы данных и нажимается кнопка «Открыть». При работе с таблицей в области выделения записей, расположенной на левой границе окна, отображаются специальные символы – маркеры записи. Назначение этих маркеров следующее:
Распечатка содержимого таблиц приведена в приложении Б.
Формирование запросов Для создания нового запроса в окне базы данных выбирается раздел «Запросы» и нажимается кнопка «Создать». При этом отображается диалоговое окно «Новый запрос» (рис.9), предлагающее пять основных типов запросов и методов их создания: а) Конструктор – вызывается чистый бланк запроса QBE, в котором верхняя часть показывает список используемых таблиц, а нижняя часть служит для описания полей запроса; б) Простой запрос – запускается мастер создания запроса по выбранным полям; в) Перекрестный запрос – запускается мастер для построения особого типа итогового запроса, который суммирует данные в табличной форме; г) Повторяющиеся записи – запускается мастер для построения запроса на выборку, который обнаруживает повторяющиеся записи в таблице; д) Записи без подчиненных – запускается мастер для построения запроса на выборку, который обнаруживает в главной таблице записи, не имеющие связанных записей в подчиненной таблице.
Рисунок 9 – Список режимов создания запросов Для формирования запросов по рассматриваемой задаче воспользуемся режимом «Конструктор». И на первом шаге в бланк запроса следует добавить таблицы, которые будут использоваться в запросе. Для запроса «Количество заказов у клиентов» потребуются таблицы «Заказы» и «Список клиентов». Если в запросе требуется выполнить операции с полями – рассчитать сумму, среднее, определить максимальное или минимальное значение, подсчитать количество, то в бланке запроса требуется включить групповые операции (меню «Вид» – команда «Групповые операции») или кнопка 1 Имя поля – поле в бланк запроса можно поместить двойным щелчком мыши на имени поля в списке полей таблицы, или перетащить его мышью в любой пустой столбец бланка, или выбрать поле из раскрывающегося списка в строке «Поле» бланка запроса; 2 Таблица – обычно автоматически отображается имя таблицы, из которой берется поле; 3 Групповая операция – позволяет выполнять итоговые операции в запросе. Здесь имеются следующие значения: а) группировка (никаких вычислений не производится, записи запроса группируются по указанному полю), б) Sum (вычисляется сумма значений числового поля), в)Avg (рассчитывается среднее арифметическое значение числового поля), г) Max (определяется максимальное значение поля для группы записей), д) Min (определяется минимальное значение поля для группы записей), е) Count (подсчитывается количество значений поля для группы записей), ж) выражение (обычно используется для вычисляемых полей, показывает что необходимо вычислить выражение, записанное в строке «Поле»), з) условие (указывает на то, что поле используется только для отбора записей в запрос, для такого поля не указывается вывод на экран); 4 Сортировка – служит для упорядочения строк запроса по выбранному полю. Сортировку можно выполнять по возрастанию или убыванию значений поля; 5 Вывод на экран – указывает требуется ли выводить на экран выбранное поле; 6 Условие отбора – определяет выражение, накладывающее ограничения на значение поля. Это выражение состоит из операторов сравнения (>, >=, <, <=, <>, =) и операндов (значений). Условия могут соединяться логическими операторами AND, OR или NOT. Кроме того, можно использовать функции IN (задает используемый для сравнения список значений, например, при условии отбора IN (4, 5) будут выбираться значения 4 и 5), BETWEEN (определяет диапазон значений, например, BETWEEN 4 And 10 выберет значения от 4 до 10), LIKE (указывает шаблон отбора для текстовых полей). Для любого поля запроса можно определить ряд дополнительных свойств. Окно свойств открывается командой «Свойства» из меню «Вид». Так в рассматриваемом запросе для поля «НомЗаказа», по которому считается количество, определена подпись «Кол-во заказов». Конструктор запроса «Количество заказов у клиентов» показан на рисунке 10.
Рисунок 10 – Конструктор запроса «Количество заказов у клиентов» Для второго запроса «Стоимость заказанного товара» в качестве источника данных следует использовать таблицы «Список товаров» и «Строки заказа». Этот запрос, также как и предыдущий, является итоговым запросом и требует использования групповых операций. Для расчета стоимости требуется создать вычисляемое поле с названием «Стоимость». В строке «Поле» бланка запроса записывается новое имя поля и через двоеточие вводится выражение, по которому рассчитывается значение поля. При построении сложных выражений можно использовать «Построитель выражений», который запускается с помощью команды «Построить» контекстного меню или одноименной кнопки панели инструментов. Для того, чтобы в запросе получить итоги по каждому товару, для полей «НаименованиеТов» и «Цена» в строке «Групповая операция» указывается группировка, для полей «Количество» и «Стоимость» – операция Sum (рис.11).
Рисунок 11 – Конструктор запроса «Стоимость заказанного товара» Для последнего запроса «Список клиентов без заказов» понадобятся таблицы «Список клиентов» и «Заказы». В результате запроса требуется отобразить те записи таблицы «Список клиентов», у которых нет подчиненных записей в таблице «Заказы». Это обычный запрос на выборку и включение групповых операций не требуется. Для построения такого запроса можно воспользоваться мастером «Записи без подчиненных» (рис.9) или создать запрос в режиме конструктора. При использовании конструктора требуется изменить параметры объединения двух выбранных таблиц. Для этого линия связи выделяется двойным щелчком мыши и в раскрывшемся окне выбирается режим «Объединение всех записей из Список клиентов…» (рис.12).
Рисунок 12 – Окно «Параметры объединения» В качестве полей запроса из таблицы «Список клиентов» выбираются поля «ФИО» и «Адрес» и из таблицы «Заказы» можно взять любое поле, например, «НомЗаказа», указав для него условие Is Null (пустое значение). Конструктор рассматриваемого запроса показан на рисунке 13.
Рисунок 13 – Запрос «Список клиентов без заказа» в режиме конструктора Результаты всех трех запросов – их вид в режиме таблицы – приведен в приложении В.
Разработка формы Формы являются основным средством создания интерфейса пользователя, который обеспечивает наиболее удобный способ представления, просмотра, редактирования данных и управления ходом выполнения приложения. Основные функции форм – ввод данных, вывод и редактирование информации, управление ходом выполнения приложения, вывод сообщений, печать информации. Существуют следующие виды форм: 1 Обычная – отображает одну запись источника данных; 2 Многостраничная – предназначена для работы с источником данных, имеющим большое количество полей; 3 Ленточная – показывает несколько записей источника данных, удобна для небольшого количества полей; 4 Всплывающая – выводится на переднем плане экрана и позволяет работать с другими формами; 5 Монопольная – не позволяет переключиться в другие формы, пока не будет закрыта; 6 Подчиненная - хорошее средство для представления данных, находящихся на стороне «многие» отношения «один-ко-многим», внедряется в основную форму и всегда от нее зависит. Структурно форма состоит из трех разделов – заголовка, примечания и области данных. В разделах формы располагаются элементы управления. Любой элемент управления может быть помещен в форму при помощи панели элементов, которая отображается в конструкторе формы. Рассмотрим часто используемые элементы:
В рассматриваемой задаче требуется создать составную форму «один ко многим», которая будет отображать информацию из нескольких таблиц. Форма состоит из основной формы и двух подчиненных форм. Основная форма показывает данные таблицы «Список клиентов», подчиненная форма «Заказы» отображает список заказов клиента, показанного в основной форме, подчиненная форма «Строки заказа» выводит список товаров выбранного в форме заказа (приложение Г). Форму удобнее создавать при помощи мастера. На первом шаге необходимо выбрать поля для формы (рис.14). Поля можно выбирать из нескольких таблиц и запросов, связанных между собой в схеме данных. Из таблицы «Список клиентов» берутся поля «КодКл», «ФИО», «Адрес», из таблицы «Заказы» - поля «НомЗаказа» и «ДатаЗаказа», из таблицы «Строки заказа» - поля «Товар» и «Количество».
Рисунок 14 – Выбор полей для формы На втором шаге требуется указать вид представления данных. Здесь можно создать одиночную форму, подчиненные формы или связанные формы (рис.15).
Рисунок 15 – Выбор вида представления данных Третий шаг посвящен выбору внешнего вида подчиненной формы (рис.16). Для каждой подчиненной формы можно выбрать свой вид представления данных. Чаще всего используется вид «ленточный».
Рисунок 16 – Выбор внешнего вида подчиненной формы На четвертом шаге следует указать стиль оформления основной формы (рис.17). Под стилем понимается фоновый рисунок для формы, формат шрифтов и цветовая гамма.
Рисунок 17 – Выбор стиля оформления формы И на последнем шаге (рис.18) задаются имена создаваемых форм.
Рисунок 18 – Ввод имен форм Обычно, созданную при помощи мастера форму требуется доработать в режиме конструктора. В соответствии с заданием, в заголовок формы необходимо поместить информацию о разработчике, в примечание формы – кнопки вызова запросов. Для создания постоянной надписи в форме в режиме конструктора на панели элементов выбирается объект «Надпись», затем курсор устанавливается в нужное место формы и вводится содержимое надписи. Для создания командной кнопки на панели элементов выбирается объект «Кнопка», курсор устанавливается в нужное место, после чего автоматически запускается мастер создания кнопок. Пользователь по шагам должен выбрать категорию и действие кнопки (Разное / Запуск запроса), указать имя требуемого запроса, определить внешний вид кнопки и ввести имя кнопки.
Проектирование отчета Отчеты представляют собой наилучшее средство для представления информации из базы данных в виде печатного документа. Они предоставляют широкие возможности для группировки и вычисления промежуточных и общих итогов для больших наборов данных. Отчеты могут быть использованы для получения красиво оформленных счетов, заказов на покупку, почтовых наклеек, материалов для презентаций и других документов, которые могут понадобиться для успешного ведения бизнеса. В отчете имеются следующие области: - заголовок - выводится только один раз в начале отчета; - верхний и нижний колонтитулы - повторяются на каждом листе отчета, используются для отображения постоянной или периодической информации (дата отчета, номера страниц и т.д.); - заголовки и примечания для групп – отображаются при выполнении группировки в отчете в начале и в конце каждой группы соответственно. В отчете можно создать до десяти уровней группировки; - область данных – служит для ввода информативных строк отчета; - примечание отчета – предназначен для вывода итоговой информации по отчету в целом, печатается один раз в конце отчета. Отчет в рассматриваемой задаче должен за каждый период показывать заказанные клиентами товары, их количество, цену и стоимость, и вычислять итоги для каждого клиента и периода. Отчет «Анализ заказов» в режиме предварительного просмотра показан в приложении Д. Перед разработкой отчетов сложной структуры рекомендуется сформировать запрос, в котором будут содержаться все поля, входящие в отчет. Создадим запрос под названием «Для отчета». Источником данных для этого запроса будут служить все четыре таблицы, запрос является итоговым. Первое поле запроса «Период» – вычисляемое поле, значения которого формируются на основании выражения Format([ДатаЗаказа];"mmmm\ yyyy"). Встроенная функция Format в данном случае преобразует дату заказа в формат «полное название месяца, год». Для расчета стоимости используется рассмотренное ранее выражение «количество*цена». В строке «Групповая операция» для полей «Количество» и «Стоимость» указывается функция Sum, для остальных полей – «группировка». Конструктор запроса приведен на рисунке 19.
Рисунок 19 – Запрос «Для отчета» в режиме конструктора Создание отчета, так же как и формы, удобнее выполнять при помощи мастера. Мастер отчета состоит из нескольких шагов. На первом шаге (рис.20) требуется выбрать поля для отчета. Таблицы и запросы, из которых выбираются поля, должны быть связанны между собой в схеме данных. Источником данных создаваемого отчета является созданный заранее запрос «Для отчета».
Рисунок 20 – Выбор полей для отчета На втором шаге мастера (рис.21) в отчет добавляются уровни группировки. Здесь же, используя кнопку «Группировка», можно указать интервалы группировки. Например, дату можно группировать по годам, месяцам, числовые данные – по десяткам, сотням, текст – по первой букве, первым нескольким буквам. При помощи мастера в отчет можно добавить до четырех уровней группировки.
Рисунок 21 – Добавление уровней группировки в отчет На третьем шаге выбираются поля, по которым требуется выполнить сортировку в отчете (рис.22). В случае отчета с группировкой при помощи кнопки «Итоги» можно указать поля, по которым необходимо вычислить промежуточные и общие итоги. В качестве итоговых функций используются Sum, Avg, Min, Max. Здесь же можно указать режим вычисления процентов каждого промежуточного итога к общей сумме.
Рисунок 22 – Определение порядка сортировки Четвертый шаг мастера посвящен выбору макета для отчета, затем указывается требуемый стиль оформления отчета и на заключительном шаге вводится имя отчета, под которым он будет зарегистрирован в базе данных. Это имя автоматически будет использовано в качестве заголовка отчета. После создания отчета его структуру можно изменить в режиме конструктора (исправить и отформатировать заголовки столбцов отчета, добавить или удалить поля и т.д.). Распечатывается отчет при помощи стандартных средств MS Access – команда «Печать» из меню «Файл».
Создание кнопочной формы Кнопочная форма выглядит как иерархия страниц, содержащих кнопки, на которых пользователь может щелкнуть для того, чтобы открыть дополнительные страницы, отобразить диалоговые окна, открыть формы для просмотра и ввода данных, просмотреть и распечатать отчеты и выполнить другие действия. Кнопочная форма служит для замены стандартного окна базы данных. Для создания кнопочной формы можно воспользоваться диспетчером кнопочных форм («Сервис» – «Служебные программы» – «Диспетчер кнопочных форм»). Первая страница диспетчера содержит список всех существующих страниц кнопочной формы. Если база данных в настоящий момент не содержит страниц кнопочной формы, но Access показывает страницу по умолчанию, с которой можно начать работу (рис.23).
Рисунок 23 – Страница кнопочной формы по умолчанию Для создания новых страниц используется кнопка «Создать», при этом надо ввести имя создаваемой страницы. Если требуется создать кнопки на странице, следует выбрать режим «Изменить», затем в новом окне – режим «Создать» и указать название кнопки и ее действие (рис.24).
Рисунок 24 – Создание кнопок кнопочной формы После окончания работы диспетчера, в базе данных формируется кнопочная форма и таблица «Switchboard Items», в которой хранятся названия кнопок формы. В приложении Е показаны три страницы созданной кнопочной формы. В базе данных используя команду «Сервис» – «Параметры запуска» можно установить режим, который позволит автоматически при открытии файла запускать требуемую форму. Литература 1 Хомоненко, А. Д. Базы данных : учеб. для вузов / А.Д. Хомоненко, В.М. Цыганков, М.Г. Мальцев; под ред. А.Д. Хомоненко. – СПб.: КОРОНА принт, 2004. – 680с. 2 Вейскас, Д. Эффективная работа с Access’2003 / Д. Вейскас; перев. с англ. – СПб. : Питер, 2004. – 848с. 3 Гаврилова, Т. А. Базы знаний интеллектуальных систем : учеб. пособие для вузов / Т. А. Гаврилова, В. Ф. Хорошевский. – СПб. : Питер, 2001. – 458с. 4 Дейт, К. Дж. Введение в системы баз данных : учеб. пособие. / К. Дж. Дейт. – М. : Издательский дом «Вильямс», 2001. – 896с. 5 Карпова, Т. С. Базы данных: модели, разработка, реализация: учеб. для вузов / Т. С. Карпова. – СПб. : Питер, 2001. – 320с. 6 Левчук, Е. А. Технологии организации, хранения и обработки данных: учеб.пособие / Е. А. Левчук. – Мн. : Выш.шк., 2005. – 239с. 7 Малыхина, М. П. Базы данных: учеб. пособие / М.П.Малыхина. – СПб. : БХВ-Петербург, 2004. – 368с. 8 Оскерко, В. С. Практикум по технологиям баз данных: учеб. пособие / В. С. Оскерко, З. В. Пунчик. – Мн. : БГЭУ, 2004. – 454с. 9 Харитонова, И. А. Microsoft Access 2003 / И. А. Харитонова, В. Д. Михеева. – СПб.: БХВ-Санкт-Петербург, 2004. – 1088с. 10 Коннолли, Т. Базы данных / Т. Коннолли. – М. : Издательский дом «Вильямс», 2003. – 678с. 11 Кренке, К. Теория и практика построения баз данных / К.Кренке. – СПб.: Питер, 2005. – 540с.
Приложение А
Министерство образования Республики Беларусь
Учреждение образования Заочный факультет
Кафедра коммерческой деятельности и

12 Не нашли, что искали? Воспользуйтесь поиском по сайту: ©2015 - 2025 stydopedia.ru Все материалы защищены законодательством РФ.
|






 – указывает, что данная запись является текущей;
– указывает, что данная запись является текущей; – показывает, что были внесены изменения в одно или несколько полей записи, которые еще не были сохранены. Access сохраняет все изменения при переходе к следующей записи. Перед переходом к другой записи можно нажать клавишу Esc один раз, чтобы отменить изменения в текущем поле, или дважды, чтобы отказаться от всех поправок, внесенных в запись;
– показывает, что были внесены изменения в одно или несколько полей записи, которые еще не были сохранены. Access сохраняет все изменения при переходе к следующей записи. Перед переходом к другой записи можно нажать клавишу Esc один раз, чтобы отменить изменения в текущем поле, или дважды, чтобы отказаться от всех поправок, внесенных в запись; – отмечает пустую строку в конце таблицы, используемую для создания новой записи;
– отмечает пустую строку в конце таблицы, используемую для создания новой записи; – указывает, что данная запись сейчас редактируется в другом объекте (в форме или в запросе), или в нее вносит изменения другой пользователь (возникает в том случае, если база данных используется в режиме коллективного доступа). Нужно подождать, пока этот маркер исчезнет – тогда можно начинать редактирование записи.
– указывает, что данная запись сейчас редактируется в другом объекте (в форме или в запросе), или в нее вносит изменения другой пользователь (возникает в том случае, если база данных используется в режиме коллективного доступа). Нужно подождать, пока этот маркер исчезнет – тогда можно начинать редактирование записи.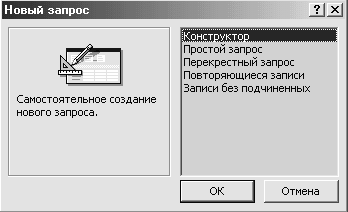
 на панели инструментов. Далее требуется выбрать поля, которые будут участвовать в запросе. Для каждого поля следует указать следующие параметры:
на панели инструментов. Далее требуется выбрать поля, которые будут участвовать в запросе. Для каждого поля следует указать следующие параметры: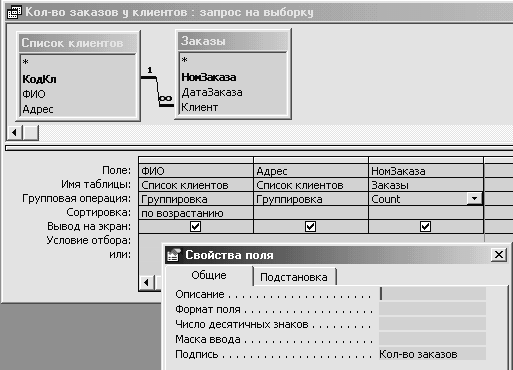



 (надпись) – служит для создания в форме постоянных надписей;
(надпись) – служит для создания в форме постоянных надписей; (поле) – элемент, который показывает значение из источника данных;
(поле) – элемент, который показывает значение из источника данных; (поле со списком) – предназначено для создания в форме раскрывающихся списков;
(поле со списком) – предназначено для создания в форме раскрывающихся списков; (кнопка) – предназначена для создания в форме командных кнопок, выполняющих определенные действия;
(кнопка) – предназначена для создания в форме командных кнопок, выполняющих определенные действия; (флажок) – элемент, позволяющий включать или выключать значение какого-нибудь параметра;
(флажок) – элемент, позволяющий включать или выключать значение какого-нибудь параметра; (подчиненная форма) – служит для внедрения подчиненной формы в основную;
(подчиненная форма) – служит для внедрения подчиненной формы в основную; (линия) – предназначена для рисования прямых линий;
(линия) – предназначена для рисования прямых линий; (рисунок) – позволяет разместить в форме любой рисунок, хранящийся на диске компьютера.
(рисунок) – позволяет разместить в форме любой рисунок, хранящийся на диске компьютера.