
|
|
Измерительные инструментыДля анализа цветов и размеров объектов на изображении имеется три инструмента:
Инструмент Eyedropper (Пипетка) позволяет сделать выбранный мышью на рисунке цвет текущим цветом кисти или слоя (цветом переднего плана). В палитре параметров можно выбрать размер анализируемого цветового пятна (Типовой размер). При выборе Тип образца будет рассматриваться цвет из одной точки, в других случаях цвет будет получаться путем усреднения оттенков на заданной площади. Если брать пятно побольше, то результат будет меньше зависеть от случайного попадания на пиксель, никак не согласующийся с нужным пользователю цветом. Инструмент Color Sampler (Цветовая проба) позволяет брать четыре пробы цвета. Инструмент Measure (Линейка) позволяет измерять расстояния и углы. При измерении расстояния между двумя точками проводятся координаты начала и конца отрезка, угол наклона, а так же высоту и ширину прямоугольника, в котором этот отрезок является диагональю. Ввод текста Для ввода текста предназначены четыре инструмента: Горизонтальный текст, Вертикальный текст, Писать выделением в горизонтальном направлении и Писать выделением в вертикальном направлении.
Выбрав нужный инструмент, следует щелкнуть на странице в нужном месте и набрать текст на клавиатуре. Завершить ввод с помощью кнопки сброса инструмента
Такой текст называется Обычным текст. В палитре инструментов можно изменить вид шрифта, его размер и начертание, создать маску или выделение в виде текста, задать сглаживание краев и выравнивание на странице. Кроме того, можно деформировать текст.
Существует возможность ввода текста большого объема. Для этого следует растянуть мышью прямоугольную рамку абзаца и только потом вводить текст. Щелкнув на цветном квадрате в палитре параметров можно выбрать нужный цвет текста. Кнопка Показать палитру символов и абзацев управляет отображением палитр для работы с текстом: Символ и Абзац.
Слои Для удобства работы с объектами изображение разбивается на слои, в каждом из которых находится независимая часть композиции. Без слоев в Photoshop не обойтись. Действие слоев легко объяснить. Представьте, что вы модельер. Берете обычную кальку и рисуете на ней фигуру манекена. Далее следующий лист чистой кальки накладываете на готовый рисунок, рисуете поверх фигуры костюм. На следующем листе – шляпу. Поверх всего на другом листе кальки – кепку. Можно еще на одном листе нарисовать ботинки. В результате полная картина такая: фигура, одетая в костюм, на ногах – ботинки, а на голове – шляпа. Так вот костюм, ботинки, шляпа и сама фигура будут находиться на отдельных независимых слоях. Каждый из слоев (листов кальки) можно убрать; можно добавить другие. Именно такой принцип действует в Photoshop и других программах, использующих принцип слоев. Типы слоев Помимо фонового слоя имеется несколько разновидностей слоев, содержащих в себе определенные элементы изображения и используемых для выполнения различных операций над ними. · Корректирующий слой – это слой, в котором хранится информация о настройках цветокоррекции изображения, благодаря чему эти настройки можно использовать неоднократно. · Слой-маска – это особый канал, привязанный к слою. Изображение на слой-маске определяет, какие области на слое будут видны, а какие нет. Маскируемые области слоя будут прозрачными, а содержимое слоя видно только немаскированных областях. Таким образом, слой-маску можно сравнить с окном, через которое просматривается слой. Применив к слою маску, можно работать со слоями, расположенными ниже, и одновременно видеть немаскированную часть слоя. · Слой заливки, при создании которого происходит его заполнение определенным цветом или узором. · Текстовый слой. На них не возможно накладывать эффекты, но зато можно редактировать текст. Этот слой создается автоматически при создании текста. Если попытаться применить к тексту какие либо эффекты, программа предложит вначале его растрировать, т.е. превратить его в обычный слой, но тогда сам текст станет уже нередактируемым. В Photoshop предусмотрена отдельная палитра для работы со слоями – Window► Layers (Окно ► Слои). На палитре Layersрасположен список слоев, начиная с самого верхнего и заканчивая самым нижним. Фон находиться в конце списка. Слой, выделенный в данный момент на палитре (активный), единственный, который можно редактировать. Чтобы активизировать какой-либо слой, достаточно щелкнуть по его имени. Имя активного слоя (или слово Background) отображается в заголовке окна изображения. В каждой строке с именем слоя имеется два значка: первый управляет видимостью слоя, второй показывает, связан ли слой с другими слоями. Если в правом значке присутствует кисть, это означает, что слой редактируется. Изображение замка в строке с именем слоя означает, что слой защищен от всех воздействий. Включить блокировку можно с помощью кнопки расположенной в верхней части палитры
Если слой имеет маску, то ее миниатюра показывается в палитре слоев справа от миниатюры самого слоя. Черными пикселами на мониторе этой маски в палитре слоев обозначаются скрытые для просмотра участки, белыми – открытые. Если маска отключена, на её миниатюре виден красный крест. Чтобы изменить слой-маску, достаточно щелкнуть на её миниатюре, а затем модифицировать её, применяя для контура векторной маски инструменты Перо, Частичное выделение, Перемещение фигур, а для растровой маски слоя – любые инструменты рисования и редактирования растровых объектов. Слои можно перемещать вверх вниз, изменяя последовательность их расположения. Рядом с именем слоя присутствует треугольный значок, позволяющий свернуть или развернуть список эффектов. Чтобы открыть диалоговое окно настройки интересующего эффекта, следует сделать двойной щелчок мыши на его строке. Слои можно объединять в набор слоёв. В его состав попадут все связанные слои. Если к слою применён стиль, то справа слоя стоит значок в виде буквы «f». Внизу окна имеется ряд кнопок, за которыми закреплены функции часто используемых команд меню. С помощью этих кнопок можно добавить эффекты слоя, добавить маску, создать новый набор слоёв, новый корректирующий слой, создать или удалить слой. На палитре Layers щелкните по значку в виде глаза, соответствующему тому слою, который вы хотите скрыть. Щелкните по тому же квадратику еще раз, чтобы снова отобразить слой. Операции над слоями Ниже перечислены команды меню Layer (Слои), позволяющие создать слои различных типов, а также команды копирования и удаления слоёв. New (Новый)– при выборе этой команды появляется меню, позволяющее создать слой различными способами: o Layer (Слой) – создает пустой слой. o Baskground From Layer (Слой через фон) – фон документа становится обычным слоем. o Layer Via Copy (Слой через копирование) – новый слой создается через копирование. o Layer Via Cut (Слой через вырезание) – выделенная область вырезается из слоя и появляется в документе в качестве нового слоя. Duplicate Layer (Создать копию слоя) – создаётся новый слой, являющийся копией активного в данный момент слоя. Delete Layer (Удалить слой)– удаление активного слоя. Данная команда неприменима к фоновому слою. Layer Properties (Свойства слоя)– команда позволяет переименовать слой, а так же сменить цвет, соответствующий ему в палитре слоёв. Layer Style (Эффекты слоя) – часто используемые визуальные эффекты, такие как тень, имитация объема, рельеф и др. очень просто реализуются с помощью этой команды. Эффекты накладываются на слои документа, причем к фоновому слою их применять нельзя. Более подробно с эффектами рассмотрена ниже.
New Adjustment Layer (Новая установка слоя) – создается новый слой, в котором хранится информация о настройках цветокоррекции изображения, благодаря чему эти настройки можно использовать неоднократно. Change Layer Content (Изменить содержание слоя) – Здесь можно изменить настройки слоя: эффект, цвет, заливку и.т.д. Layer Content Options (Настройки содержания слоя)– можноизменить слой не меняя тип применяемого эффекта. Например можно выбрать другой цвет заливки не меняя её способ. Текстовые слои Команда менюLayer ► Type(Слой ► Тип) – работает только со слоями, содержащими текст. o Create Work Path (Создать рабочий контур)– преобразует текст в векторный контур. После преобразования теряется возможность редактирования этого текста, но к нему можно применять эффекты или использовать для создания векторной маски. o Convert to Shape (Преобразовать в форму)– после преобразования редактирование станет невозможным. o Horizontal (Горизонтально) и Vertical (Вертикально)– разместить текст горизонтально или вертикально. o Anti-Aliased (Сглаживание)– позволяет выбрать варианты сглаживания текста. o Warp Text (Деформировать текст)– позволяет исказить текст и придать ему любую форму. Скрытие и показ слоя Есть по крайне мере две причины для того, чтобы временно скрывать слои, с которыми вы в данный момент не работаете. Первая - они отвлекают внимание, и вторая без них производительность программы Photoshop повышается. На палитре Layers щелкните по значку в виде глаза, соответствующему тому слою, который вы хотите скрыть. Щелкните по тому же квадратику еще раз, чтобы снова отобразить слой.
Создание нового слоя Если же вы хотите при создании слоя задать его свойства выполните команду из меню Layer ► New ► Layer (Слой ► Новый ► Слой), затем необходимо ввести имя слоя в поле имени, задать степень прозрачности в поле Opacity (Непрозрачность) и выбрать в раскрывшемся списке Mode (Режим) способ наложения пикселов, а в списке Color (Цвет) – цвет соответствующий слою в палитре Layer (Слой).Щелкните по кнопке ОК. Новый слой появится непосредственно над слоем, который до этого был активным.
Превращение выделенной области в слой. · Создайте выделенную область. · Для того чтобы разместить копию выделенных пикселов на новом слое и оставить исходный слой без изменений, выполните команду Layer ► New ► Layer Via Сору (Слой ► Новый ► Слой через копирование). Для того чтобы разместить выделенные точки на новом слое и удалить их с исходного, выберите команду Layer ► New ► Layer Via Cut (Слой ►Новый ► Слой через вырезание). 
Не нашли, что искали? Воспользуйтесь поиском по сайту: ©2015 - 2024 stydopedia.ru Все материалы защищены законодательством РФ.
|





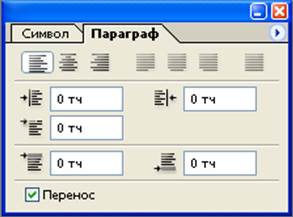

 New Fill Layer(Новый слой заливки) – создается новый слой с заливкой. Тип заливки можно выбрать из трех вариантов. Следует обратить внимание, что этот слой должен быть в определённой степени прозрачным или заменять собой фон изображения, или все расположенные ниже элементы будут невидимы.
New Fill Layer(Новый слой заливки) – создается новый слой с заливкой. Тип заливки можно выбрать из трех вариантов. Следует обратить внимание, что этот слой должен быть в определённой степени прозрачным или заменять собой фон изображения, или все расположенные ниже элементы будут невидимы. 