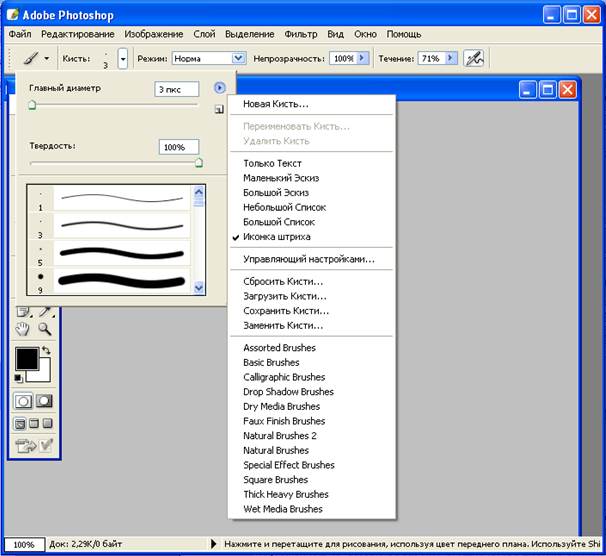|
|
Инструменты выделения и перемещенияПрограмма растровой графики Adobe Photoshop Следует сделать несколько замечаний. Не надо считать его всемогущим. Это именно редактор растровой графики, то есть программа , нацеленная, прежде всего, на обработку готовых изображений. Редактор не слишком требователен к мощности компьютера, надёжен, его интерфейс прост.
Интерфейс программы Интерфейс Photoshop несложен. При открытии в главном окне видны все основные его элементы. Некоторые из них стандартны для большинства приложений Windows, другие необычны. Приведем краткое описание стандартных элементов.
Строка заголовка. Показывает название и значок программы, в данном случае AdobePhotoshop. Системные кнопки управления расположены в правой части строки. Системное меню. Открывается при щелчке на значке программы. Меню. Содержит группы команд, объединенных по близости функций, для управления изображением и документом. Команды главного меню, в свою очередь, могут включать подменю, образуя разветвленную, довольно сложную структуру. Меню состоит из главных групп команд, названия которых видны в строке меню. · File (Файл). Файловые операции: копирование, открытие и закрытие файлов, импорт и экспорт. Сюда же относятся команды получения изображений с устройств ввода, переход к другим приложениям, автоматизация, проверка документа перед выводом. · Edit (Редактирование). Команды редактирования — вырезание, копирование и др., изменение размеров и искажение всей иллюстрации и ее фрагментов. В этой же группе команды определения узора, кисти и фигуры, команды очистки буфера и все установки программы (настройки, управление цветом и наборами образцов), искажение отдельных областей. · Image (Изображение). Команды, предназначенные для воздействия на изображение — тоновая и цветовая коррекция, изменение типа изображения, кадрирование, вырезание фрагментов из фона и пр. · Layer (Слой). Управление слоями изображения. · Select (Выделение). Работа с выделенной областью. · Filter (Фильтр). Команды для специальной обработки изображений. Здесь обязательно есть фильтры из комплекта Photoshop и могут присутствовать дополнительно установленные фильтры. · View (Вид). Команды управления внешним видом рабочей страницы — масштаб и цветовая модель отображения, направляющие, линейки и др. · Window (Окно). Управление видом главного окна — наличие и организация палитр Photoshop и размещение окон документов. · Help (Помощь). Получение справочной информации, помощи по программе, доступа к онлайновой службе поддержки. Панель (палитра) параметров (Options)располагается под строкой меню. Палитра параметров является контекстно-зависимой, то есть содержит настройки активного в данный момент инструмента. Слева на ней имеется кнопка сброса инструментов, которой можно легко завершить действие инструмента, например, ввод текста. Полоса состояния (вдоль нижней границы окна). Предназначена для отображения информации об открытом документе, рабочих дисках, активном инструменте и пр. Если в программе нет открытых документов, полоса состояния пустая. В Photoshop как и в большинстве графических программ, изображение состоит из нескольких слоёв, что можно сравнить с расположенными друг над другом стеклами, на которые нанесены рисунки. Каждый объект находится на отдельном слое. Слои могут иметь различную прозрачность. Особое место занимает самый нижний слой – фоновый (Background).
Команды меню не исчерпывают возможностей программы. Многие функции выполняются с помощью палитр. Она содержит те инструменты, с которыми пользователь работает наиболее часто для рисования, ввода текста, заливки, выделения и других операций. Палитры, в отличие от диалоговых окон, могут постоянно располагаться на экране, и тогда пользователь во время работы переходит от палитры к изображению и обратно, не тратя время на выбор команды. Если палитра не нужна, ее можно убрать с экрана, а в случае необходимости вызвать вновь при помощи меню Window (Окна). Кроме того, палитры можно собрать в группы, чтобы они занимали меньше места на экране, а также пристыковать к верхней части главного окна. Понятно, что такая организация работы очень удобна — вы получаете легкий доступ к функциям, экономите место в рабочей области, интерфейс легко настраивается под конкретный вид работы.
Инструменты выделения и перемещения Растровое изображение состоит из точек, а не из объектов. Для указания границы объекта на таком изображении следует создать выделенную область. Далее с полученной выделенной областью можно манипулировать как с единым объектом: перемещать его, дублировать, вращать или искажать. Остальная (не выделенная) часть изображения защищена от воздействия любых инструментов редактирования Photoshop и называется маскированной. Выделение — важнейший этап редактирования растрового изображения. Лишь после того, как область выделена, пользователь может с ней что-либо сделать: уменьшить или увеличить, повернуть, изменить цвета и т. д. Используя выделение, можно накладывать эффекты. Выделение можно сохранять в специальном канале (альфа – канале) для дальнейшего использования. Если задать область выделения, она автоматически будет относится только к активному в данный момент слою. Если затем начать редактировать другой слой, область выделения станет активной в нём, сохранив свою форму и положение. Выбрать нужную группу точек часто непросто. Для выделения в Photoshop используется множество инструментов. При работе, в зависимости от условий, выбирают наиболее подходящий из них или используют разные инструменты последовательно. Все команды управления выделением областей собраны в меню. · показано ниже на рисунке.
Толщина одиночного столбца или строки составляет всего один пиксель. Выбрав форму выделения, надо щёлкнуть на изображении и растянуть область до нужного размера. На рисунке ниже показано выделение эллиптического объекта, к которому применен эффект осветления. В палитре параметров можно выбрать режим выделения с помощью четырех кнопок расположенных за кнопкой формы выделения
Новый слой выделения
Вычесть из выделения
Режим Новый слой выделения подразумевает, что новые области выделения активизируются, а старые, если они были, отменяются. Режим Добавить к выделению позволяет добавить к существующим областям новые. Этот же эффект достигается при нажатой клавиши Shift.
Режим Вычесть из выделения позволяет уменьшать выделенную область путем наложения на неё новых. Это можно осуществить с помощью клавиши Ctrl. В режиме Пересечь с выделением выделенная область является пересечением старой выделенной области и новой. Далее в палитре параметров расположено поле Feather (Растушевка)в которой задается толщина пера на краях области. По умолчанию это один пиксель. Следующим параметром области выделения является Стиль. Стиль Normal (Нормальный) позволяет свободно выбирать форму и величину области мышью, стиль Aspect (Коэффициент) связывает ширину и высоту области жестким соотношением, а с помощью стиля Fixed (Фиксированный размер) можно задать значения параметров области.
· Инструмент Move (Перемещение ) позволяет перемещать мышью области выделения, объекты и слои. В палитре параметров отображаются: - AutoSelect (Автоматический выбор слоя) – позволяет автоматически делать активным редактирование и передвижение того слоя, на котором находится выбранный мышью объект (это удобно, если много слоев). - Show Bounding Box (Показать ограничивающий прямоугольник) – можно одновременно включать рамку ограничивающего прямоугольника для изменения размеров и формы перемещаемого объекта.
· Инструмент Lasso (Лассо) этот инструмент позволяет свободно рисовать область мышью на экране. Возможно для этого потребуется увеличение масштаба просмотра изображения (команда меню View ► Zoom in (Вид ►Увеличение масштаба)или воспользоваться специальным устройством дигитайзером, с помощью которого можно рисовать на экране как ручкой на бумаге. На всплывшей панели доступны еще две модификации лассо:
Polygonal Lasso (Полигональное Лассо), позволяет строить контур выделения отрезками. Выделение осуществляется щелчками, и имеет вид любого многоугольника (выпуклого или вогнутого), причем вершины этого многоугольника образованы именно щелчками. В отличие от лассо, выделение не состоится, пока первая точка не совпадет с последней точкой, т.е. пока не замкнется фигура (либо замкнуть выделение двойным щелчком). Magnetic Lasso (Магнитное Лассо) строит контур на основе разности цветов. Допустим, у нас картинка с черной кляксой на белой бумаге. С помощью этого инструмента можно выделить кляксу. Выбираем, первый щелчок мышкой делаем на "стыке" кляксы с бумагой. Отпускаем мышку и далее, ничего больше не делаем, кроме того, что просто обводим курсором кляксу. Лассо само "цепляется" по контуру черного, действуя по цветовому принципу. Иногда можно щелкать кое-где по контуру, как бы создавая опорные точки. В завершение остается только опять же вернуться к начальной точке и щелкнуть по ней мышкой. Кроме стандартного набора параметров, свойственных всем инструментам выделения, для магнитного лассо в палитре параметров задается еще несколько.
Width (Ширина) определяет ширину рабочей области инструмента: его надо задавать тем меньше, чем точнее необходимо выделить контур. Edge Contrast (Контраст слоев) определяет на сколько должны отличаться соседние пикселы, чтобы они воспринимались как граница контура.
· ИнструментMagic Wand (Волшебная палочка) позволяет одним щелчком мыши выделить все пиксели одного цвета или близких цветов. Кадрирование изображения
Инструмент Crop (Кадрирование) позволяет с помощью мыши область на изображении, после чего при нажатой клавиши Enter изображение будет обрезано согласно границам этой области.
После задания области кадрирования в палитре параметров появляется возможность выделить отсекаемую область цветом и выбрать степень прозрачности. Отсекаемая область будет удалена или скрыта. Установив флажок Перспектива
можно поворачивать область обрезки и деформировать её. Элементы области не должны иметь внутренних пересечений. В палитре параметров можно задать Width (Ширину), Height (Высоту), Resolution (Разрешение) создаваемого после кадрирования рисунка.
Эти значения можно позаимствовать у исходного рисунка, нажав кнопку Передняя картинка или обнулить нажав кнопку Clear (Сбросить).
Инструмент Slice (Фрагмент) очень полезен при подготовки изображения для Интернета. Если сохранить фрагментированное изображение командой File ►Save For Web (Файл ►Сохранить для Web), то каждый фрагмент будет сохранен в отдельном файле. При воспроизведении изображения в браузере все фрагменты складываются и получается исходное изображение. Таким образом можно сохранить изображение оптимально с точки зрения скорости загрузки web – страниц. На всплывающей панели еще имеется инструмент Slice Select (Выбор фрагмента), позволяющий выбрать фрагмент для дальнейшего разбиения.
· Инструмент Brush (Кисть) предоставляет возможность рисовать обычной кистью. Раскрывающийся список Brush (Кисть) в палитре параметров позволяет выбрать размер кисти, двигая ползунок Master Diameter (Диаметр), а также форму кисти из загруженного набора. Нажав в палитре кистей круглую кнопку со стрелкой, откроется меню команд настройки, загрузки, сохранения набора кистей (файл имеет расширение abr). Предусмотрена возможность создания новых кистей командой New Brush (Новая кисть).
Элемент Mode (Режим) определяет режим наложения пикселей при рисовании. С помощью элемента Opacity (Непрозрачность) можно задать непрозрачность линий, а в поле Flow (Плотность) установить степень давления на кисть. Крайняя кнопка включает режим пульверизатора. С помощью всплывающей панели есть возможность перейти к режиму рисования карандашом. · Инструмент Pencil (Карандаш) имеет дополнительный элемент на панели параметров – Auto Erase (Авто Стирание).В этом режиме карандаш не рисует цветом а вырезает линию, делая видимым фон, что бывает удобно для исправления мелких неточностей. 
Не нашли, что искали? Воспользуйтесь поиском по сайту: ©2015 - 2024 stydopedia.ru Все материалы защищены законодательством РФ.
|
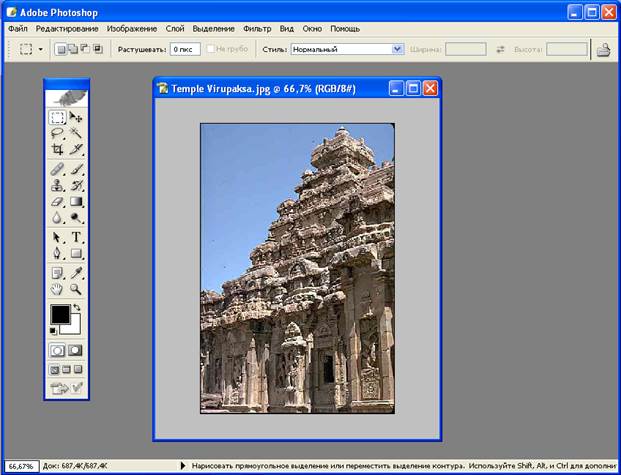
 Палитра инструментов
Палитра инструментов Выделение областей правильной формы. Щелкнув правой кнопкой мыши на кнопке Rectangular Marquee (Прямоугольное выделение),можно выбрать на появившейся пенале одну из форм выделения, как
Выделение областей правильной формы. Щелкнув правой кнопкой мыши на кнопке Rectangular Marquee (Прямоугольное выделение),можно выбрать на появившейся пенале одну из форм выделения, как

 Добавить к выделению
Добавить к выделению
 Пересечь с выделением
Пересечь с выделением





 Frequence (Частота) – это частота узловых точек, составляющих границу выделения. При большой частоте граница слишком изрезана, а при малой возможно слишком частое соскальзывание линии с нужного контура.
Frequence (Частота) – это частота узловых точек, составляющих границу выделения. При большой частоте граница слишком изрезана, а при малой возможно слишком частое соскальзывание линии с нужного контура. Поскольку кадрированию предшествует выделение области, логично рассмотреть процесс обрезки:
Поскольку кадрированию предшествует выделение области, логично рассмотреть процесс обрезки:


 Фрагментация изображения
Фрагментация изображения Инструменты рисования
Инструменты рисования