
|
|
Проверьте каскадное обновление связанных полей.1)Откройте таблицу Группы. 2) Исправьте учебные группы на 201, 202, 203, 204, 205. 3) Сохраните таблицу. 4)Закройте таблицу Группы. 5) Откройте таблицу Список. 6) Убедитесь, что значения групп изменились. 7) Закройте таблицу Список. Проверьте каскадное удаление связанных записей. 1)Откройте таблицу Группы. 2) Удалите первую запись (всю строку выделите и нажмите на клавишу [Delete]. 3) Согласитесь с проверочным вопросом. 4)Закройте таблицу Группы. 5) Откройте таблицуСписок. 6) Убедитесь, что исчезли записи с номером группы 201. 7) Закройте таблицу Список. 11. Завершите работу с программой Access. №3 Создание базы данных, состоящей из трех связанных таблиц Цель работы: 1) Научиться работать с мастером форм 2) Восстанавливать нумерацию записей. Откройте свою базу данных. Замечание. Используем готовые таблицы этой базы для конструирования новой. Таблицу Группа оставим в прежнем виде, исправив испорченные значения, а из таблицы Список возьмем только структуру.
2. Откорректируйте данные в таблицы Группы:
1) Откройте таблицу Группы, выполнив двойной щелчок по названию таблицы в Области Перехода. 2) Добавьте недостающие записи. Исправьте существующие. Таблица должна выглядеть так, как представлено в таблице7. Замечание: Новые записи добавляются в конце таблицы на новой строке. Порядок расположения данных в таблице можно изменить при помощи сортировки по возрастанию или убыванию. Таблица 7
3) Закройте таблицу, предварительно сохранив ее.
3. Восстановление нумерации записей таблицы Список: 1)Откройте таблицу Список. 2) Выделите все записи. 3) В контекстном меню выберите команду Вырезать. Щелкните по кнопке Да в вопросе о подтверждении удаления.
Замечание. Если теперь вводить данные в эту таблицу снова, то счетчик будет меняться с того номера, который был присвоен последней записи.
4) Выделите строку со звездочкой и в контекстном меню выберите команду Вставить ‑нумерация записей началась не с единицы. 5) 6) Выделите все записи таблицы Список и нажмите на клавишу Delete. Подтвердите удаление записей и закройте таблицу. Нажмите на кнопку Сжать и восстановить базу данных
4. Создайте таблицу Личные данные с ключевым полем:
1) Поля новой таблицы: Код Студента(счетчик, ключевое поле),Адрес(текстовый),Номер Телефона(текстовый), Word(числовой),Excel(числовой), Access(числовой). 2) Закройте таблицу, предварительно сохранив ее..
5. Исправьте схему данных: 1)
2) Щелкните по кнопке Отобразить таблицу.
3) В появившемся окне Добавление таблицы выделите таблицу Личные данные и щелкните по кнопке Добавить, а затем – по кнопке ЗакрытьокнаДобавление таблицы. 4)Поставьте мышку на имя поля Код студента в таблице Личные данные и, не отпуская кнопку мышки, перетащите ее на поле Код в таблице Список. Отпустите мышку. Появится диалоговое окно Связи. 5) Включите флажок Обеспечение целостности данных. Это невозможно сделать, если типы обоих полей заданы неодинаково. 6) Щелкните по кнопке Создать. Появится связь «один-к-одному». Это значит, что одной записи в таблице Список соответствует одна запись в таблице Личные данные. Схема данных представлена на рис.7.
Рис.7 7) Закройте схему данных, сохранив ее. Пояснение. Теперь встает задача ввода записей одновременно в разные таблицы: Список и Личные данные. ФИО мы храним в одной таблице, а адрес и номер телефона – в другой. Можно, конечно, попробовать ввести значения в каждую таблицу отдельно, но удобнее видеть клетки обеих таблиц для ввода данных одновременно. Эту задачу легко решить вводом значений через специально созданную форму, в которой присутствуют поля всех необходимых таблиц. Данные вводим в форму, а в результате заполняются таблицы. 6. Создайте форму для ввода данных: 1) Создадим форму при помощи кнопки Мастер формна вкладкеСоздание 2) Появится окно создания форм, представленное на рис.8.
3) Из списка Таблицы и запросы выберите таблицу Список. В результате появится список полей этой таблицы в области Доступные поля. Щелкните по кнопке ,которая переносит все поля из списка. 4) Из списка Таблицы и запросы выберите таблицу Личные данные. 5) Выберите все поля в области Доступные поля – из таблицы Личные данные,нажав на кнопку выбора 6)Щелкните по кнопке Далее. 7) Оставьте внешний вид формы в один столбец(выбран по умолчанию). 8) Щелкните по кнопке Далее. 9) Выберите стиль Официальный. 10) Щелкните по кнопке Далее. 11) Задайте имя формы Общая форма. Переключатель Открыть форму для просмотра и ввода данных должен быть активным. 12) Щелкните по кнопке Готово. 13) В результате вы получите форму, в которой можно менять существующие данные и вводить новые значения. Эти значения будут попадать в ту таблицу, в которую нужно (часть значений – в одну таблицу, часть – в другую).
7. Заполните таблицы данными: Замечание. Поля Код и Код Студента заполняются автоматически. Данные таблицы Списокприведены в табл.8, а таблицы Личные данные – в табл.9.
Таблица 8
Таблица 9
1) Одиннадцатой записью введите свои данные (фамилия, имя, отчество и год рождения – реальные, а остальные данные – могут быть мифическими, номер группы – 101) 2) Закройте форму, предварительно сохранив ее. 3) Откройте таблицу Список и убедитесь, что в ней появились данные. Закройте таблицу. 4) Откройте таблицу Личные данные и убедитесь, что в ней появились данные. Закройте таблицу.
8. Работа с вложением в таблице Список: Пояснение. Возможен вариант, когда появляется необходимость добавить новые поля в существующую таблицу. Это можно сделать, например, описанным ниже способом. 1) Откройте таблицу Список, если она закрыта. 2) Перейдите в режим Конструктора. 3) Добавьте еще одно поле (вводите имя поля ниже поля Учебная группа), имя которого Портрет, тип данных – Поле объекта OLE, общие свойства поля оставить по умолчанию. 4) Щелкните по кнопке Сохранить. 5) Перейдите в режим таблицы. 6) Запустите программу Paint.Нарисуйте портрет и подпишите его своей фамилией. Сохраните файл с рисунком под своей фамилией в папке с файлом вашей базы. 7) Закройте файл с рисунком и вернитесь к своему файлу базы данных. 8) Щелкните правой кнопкой мышки по клетке, где должно быть значение поля Портретв первой записи. 9)Выберите команду Вставить объект
10) Активизируйте переключатель Создать из файла. 11) Содержимое окна преобразуется в следующий вид:
12) При помощи кнопки Обзор найдите свой файл с рисунком и нажмите на ОК. 13) Чтобы увидеть портрет, дважды щелкните мышкой по ячейке, в которую вставили объект. 14) Проделайте пункты с 8 по 11 для второй записи, но в окне вставки объекта поставьте флажок перед командой Связь.
15) При помощи кнопки Обзор найдите свой файл с рисунком и нажмите на ОК. 16) Чтобы увидеть портрет, дважды щелкните мышкой по названию рисунка 17) Закройте таблицу 18) Удалите файл с Вашим рисунком из папки, в которой был сохранен. 19) Вернитесь в вашу базу данных и откройте таблицу Список. 20) Щелкните по портрету в первой записи – портрет откроется, по второму – нет, т. к. в первом случае произошло копирование самого файла с рисунком в базу данных, во втором – была создана ссылка на этот файл (при удалении файла ссылка перестала работать). Самостоятельное задание. В последнюю запись с Вашими данными вставьте в поле Портрет свою фотографию. Файлы с фотографиями после внедрения в базу данных можно удалить с компьютера. 
Не нашли, что искали? Воспользуйтесь поиском по сайту: ©2015 - 2024 stydopedia.ru Все материалы защищены законодательством РФ.
|

 Щелкните по кнопке Схема данныхна Ленте.
Щелкните по кнопке Схема данныхна Ленте.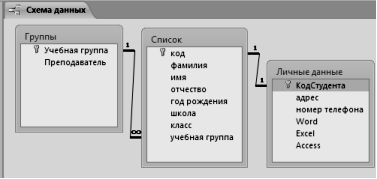
 . При использовании Мастера форм источник данных для формы следует указывать в диалоговом окне Мастера.
. При использовании Мастера форм источник данных для формы следует указывать в диалоговом окне Мастера. Рис.8
Рис.8 .
. .
.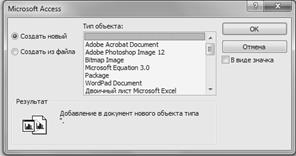 Рис. 9
Рис. 9 Рис. 10
Рис. 10 Рис. 11
Рис. 11