
|
|
Регистрация входящего документа12 Лабораторная работа № 1 «Регистрация документов» ЗАПУСК МОДУЛЯ СИСТЕМЫ «ДЕЛО» Порядок действий: 1.1. Щелкните на кнопке Пуски выберите меню Программы. 1.2. В открывшемся списке выберите раскрывающееся меню Дело, которое содержит команды запуска доступных Вам модулей: • «Документы»; • «Отчетные формы»; • «Справочники»; • «Пользователи», • Подсистема протоколирования, и т.д. 1.2.
Щелкните на названии модуля «Документы», который требуется запустить. На экране появится окно Вход в систему ДЕЛОс запросом имени и пароля пользователя (см. Рис. 1-1):
Рис. 1-1. Окно для ввода имени и пароля 1.3. Введите в поле «Имя» - номер компьютера в учебном классе, в поле «Пароль» аналогичную цифру и щелкните на кнопке Ввод(или нажмите клавишу Enter).
Если имя или пароль введены неверно, на экране появится сообщение – Рис. 1-2. Сообщение при неверном вводе имени или пароля Щелкните на кнопке ОКили нажмите клавишу Enter, а затем повторите ввод имени и пароля. Если имя и пароль введены правильно, произойдет запуск модуля «Документы. 1.4. При запуске модуля «Документы» открывается его начальное окно
Рис. 1-3. Начальное окно модуля «Документы»
1.5. В верхней части этого окна находятся поля Картотекаи Кабинет, содержащие наименование текущих картотеки и кабинета. По умолчанию в них устанавливаются названия картотеки и кабинета, которые определены для данного пользователя в качестве главных. Если пользователь не приписан ни к одному кабинету, поле Кабинетв окне отсутствует. 1.6. В левой части окна находятся кнопки вызова функций модуля, а в правой – кнопки Настройки системы, Помощь(вызывает встроенную систему помощи) и Выход(завершает работу с модулем). Если пользователь не имеет прав на работу с той или иной функцией модуля, кнопка, соответствующая этой функции будет неактивной (окрашена в серый цвет). Регистрация входящего документа 2.1 Войдите в функцию «Регистрация документов» и выберете группу документов «Входящие». Установите (если необходимо) Дату РК. Дату можно ввести с помощью календаря (календарь вызывается двойным щелчком левой клавиши мыши или одинарным щелчком правой) или вручную. 2.2. Нажмите кнопку «Выбрать». Откроется РК входящего документа в режиме редактирования. 2.3. Заполните реквизиты регистрационной карточки: ü Заполните поле «Корреспондент». Для этого: Введите название корреспондента с клавиатуры (рекомендуется вводить ключевой фрагмент наименования организации), нажмите кнопку «Enter». Если такая организация уже зарегистрирована в системе, то ее название приобретет черный цвет и проверка справочника на этом закончится (либо система предложит выбрать одно из значений, имеющихся в справочнике). В противном случае откроется окно «Выбор из справочника организации». Добавьте организацию в справочник. Нажмите кнопку «Выбрать». При этом наименование организации в поле «Корреспондент» РК примет черный цвет. ü Заполните открытые поля: ü «Исх. номер», ü «Дата документа», ü «Подписал» (при необходимости). ü Проверьте РК на повторность. После заполнения полей «Корреспондент», «Исх. номер», «Дата документа» и «Подписал» нажмите кнопку Если передвижение по данным полям осуществляется с помощью табулятора [Tab], проверка РК на повторность осуществляется автоматически. ü Заполните поле «Состав» в формате «полное количество листов в документе» / «количество листов приложения», ü Заполните поле «Доставка» (вид доставки документа в организацию). ü Заполните поле «Кому» (в поле вводим фамилию директора: Захаров) выбором из справочника (справочник открывается с помощью стрелки справа от строки «Кому») или вводом с клавиатуры (для заполнения поля с клавиатуры необходимо ввести ключевой фрагмент фамилии и нажать клавишу «Enter»). ü Заполните поле «Содержание». Для использования текстовых заготовок войдите в перечень стандартных текстов с помощью клавиши Insert, выделите нужную строку, нажмите кнопку «Выбрать». Вставленный текст при необходимости можно отредактировать. ü При необходимости добавьте комментарии в поле «Примечания». ü При необходимости указания контрольных сроков документа введите конечную дату исполнения в поле «План:». В этом случае при внесении в РК резолюции система будет предлагать эту дату, как плановую для каждой резолюции. 2.4. Отсканируйте документ и прикрепите его к РК. ü В процессе редактирования РК документа нажмите кнопку ü Средствами FineReader отсканируйте текст бумажного документа. ü По завершении формирования пакета нажмите кнопку Прикрепить файл(ы). Откроется окно установки параметров прикрепления отсканированной информации к РК. ü Выберите из списка формат, в котором требуется сохранить прикрепляемый файл (tif –если несколько листов). ü Если требуется прикрепить к РК все листы пакета, установите переключатель Все листы. Если к РК требуется прикрепить только выделенные листы пакета, установите переключатель Выделенные листы. ü После того, как параметры сохранения сформированы, нажмите кнопку ОК. Произойдет возврат в систему ДЕЛО, в окно основного раздела РК, при этом в разделе Файлы отразятся все прикрепленные файлы. ü Закройте FineReader, не сохраняя пакет. 2.5. Перенесите предложенный системой номер на бумажный документ. 2.6. Сохраните изменения с помощью кнопки
2.7. Для фиксации движения бумажного документа внутри организации используется «Журнал передачи документов». ü Откройте окно журнала передачи документа в режиме редактирования. Журнал передачи документов можно открыть: находясь в окне РК, щелкните кнопку Журнал передачиили выберите из меню Реквизитыкоманду Журнал передачи документа(или нажмите сочетание клавиш Ctrl+ J). Если в момент открытия ЖПД окно РК находилось в режиме просмотра, журнал передачи будет открыт в режиме просмотра (в нижней части окна будут находиться кнопки Редактироватьи Закрыть). Для перехода в режим редактирования журнала, щелкните на кнопке Редактировать. Если окно РК находилось в режиме редактирования, журнал будет открыт в режиме редактирования (в нижней части окна будут находиться кнопки ОКи Отмена). ü ü Выделите соответствующее подразделение или должностное лицо и отметьте передачу оригинала документа кнопкой ü Сохраните изменения с помощью кнопки 
12 Не нашли, что искали? Воспользуйтесь поиском по сайту: ©2015 - 2024 stydopedia.ru Все материалы защищены законодательством РФ.
|


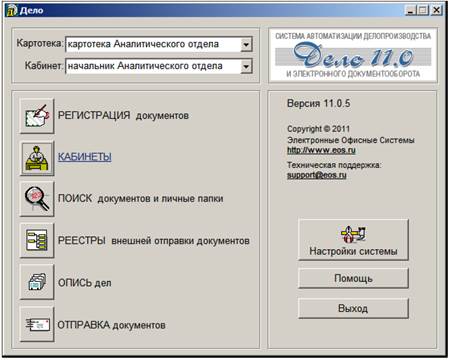
 (проверка на повторность) или сочетание клавиш Ctrl+F10.
(проверка на повторность) или сочетание клавиш Ctrl+F10. , расположенную на панели инструментов окна Файлы. Откроется главное окно FineReader.
, расположенную на панели инструментов окна Файлы. Откроется главное окно FineReader. и закройте РК или продолжите регистрацию с помощью кнопок
и закройте РК или продолжите регистрацию с помощью кнопок  .
. - используется, если необходимо поменять группу регистрируемого документа;
- используется, если необходимо поменять группу регистрируемого документа; - используется, если следующий документ принадлежит той же группе;
- используется, если следующий документ принадлежит той же группе; - используется, если следующий регистрируемый документ необходимо логически связать с предыдущим.
- используется, если следующий регистрируемый документ необходимо логически связать с предыдущим. Сформируйте список должностных лиц или подразделений, которым передается документ (в данном случае – директор – Захаров). Для этого щелкните кнопку на панели инструментов. Откроется окно выбора значений из справочника Подразделения. Выберите подразделения или должностных лиц, которым передается документ или его копии.
Сформируйте список должностных лиц или подразделений, которым передается документ (в данном случае – директор – Захаров). Для этого щелкните кнопку на панели инструментов. Откроется окно выбора значений из справочника Подразделения. Выберите подразделения или должностных лиц, которым передается документ или его копии.