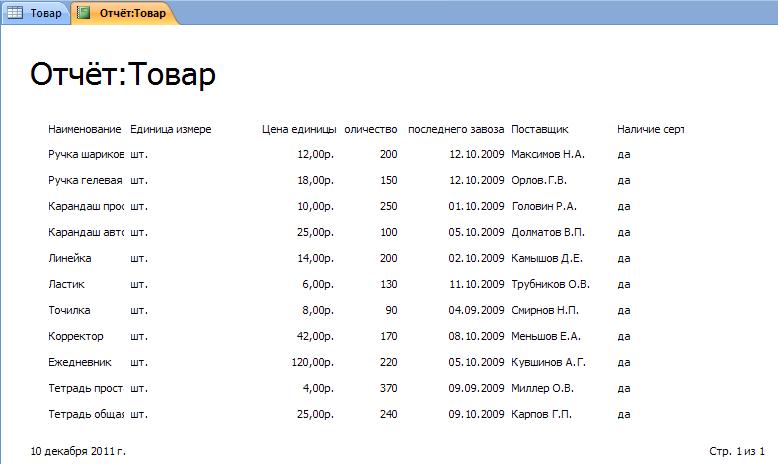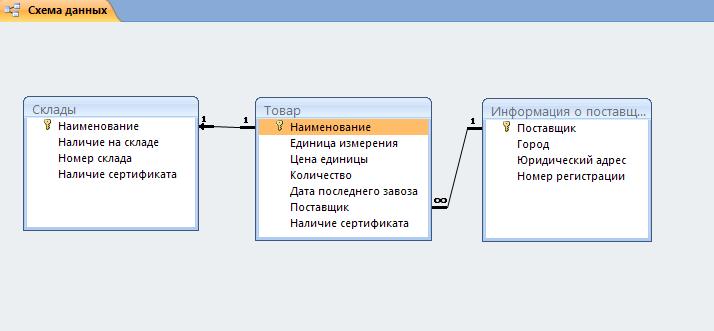|
|
Создание отчёта по однотабличной базе данных12 Отчет – это форматированное представление данных, которое выводится на экран, в печать или файл. Они позволяют извлечь из базы нужные сведения и представить их в виде, удобном для восприятия, а также предоставляют широкие возможности для обобщения и анализа данных. В Microsoft Access можно создавать отчеты различными способами: 1) Конструктор 2) Мастер отчетов 3) Автоотчет: в столбец 4) Автоотчет: ленточный 5) Мастер диаграмм 6) Почтовые наклейки Мастер отчётов позволяет создавать отчеты с группировкой записей и представляет собой простейший способ создания отчетов. Он помещает выбранные поля в отчет и предлагает шесть стилей его оформления. После завершения работы Мастера полученный отчет можно доработать в режиме Конструктора. Для создания отчёта самостоятельно, без помощи мастера, используется режим Конструктора. Microsoft Access отображает в отчете данные из запроса или таблицы, добавляя к ним текстовые элементы, которые упрощают его восприятие.
1) Заголовок. Этот раздел печатается только в верхней части первой страницы отчета. Используется для вывода данных, таких как текст заголовка отчета, дата или констатирующая часть текста документа, которые следует напечатать один раз в начале отчета. Для добавления или удаления области заголовка отчета необходимо выбрать в меню Вид команду Заголовок/примечание отчета. 2) Верхний колонтитул. Используется для вывода данных, таких как заголовки столбцов, даты или номера страниц, печатающихся сверху на каждой странице отчета. Для добавления или удаления верхнего колонтитула необходимо выбрать в меню Вид команду Колонтитулы. Microsoft Access добавляет верхний и нижний колонтитулы одновременно. Чтобы скрыть один из колонтитулов, нужно задать для его свойства Высота значение 0. 3) Область данных, расположенная между верхним и нижним колонтитулами страницы. Содержит основной текст отчета. В этом разделе появляются данные, распечатываемые для каждой из тех записей в таблице или запросе, на которых основан отчет. Для размещения в области данных элементов управления используют список полей и панель элементов. Чтобы скрыть область данных, нужно задать для свойства раздела Высота значение 0. 4) Нижний колонтитул. Этот раздел появляется в нижней части каждой страницы. Используется для вывода данных, таких как итоговые значения, даты или номера страницы, печатающихся снизу на каждой странице отчета. 5) Примечание. Используется для вывода данных, таких как текст заключения, общие итоговые значения или подпись, которые следует напечатать один раз в конце отчета. Несмотря на то, что в режиме Конструктора раздел "Примечание" отчета находится внизу отчета, он печатается над нижним колонтитулом страницы на последней странице отчета. Для добавления или удаления области примечаний отчета необходимо выбрать в меню Вид команду Заголовок/примечание отчета. Microsoft Access одновременно добавляет и удаляет области заголовка и примечаний отчета
Чтобы создать отчёт самостоятельно, нужно выполнить следующие действия: В окне «База данных» щелкнуть на вкладке «Отчёт». В открывшемся окне щелкнуть на кнопке «Создать». Появится окно «Новый отчёт». Далее необходимо указать имя таблицы, на основе которой будет создаваться отчет, и выбирать режим «Конструктор». Окно конструктор разделено на несколько областей, в соответствии со стандартной структурой отчёта. В области можно ввести управляющие и другие элементы, уровни группировки. Воспользовавшись функцией «Автоотчет», можно быстро создавать отчеты, а затем вносить в них некоторые изменения. Для создания автоотчёта необходимо выполнить следующие действия: Далее в поле источника данных нужно щелкнуть на стрелке и выбрать в качестве источника данных таблицу или запрос, щелкнуть на кнопке «ОК». В окне «Сохранение» в поле «Имя отчета» нужно указать название отчета и щелкнуть на кнопке «ОК». Создаём отчёт по таблице Товар. Укажем имя «Отчёт: Товар».
Создание схемы данных После того, как все таблицы будут сформированы и все ключевые поля будут определены, можно установить взаимосвязи между таблицами и задать условия целостности таблиц. Связи будут поддерживаться при создании запросов, форм и отчётов. При определении связи ключ в одной таблице содержит ссылки на конкретные записи в другой. Внешним ключом называется ключ, на который имеется ссылка в другой таблице. Его поле определяет способ связывания таблиц. Связи между таблицами могут быть трех видов: 1) Один-ко-многим 2) Многие-ко-многим 3) Один-к-одному Тип данных и размер поля внешнего ключа должны совпадать с содержимым ключевого поля. Итак, создаём схему данных. Нажимаем на кнопку «Схема Данных» на панели инструментов, или выбираем команду Сервис-Схема данных. Если в базе данных никаких связей не определено, автоматически будет открыто диалоговое окно «Добавление таблицы». Если в базе уже есть связи, используем команду Связи-Добавить таблицу, и указываем имена таблиц, которые должны быть. Названия каждой добавленной таблицы со списком полей появится в соответствующем окне. Далее, устанавливаем курсор в первую таблицу, на то поле, по которому будет установлена связь. Перетаскиваем это поле на связующее поле второй таблицы. Будет открыто диалоговое окно Изменение связей . Нужно проверить правильность имен полей, присутствующих в двух столбцах. При необходимости их можно изменить. Активизируем флажок «Обеспечение целостности данных», чтобы предотвратить случайное удаление связи данных. Создадим связи для таблиц «Товар», «Склады» и «Информация о поставщиках».
Между таблицей «Товар» и «Склады» получилась связь один-к-одному. Между таблицей «Товар» и «Информация о поставщиках» получилась связь один-ко-многим.

12 Не нашли, что искали? Воспользуйтесь поиском по сайту: ©2015 - 2024 stydopedia.ru Все материалы защищены законодательством РФ.
|