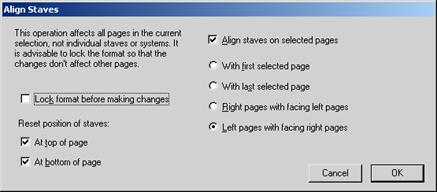|
|
ГЛАВА III. РАЗМЕТКА ДОКУМЕНТАРазметка тактов В процессе работы зачастую возникает необходимость разместить такты в системе по своему желанию, но иногда программа упрямо сдвигает нужный нам такт на новую строку, а то и страницу. Кроме того, бывает нужно отделить одно короткое произведение (или фрагмент произведения) от другого. Во всем этом нам помогут средства разметки тактов и нотоносцев, которые мы рассмотрим на конкретных примерах. 1. Работа мышью.Бывают случаи, когда необходимо уместить несколько тактов на одной строке (странице), а какой-нибудь один такт «вылезает» на следующую строку (страницу) и портит вид документа. При этом мы замечаем, что расстояние между нотами (или между нотой и тактовой чертой) можно сократить. Действия в этом случае предельно просты: все объекты такта, в том числе и тактовые линии, легко передвигаются мышью по вашему желанию. Это следует знать.Перемещение нот и тактовых черт с помощью мыши изменяет расстояние между ними, а также и размер всего такта, тогда как перемещение тех же объектов при помощи изменения их координат во вкладке «General» окна свойств изменяет лишь координаты выбранного объекта и не воздействует на остальные. Инструменты разметки документа. Возьмем для начала небольшой отрывок фортепианной пьесы:
ü Предположим, что нам нужно поместить четвертый такт непременно на краю страницы. Для этого необходимо к нему применить разрыв системы. При этом программа сама определит, в какой строке больше свободного места для этого такта:
Таким образом, такт 4 переместился в верхнюю строку, где для него было больше места. Над тактом на экране появился синий знак разрыва системы. Если нужно разместить весь такт в одной строке, применяем разрыв системы и на предыдущем такте:
Для ввода разрыва системы необходимо выделить тактовую черту, а затем выполнить команду меню Layout/Break – System Break (Расположение/Разрыв – разрыв системы) или просто нажать клавишу Enter. ü Разрыв страницы позволяет разместить следующий такт на новой странице, как показано в приведенном примере. При этом над тактом на экране появляется синий знак разрыва страницы:
Вторая страница
Для ввода разрыва страницы необходимо выделить тактовую черту, а затем выполнить команду меню Layout/Break – Page Break (Расположение/Разрыв – разрыв страницы) или нажать клавиши Ctrl+Enter.
ü Конец секции – инструмент, позволяющий разграничить друг от друга несколько произведений или фрагментов партитуры. Действует совместно с разрывом системы или страницы. Предположим, что в нашей партитуре на одной странице размещены две фортепианные пьесы, имеющие разный размер и тональность. Конечно же, пьесы воображаемые и созданы из той же предыдущей партитуры:
В данном случае выполнены следующие действия: для наглядности был создан заголовок документа, который скопирован и вставлен в измененном виде над «второй пьесой»; к такту 3 применен разрыв системы и конец секции; с такта 4 размер изменен на 2/4. При изменении размера была отключена опция «Allow cautionary» («Предупреждение»), чтобы изменение размера не отображалось в верхней строке; Там же изменены ключевые знаки. Что касается последних, то их придется доработать.
К сожалению, предупреждение смены ключевых знаков отменить невозможно, но можно предупреждающие ключевые знаки просто, выделив, скрыть (см. стр.7 – меню Edit/Правка). При этом они исчезают с поля зрения, но продолжают занимать место в такте:
Двойную тактовую черту, появившуюся перед новыми ключевыми знаками, за ненадобностью уничтожим, выделив ее и нажав клавишу Del:
А теперь выставляем в конце такта финальную тактовую черту и любуемся полученным результатом:
*** Автоформат Эту команду вы можете найти меню «Layout» («Расположение»). С ее помощью можно позволить программе автоматически вводить разрывы систем и страниц: каждый раз через определенное число тактов, при вводе репетиционного знака; текста темпа, двойной тактовой черты; смены знаков и т.д., а также автоматически разбивать многотактовые паузы через определенное число тактов. Конечно же, это требуется далеко не всегда, но в отдельных случаях может помочь в оформлении партитуры.
***
Разметка нотоносцев К моменту, когда ноты и текст партитуры уже набраны, часто бывает, что все же при внешнем осмотре впечатление остается не лучшее: количество нотоносцев на страницах неодинаково, интервалы между нотоносцами неоднородные. Одним словом, внешний вид документа требует доработки. К вашему вниманию предлагается вопиющий пример – романс С.В.Рахманинова явно не готов к выходу на печать.
Попытаемся найти способ привести страницы документа, по возможности, к единому образцу. 1. Для начала подумаем, сколько систем мы сможем разместить на одной странице. В данном случае можно разместить по 4 системы на страницах, исключая первую (там заголовок, его лучше не стеснять, так как он – «лицо» партитуры), и последнюю, так как на ней может остаться меньше 4-х систем. 2. Воплощение нашей мечты в жизнь начнем сразу со второй страницы, так как первая по внешнем признакам проблем не вызывает. Для того, чтобы на второй странице уместились 4 системы, выделяем сначала первый (верхний) такт 2-й страницы, затем с нажатием клавиши Shift – последний (нижний) такт первого нотоносца 3-й страницы:
3. Применяем команду меню «Layout/Format – Make into Page» («Расположение/ 4. Аналогичную операцию проводим на странице 3, присоединив к ней одну систему с четвертой страницы. На 4-й странице остается как раз четыре системы, а на последней остаются две. Я стр. 3-я стр. 4-я стр.
Я стр.
Результат, как говорится, на лицо. Кроме того, нам удалось сократить число страниц на одну! Теперь единственное, что осталось – это выровнять нотоносцы на страницах. Для этого выделяем нотоносцы страниц 2, 3, и 4 и вызываем команду меню «Layout/Align Staves» («Расположение/Выровнять станы»).
Осмотрим наши вторую, третью и четвертую страницы так, чтобы они все были видны на экране (установим масштаб изображения около 25%). Какую из них взять за образец? Очевидно, что не вторую – у нее первый нотоносец опущен слишком низко. Возьмем третью. Для этого установим опции так, как показано на рисунке. Как видно при мелком масштабе, третья страница – правая, тогда как вторая и четвертая – левые. Поэтому выравниваем именно «левые страницы по образцу правых страниц». Вот результат:
Кажется, довольно неплохо. Однако для «чистоты эксперимента» представим, что набранную партитуру мы передали чрезвычайно вредному редактору, который упрекает нас в том, что мы не экономим бумагу, и требует переделать партитуру так, чтобы она вся уместилась на четырех страницах. С поникшей головой возвращаемся к рабочему месту и думаем: что здесь можно сократить? На помощь приходит замечательная команда: Document Setup («Настройка документа») – вызывается она клавишами Ctrl+D.
В данном окне нас сейчас особенно интересует опция «Staff size» (Размер стана). Она равна 7. Это довольно крупный размер. Установим размер на 6 – это будет, конечно, мелко, но позволит выполнить поставленную задачу. На что же так влияет «размер нотоносца»? - При изменении данной опции меняется не только размер самих нотоносцев, но и всех объектов, на них расположенных: и нот, и знаков, и текста. Таким образом, уменьшение масштаба объектов позволяет разместить их на меньшем числе страниц. Увеличение же масштаба позволяет повысить читаемость нот, особенно для людей со слабым зрением. Итак, мы уменьшили размер нотоносца до 6. Осмотрим партитуру. Расположение тактов и нотоносцев нисколько не изменилось, и причина следующая: к ним применено форматирование (разрывы систем и страниц и т.п.), о чем свидетельствуют синие обозначения над тактами. Чтобы снять форматирование, выделяем весь документ командой меню «Edit/Select - Select All» («Правка/Выделить - Выделить все») либо сочетанием клавиш Ctrl+A, и применяем команду меню «Layout/Format - Unlock Format» (Расположение/Формат – Разблокировать формат), либо нажимаем клавиши Ctrl+Shift+U. Затем, если системы и нотоносцы кое-где расположены неровно, выравниваем их, как описывалось выше. Конечный результат перед вами:
Свой стиль» «Свой стиль», или «домашний стиль» (так переводится этот термин с английского) – это система настроек отображения всех элементов нотной партитуры (меню «House Style/Свои стили»). Из всех команд этого меню для начинающего пользователя основным является диалоговое окно «Engraving Rules» («Правила гравировки»). Рассмотрим выборочно его основные опции, касающиеся разметки страницы и внешнего вида партитуры. Bar Numbers (Номера тактов). Здесь настраивается отображение цифр – номеров над тактами: над каждым тактом; через каждые 5, 10 тактов; над каждой системой; не отображать. Bar Rests (Тактовые паузы), то есть паузы, заполняющие пустые такты. Опции следующие: Показывать тактовые паузы (или нет); Показывать многотактовые паузы (паузы, объединяющие несколько пустых тактов в один такт, над которым ставится цифра с символами); Использовать многотактовые паузы и на одном такте; Стили отображения многотактовой паузы. Rehearsal Marks (Репетиционный знак)– знак (цифра или буква), выставляющийся в партитуре и в партиях инструментов для того, чтобы отделить один фрагмент произведения от другого и облегчить ориентирование музыканта в нотном тексте. Настраивается стиль отображения – буквенный и цифровой. Также можно в качестве цифры выставлять номер такта.
Staves (Нотные станы). Здесь выставляется минимальный промежуток между нотоносцами в системе и между системами на странице, а также функция, позволяющая автоматически выровнять нотные станы, максимально растянув их на всю страницу, при условии заполнения страницы нотоносцами на заданное число процентов. Эта опция полезна для больших произведений, однако она сильно портит нервы начинающему пользователю, когда он попадает в примерно следующую ситуацию: в произведении (или на его последней странице) количество тактов не заполняет всю страницу целиком. При этом, если установлен низкий процент заполнения страницы, допускающий выравнивание нотоносцев, последние растягиваются на всю страницу так, что вручную выправить их невозможно (рисунок «а»). Увеличение процентного значения в разделе «Staves» позволяет решить проблему со счетом 1:0 в нашу пользу (рисунок «б»).
а) б)
Time Signatures (Размеры). В этом разделе можно выбрать разные стили отображения знаков размера: обычный, большой и огромный (над тактом).
***

Не нашли, что искали? Воспользуйтесь поиском по сайту: ©2015 - 2024 stydopedia.ru Все материалы защищены законодательством РФ.
|