
|
|
Графический интерфейс AutoCADКафедра графики Утверждаю Проректор по УР А.А. Патрушев
Методические указания
выполнение инженерно-графических работ в пакете AutoCAD 2000i (2D – технология) для студентов инженерных специальностей
ЧЕЛЯБИНСК Составители: Торбеев И.Г. – доцент, к.т.н. (ЧГАУ) Назмутдинова Н.И. – ст. преподаватель (ЧГАУ) Торбеева Е.А. – ст. преподаватель (ЧГАУ)
Рецензенты: Четыркин Ю.Б. – доцент каф. уборочных машин, к.т.н. (ЧГАУ) Дукмасова В.С. – зав. каф. графики, доцент, к.т.н. (ЮурГУ) Хмарова Л.И. – доцент каф. графики, к.т.н. (ЮурГУ)
Ответственный за выпуск Торбеев И.Г. – зав. кафедрой инженерной графики (ЧГАУ)
Печатается по решению редакционно-издательского совета ЧГАУ (С) Челябинский государственный агроинженерный университет, 2008
Введение Данные методические указания не претендуют на полноту изложения. Здесь даны только самые основные и часто используемые команды и приемы работы в пакете AutoCAD. Но это обеспечит необходимый базовый уровень знаний для дальнейшего самостоятельного изучения пакета. AutoCAD – система, позволяющая автоматизировать чертежно-графические работы. Инструментами для автоматизированного черчения являются графические примитивы (точка, отрезок, дуга, окружность и др.), команды их редактирования (копирование, перемещение, стирание и т.п.), а также команды установки свойств примитивов (задание толщины, типа, цвета объектов). Для выбора листа нужного формата и масштаба чертежа в системе есть соответствующие команды настройки. Для нанесения размеров необходимо лишь задать место его расположения на чертеже. Размерная и выносная линии, а также стрелки и надписи выполняются автоматически. Пакет предоставляет средства управления изображением на экране. Соответствующие команды AutoCAD позволяют увеличивать изображение чертежа или уменьшать его (аналогично просмотру через линзу), а также перемещать границы видимой на экране части чертежа без изменения масштаба изображения. Система дает возможность объединять графические объекты в единый блок, который хранится под определенным именем и при необходимости вставляется в чертеж, что избавляет от вычерчивания одних и тех же часто повторяющихся его элементов. Каждый объект AutoCAD принадлежит некоторому слою. Каждый слой имеет свой цвет, тип и толщину линии. Слои определяются, исходя из требований к чертежу. Например, на каждом отдельном слое можно размещать заготовку чертежа, обводку, размеры, надписи, осевые линии, штриховку для последующей возможности быстрого выбора групп объектов и их редактирования. В заключение отметим, что необходимым минимумом для успешного начала работы с пакетом в рамках данного пособия является: 1) знание правил выполнения чертежей в соответствии с требованиями ГОСТов ЕСКД; 2) знание основных приемов работы в рамках операционной системы Windows; Запуск AutoCAD Операционная система Windows предлагает пользователю несколько способов запуска программы. Простейшим является запуск программы при помощи ярлыка системы После запуска AutoCAD на экране появится окно программы, а в нем – диалоговое окно Загрузка, которое изображено на рис. 1. Отображение этого окна можно разрешать или запрещать через команду ИнструментыÞ Опции…. После выбора этой команды появится диалоговое окно Параметры, в нем следует выбрать вкладку Система. В ней найти поле со списком Загрузка и установить поле Show traditional startup dialog (Показывать диалог при запуске)или Do not show a startup dialog (Не показывать диалог при запуске).
Рис. 1. Диалоговое окно Загрузка. В верхней части этого окна расположены четыре кнопки, которыми определяется режим запуска программы. Если предполагается продолжить работу с уже существующим чертежом, следует щелкнуть на кнопке Кнопка Кнопка Кнопка Выберите вариант - Начать с начала, метрические единицы измерения и щелкните по кнопке ОК. Программа загрузится, и вы увидите окно, показанное на рис. 2. графический интерфейс AutoCAD Самая большая зона на экране – зона черчения. В левом нижнем углу зоны находится пиктограмма пользовательской системы координат (User Coordinate System - UCS). Направление стрелок совпадает с положительным направлением осей координат. Прицел (маленький прямоугольник, см. рисунок) служит для указания и выбора графических элементов чертежа. Перекрестие (указатель мыши) отслеживает движения в графической зоне. В строке состояния выводятся текущие координаты перекрестия. Подвигайте мышь в графической зоне и понаблюдайте за изменением значений координат в строке состояния. Кроме этого, в строке состояния находятся корешки вкладок модели (Model) и компоновок (Layout) чертежа. Чертеж выполняется в пространстве модели, а компоновка – в пространстве листа. Компоновка чертежа позволяет визуально проконтролировать, как он будет выглядеть на бумаге. Формируя несколько компоновок, можно на основе одной модели изготовить несколько листов чертежей.
Рис. 2. Рабочий экран AutoCAD. Слева и сверху графической зоны находятся панели инструментов, которые можно включать и отключать с помощью команды ВидÞ Панель инструментов…. Панели инструментов имеют зону захвата в виде двух параллельных выступающих линий. Ухватившись за эту зону указателем мыши, можно перетащить ее на любое место экрана. Справа и снизу окна есть полосы прокруток для просмотра пространства чертежа. Чертить в системе AutoCAD – значит формировать на экране дисплея изображение из отдельных графических примитивов, которые вводятся при помощи соответствующих команд. Командыформируются в процессе обращения к менюипанелям инструментови представляют собой последовательность «подкоманд». Например, ВидÞ МасштабÞ Все. Как и в других Windows-приложениях, имеется три варианта реакции системы на выбор того или иного пункта меню. Двум вариантам соответствуют особые обозначения в надписи пункта меню. Если в конце надписи пункта меню имеется многоточие (…), то в результате выполнения этой команды откроется диалоговое окно. Значок 4 в конце надписи означает вывод на экран соответствующего подменю. Отсутствие значков предполагает безусловное выполнение этой команды. В AutoCAD 2000 расширено использование контекстных меню. Во многих случаях они значительно ускоряют работу в системе. Контекстные меню, которые рекомендуется использовать, приведены на рисунке 3.
Рис. 3. Некоторые контекстные меню. Установите и задержите указатель мыши на кнопке Вызов команд и ввод графических примитивов осуществляется при помощи мыши или клавиатуры. Всегда следите за командной строкой. При формировании команды она обязательно появится в текстовом виде на английском языке в командной строке! Если известен текст команды, её можно ввести непосредственно в командную строку с клавиатуры. Имена некоторых команд короткие и легко запоминающиеся. Например, LINE – линия (отрезок), ARC – дуга. В дальнейшем, в упражнениях будет приводиться английский текст команды и ее перевод на русский язык. Нажав клавишу [Esc] на клавиатуре можно отказаться от выполнения текущей команды на любой ее стадии. Отменить уже выполненную команду можно при помощи кнопки Слои При вычерчивании сложной детали с большим количеством осевых линий, размеров, штриховки и т. п. удобно выполнять отдельные элементы чертежа на различных слоях. Таким образом, можно группировать и отбирать различные элементы чертежа. По умолчанию при создании любого чертежа в него обязательно включается слой 0. Этот слой имеет черный/белый цвет, сплошной тип линии и заданную по умолчанию толщину линии (0.01 дюйма=0.25 см.). На нулевом (системном) слое чертить не рекомендуется, лучше создать хотя бы один новый слой со своими параметрами и сделать его текущим. На кнопках цвета, типа, веса панели инструментов Свойства Объектов(см. рис. 2) устанавливается строка ByLayer (По слою), что означает соответствие свойств объекта установкам текущего слоя. Если свойство указать иначе, например, выбрать другой цвет, то примитив будет с этим свойством независимо от установки по слою. Создать новые слои можно в диалоговом окне Менеджер Свойств слоя, которое вызывается командой ФорматÞ Слой…, или щелчком на кнопке Для создания нового слоя в окне Менеджер Свойств слоя щелкните по кнопке
Имя – имя слоя – по умолчанию присваивается имя Слой1. Вкл – видимость слоя – на экране и на бумаге вычерчиваются только те примитивы, которые находятся на видимых слоях, причем слой устанавливается по умолчанию видимым (светлая лампочка). Чтобы сделать слой невидимым, нужно щелкнуть по изображению лампочки (лампочка «погаснет»). Замор…(замороженный на всех видовых экранах) – замораживание слоя – аналогично параметру видимости, но при этом отключается перерисовка слоя, что повышает скорость выполнения команд Масштаб и Панорама. Чтобы исключить объекты из работы, слой лучше замораживать. Если слой разморожен, но выключен, его объекты не видны, но они в работе. Блокированный – блокировка – запрет редактирования объектов, но они остаются видимыми. Слой блокируется и разблокируется щелчком мыши по значку замка. Цвет – определяем цвет линий в данном слое. Лучше для каждого слоя использовать свой цвет линий. Тип линии – определяем тип линии. Щелчок мышью по строчке Continuons приводит к появлению диалогового окна Выбор типа линии. Если в этом окне отсутствуют типы линий, щелкните по кнопке Вес линии – толщина – устанавливается подобно типу щелчком мыши по строчке Default. Стиль чертежа – параметр связан с выбором стиля печати чертежа в зависимости от цвета примитива. Здесь его использование рассматриваться не будет. Чертеж – графика – включает или отключает изображение на данном слое при печати чертежа. Переключение между слоями и управление их свойствами удобно делать с помощью кнопки
Упражнение 1. Создайте слои согласно рисунку 4. Сохраните чертеж на дискету под именем Чертеж_1 (Файл ÞСохранить как…).
Рис. 4. Диалоговое окно Менеджер свойств слоя. Выделите слой Контурв окне Менеджер Свойств слоя, щелкните на кнопке 
Не нашли, что искали? Воспользуйтесь поиском по сайту: ©2015 - 2024 stydopedia.ru Все материалы защищены законодательством РФ.
|
 на рабочем столе Windows , который создается для файла acad.exe(местоположение файла можно найти с помощью главного меню). Кроме этого, можно выбрать в меню Пуск пункт Программы, в нем папку AutoCAD 2000i, а в ней значок AutoCAD 2000i.
на рабочем столе Windows , который создается для файла acad.exe(местоположение файла можно найти с помощью главного меню). Кроме этого, можно выбрать в меню Пуск пункт Программы, в нем папку AutoCAD 2000i, а в ней значок AutoCAD 2000i.
 .
. позволяет начать новый чертеж с параметрами, установленными по умолчанию.
позволяет начать новый чертеж с параметрами, установленными по умолчанию. позволяет в новом чертеже использовать параметры ранее созданного шаблона.
позволяет в новом чертеже использовать параметры ранее созданного шаблона. запускает процесс установки параметров чертежа под управлением специального мастера.
запускает процесс установки параметров чертежа под управлением специального мастера.


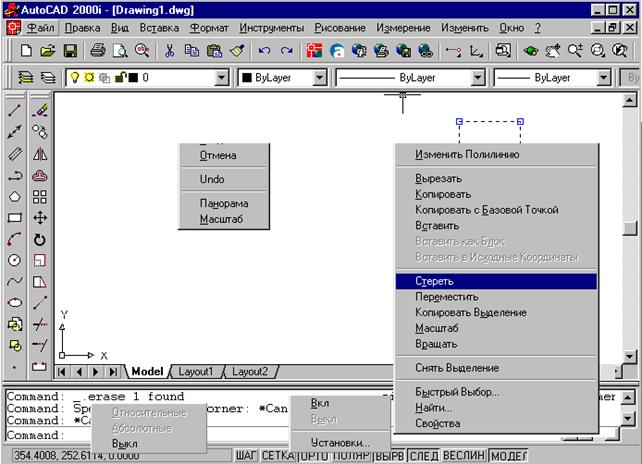
 на панели инструментов Рисование(см. рис. 2). Появится контекстное окно указателя
на панели инструментов Рисование(см. рис. 2). Появится контекстное окно указателя  . Обратите внимание на строку состояния. В ней появится текст – Создание прямолинейных сегментов: line. Используйте этот прием, когда сомневаетесь в правильном выборе кнопки.
. Обратите внимание на строку состояния. В ней появится текст – Создание прямолинейных сегментов: line. Используйте этот прием, когда сомневаетесь в правильном выборе кнопки.
 (Слои) панели инструментов Свойства Объектов.
(Слои) панели инструментов Свойства Объектов. . При этом в окне появится выделенная строка, в которой отражаются установленные по умолчанию параметры нового слоя.
. При этом в окне появится выделенная строка, в которой отражаются установленные по умолчанию параметры нового слоя.
 . В появившемся окне Загрузить тип линии указать мышью тип линии и щелкнуть по кнопке ОК. Еще раз указать этот тип в прежнем окне Выбор типа линии, и снова ОК.
. В появившемся окне Загрузить тип линии указать мышью тип линии и щелкнуть по кнопке ОК. Еще раз указать этот тип в прежнем окне Выбор типа линии, и снова ОК. . Щелчком по стрелке можно открыть список созданных слоев и сделать другой слой текущим (щелкнув по имени) или изменить атрибуты слоя.
. Щелчком по стрелке можно открыть список созданных слоев и сделать другой слой текущим (щелкнув по имени) или изменить атрибуты слоя.
 и на кнопке ОК.
и на кнопке ОК.