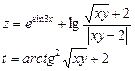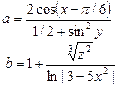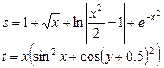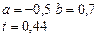|
|
Выполнение расчетов в Excel.Лабораторная работа № 1 Вычисления по формулам с использованием встроенных математических функций Excel Цель работы: § изучить принципы построения и синтаксис математических формул в Excel; § изучить встроенные математические функции Excel, соответствующие основным элементарным функциям; § освоить различные технологии ввода формул, в частности, использование Мастера функций; § применить полученные знания к решению элементарных вычислительных математических задач; § развить навыки форматирования таблиц.
Основные понятия Формулы
Формула задает правило для вычисления нового значения через исходные значения. Формула должна подчиняться определенным правилам записи, т.е. синтаксису. В Excel запись формулы всегда начинают со знака равенства. Часть формулы, следующая за знаком равенства, называется выражением. Формулой в Excel называется последовательность, содержащая следующие элементы:
В первой работе уже приводились примеры вычисления по формулам, в которых выполнялись арифметические операции над числами. Числа в них задавались либо непосредственно в формуле, либо в виде ссылок на ячейки. Сейчас мы расширили это определение, включив в формулы функции в качестве операндов. Будем рассматривать только встроенные функции Excel.
Встроенные функции Excel
Встроенные функции Excel – это функции, вычисление которых выполняется по определенным алгоритмам, содержащимся в приложении Excel. Вызов встроенной функции происходит при вычислении по формуле, содержащей эту функцию. Запись функции в формуле Excel аналогична записи функций в математике. Она имеет вид Таблица 2.1
Продолжение таблицы 2.1
Замечание. При наборе формул с клавиатуры безразлично, набираются строчные или прописные буквы, но нужно соблюдать соответствие языка имени функции. Ссылки на ячейки записываются только латинскими буквами. При указании типа аргумента не рассматриваются ограничения на область определения функций, но, разумеется, их нужно соблюдать.
Операции
Операции (арифметические и некоторые другие действия) в формулах записываются с помощью специальных символов, называемых знаками операций. Полный список операций Excel приведен в табл. 2.2.
Таблица 2.2
Продолжение таблицы 2.2
Операции выполняются над некоторыми данными (операндами). Операндом может быть число, ссылка на ячейку, ссылка на диапазон ячеек, функция, выражение, взятое в скобки. Рассмотрим формулы Excel: 1) =4-5,2+3,68 2) =2*5+12*6,2 Порядок действий в первой формуле следующий: вычитание, затем сложение. Во второй формуле сначала вычисляется 2*5, затем 12*6,2, после этого выполняется сложение ранее вычисленных чисел. Порядок выполнения операций определяется приоритетом операций. Для изменения порядка действий нужно использовать скобки.
Порядок вычисления значения по формуле Excel:
Приоритет арифметических операций в формулах Excel указан в табл. 2.3. Таблица 2.3
Комбинировать арифметические операции с прочими не рекомендуется (за исключением связывания массива).
Примеры 1. Порядок вычислений по формуле: =3+5*COS(B4)-2*A2: § COS(B4) § 5*COS(B4) § 2*A2 § 3+ 5*COS(B4) § 3+5*COS(B4)-2*A2 2. Порядок вычислений по формуле =(3+A2^3/2)*3/5: § A2^3 § A2^3/2 § 3+ A2^3/2 § (3+ A2^3/2)*3 § (3+ A2^3/2)*3/5
Замечания 1. При наборе сложной формулы легко сделать ошибку, поэтому надо хорошо знать синтаксис формул, чтобы в случае необходимости скорректировать формулу набором символов с клавиатуры. 2. Иногда Excel выводит подсказку пользователю, предлагая внести исправления в формулу. Их можно принять или отвергнуть после анализа предложения. 3. Если формула не может быть вычислена, в ячейке появляется сообщение об ошибке, которое начинается символом #.
Сообщения об ошибках. #ДЕЛ/0! - деление на нуль #ЧИСЛО! – недопустимый аргумент числовой функции #ЗНАЧ! – недопустимое значение аргумента или операнда #ИМЯ? – неверное имя ссылки или функции #Н/ Д! – неопределенные данные #ССЫЛКА! – ссылка на несуществующие ячейки При обнаружении ошибки следует перейти в режим редактирования и исправить формулу. В случае затруднений надо провести синтаксический анализ формулы и ввести ее заново. 2. Порядок выполнения задания
Пример 1.Вычислить объем и площадь поверхности заданного конуса с основанием R и высотой h. Значения R и h заданы. Положить R=1 м , h=3 м. Отчет представить в виде распечатки рабочих листов, содержащих условие задачи, расчетные формулы, расчеты в Excel в режиме отображения данных и формул.
Решение: 1. Расчетные формулы. (Формулы рекомендуется предварительно записать в тетрадь): · образующая · площадь основания конуса · площадь боковой поверхности · площадь поверхности конуса · объем конуса 2. Создание рабочего листа с заданием и расчетными формулами.Порядок действий рекомендуется следующий: · создать новый файл и сохранить его в личной папке под именем Конус.xls; · в ячейку A1 ввести тему работы; в нижележащие ячейки (например, A3, A4) ввести номер примера и текст задачи; · в отдельные ячейки A6:A7 и A10:A14 ввести обозначения размеров конуса с пояснениями; ввести данные: значения 1 и 3 для R и h соответственно в B6, B7; · выполнить вставку расчетных формул с помощью приложения MS Equation 3.0. Выполнение расчетов в Excel. В ячейки E10:E14 последовательно ввести формулы: =КОРЕНЬ(B6*B6+B7*B7) =ПИ()*B7*B7 =ПИ()*B7*E10 =E11+E12 =E11*B6/3. Форматирование таблицы. · Установить в таблице шрифт Times New Roman, размер 10. · Расположить текст по образцу, используя команды: Формат|Ячейки, вкладка Выравнивание, флажки - Объединить ячейки и Переносить по словам. Если весь текст не виден в объединенных ячейках, нужно увеличить высоту строки. · Выполнить подчеркивание заголовка, используя команду Формат|Ячейки|Шрифт|Подчеркивание одностороннее по значению.
Пример 2. Вычислить по заданным формулам величины:
Решение Решение выполним на одном рабочем листе с примером 1. Порядок действий аналогичен предыдущему примеру:
=(A33*TAN(C33)+ABS(B33*SIN(C33)))^0,5 =LOG(A33;2)*COS(D33*C33)*EXP(C33+B33);
Фрагмент рабочего листа с решением примера 2 представлен на рис.2.2.
Рис.2.2. Фрагмент рабочего листа для примера 2
При вводе формул, необходим тщательный анализ порядка действий и аккуратный набор всех символов. Возможно, количество ошибок сократится, если применить ряд приемов: · при вставке ссылки на ячейку нужно щелкнуть мышью по этой ячейке; · при вставке функции нужно вызвать Мастер функций по команде Вставка| Функция… (или кнопка Мастер функций), который позволяет выполнить вставку функции за два шага: первый шаг – выбор категории функции и выбор функции, второй шаг – задание аргументов функции. Опишем эту технологию подробнее на примере первой формулы: · для возведения в степень используем знак операции ^, поэтому основание степени нужно взять в скобки; соответственно, наберем =( · введем значение m щелчком по ячейке A33 и знак умножения * · вызовем Мастер функций, при этом появится диалоговое окно первого шага, представленное на рис. 2.3, выберем категорию функций Математические и в появившемся списке функций укажем TAN
Рис. 2.3. Диалоговое окно Мастера функций (первый шаг) · при нажатии OK появится окно второго шага Мастера функций (см. рис. 2.4). В поле Число введем аргумент щелчком по ячейке со значением t C33. При нажатии OK или клавиши Enterввод функции заканчивается, заканчивается и ввод формулы в ячейку; для продолжения ввода в эту ячейку нужно нажать кнопку
Рис. 2.4. Диалоговое окно Мастера функций (второй шаг)
· вставим функцию ABS. При задании аргумента наберем B33* и снова вызовем Мастер функций; · функция от функции выбирается в списке функций в строке формул. Если требуемой функции нет в списке, нужно выбрать из списка вариант Другие функции, что приведет к повторному вызову Мастера функций. После знака умножения вставим функцию SIN. После задания аргумента нужно щелкнуть в строке формул (нажатие OK или клавиши Enter приведет к окончанию набора, а предложенный вариант вернет нас к окну внешней функции); · после окончания ввода внешней функции ABS закончим ввод формулы, набрав закрывающую скобку и возведение в степень 0,5 – символы - )^0,5 или )^(1/2). Можно было также использовать функцию КОРЕНЬ, но это привело бы к тройному вложению функций в формуле и усложнению ее набора.
Оформление рабочего листа для печати
Команда Файл|Предварительный просмотр позволяет видеть фрагмент рабочего листа в виде, предназначенном для печати. Отметим, что обычно сетка для печатаемых документов не установлена. Установить сетку для печати можно по команде: Файл| Параметры страницы,вкладкаЛист,флажокСетка. Показать заголовки строк и столбцов в печатаемом документе можно по команде Файл|Параметры страницы,вкладкаЛист,флажок Заголовки строк и столбцов. Как правило, этот флажок назначается вместе с сеткой. Рабочие листы нужно разбить на страницы заданного размера. Способ разбиения и параметры страницы задается командой Файл|Параметры страницы. Задайте на вкладке - Размер бумаги - А4, на вкладке Поля – Левое –3 см, Правое, Верхнее и Нижнее по 2,5 см, на вкладке Лист- Последовательность вывода страниц Вниз, затем вправо. Чтобы показать лист в режиме отображения формул, следует выполнить команду Сервис|Параметры,вкладкаВид,флажокФормулы. При этом изменяется исходный рабочий лист. Чтобы сохранить и распечатать оба варианта – режим отображения данных и режим отображения формул, целесообразно скопировать лист с расчетами по команде Правка|Переместить/скопировать лист, и на нем показать формулы. Как правило, формулы Excel занимают много места, и ячейки таблицы автоматически растягиваются в ширину. Если формулы не отображены полностью на рабочем листе, следует применить к фрагменту, содержащему формулы, команду Формат|Столбец|Автоподбор ширины. Иногда требуется применять альбомную ориентацию страницы, чтобы ячейки с формулами поместились на странице (команда Файл|Параметры страницы,вкладкаСтраница,ориентация Альбомная). В приложении дан образец отчета в режиме отображения данных и режиме отображения формул. Рекомендуется задать колонтитулы. Используйте команду Вид| Колонтитулы.Укажите в верхнем колонтитуле номер лабораторной работы и ФИО, используйте кнопку Создать верхний колонтитул. В нижнем колонтитуле установите нумерацию страниц и листов, выбрав из списка встроенных колонтитулов вариантЛист1; Страница1. Просмотрите и сохраните рабочую книгу, распечатайте отчет (рабочие листы книги) по команде Файл|Печать. Варианты заданий
Каждый вариант содержит две задачи: Задача 1. Вычислить объем и площадь поверхности заданного тела. Вычисления выполнить с точностью до третьего десятичного знака. Таблица 2.4
Замечание.Все формулы для вычислений должны быть известны студентам первого курса или легко выводятся из основных теорем элементарной геометрии. Исключение может составить лишь усеченный конус. Приведем формулы для его объема и площади поверхности. Обозначения данных – в варианте 15, l – образующая конуса.
Задача 2. Вычислить данные выражения при заданных числовых значениях аргументов. Вычисления выполнить с точностью до четвертого десятичного знака. Отчет должен представлять собой распечатанные листы рабочей книги с формулировкой задания, расчетными формулами и результатами. Расчеты требуется показать как в режиме отображения данных, так и в режиме отображения формул. Оформление страниц документа выполнить по образцу (см. приложение).
Таблица 2.5

Не нашли, что искали? Воспользуйтесь поиском по сайту: ©2015 - 2024 stydopedia.ru Все материалы защищены законодательством РФ.
|
 , где f – имя функции,
, где f – имя функции,  - аргументы. В общем случае аргументами функций могут быть данные любого вида, но для конкретной функции возможные аргументы определяются ее синтаксисом. Аргументы отделяются друг от друга точкой с запятой. Существуют встроенные функции, не содержащие аргументов, например, число p вычисляется с помощью функции ПИ(). Как видим, в этом случае после имени функции нужно ставить скобки, которые и являются признаком функции в записи. Встроенные функции Excel разбиты на категории. Каждая категория функций предназначена для определенных целей, например, имеются математические, логические, статистические функции и т.д. В данной лабораторной работе рассмотрим математические функции, причем только те, которые соответствуют элементарным функциям в математике. Они перечислены в табл. 2.1.
- аргументы. В общем случае аргументами функций могут быть данные любого вида, но для конкретной функции возможные аргументы определяются ее синтаксисом. Аргументы отделяются друг от друга точкой с запятой. Существуют встроенные функции, не содержащие аргументов, например, число p вычисляется с помощью функции ПИ(). Как видим, в этом случае после имени функции нужно ставить скобки, которые и являются признаком функции в записи. Встроенные функции Excel разбиты на категории. Каждая категория функций предназначена для определенных целей, например, имеются математические, логические, статистические функции и т.д. В данной лабораторной работе рассмотрим математические функции, причем только те, которые соответствуют элементарным функциям в математике. Они перечислены в табл. 2.1.













 (Изменить формулу) в строке формул;
(Изменить формулу) в строке формул;