
|
|
Схема программного обеспечения ПК12
Система управления базами данных (СУБД)— совокупность программных и лингвистических средств общего или специального назначения, обеспечивающих управление созданием и использованием баз данных.
Основные функции СУБД
Состав СУБД Обычно современная СУБД содержит следующие компоненты:
2., 3.BIOS(http://dammlab.com/bios/osnovi_bios/naznachenie-i-funkcii-bios.html)
Определение: BIOS (от англ. basicinput/outputsystem — «базовая системаввода-вывода»),
Назначение и функции BIOS: Функции:
BIOS (BasicInput/OutputSystem — базовая система ввода/вывода) это программа, предназначенная для первоначального запуска компьютера, настройки оборудования и обеспечения функций ввода/вывода. BIOS записывается в микросхему flash-памяти, которая расположена па системной плате.
Назначение: Изначально назначением BIOS было обслуживание устройств ввода/вывода (клавиатуры, монитора и дисковых накопителей), поэтому ее и назвали «базовая система ввода/вывода». В современных компьютерахBIOS выполняет несколько функций. I. Запуск компьютера и процедура самотестирования (Power-OnSelfTest — POST).
Программа, расположенная в микросхеме BIOS, загружается первой после включения питания компьютера. Она детектирует и проверяет установленное оборудование, настраивает устройства и готовит их к работе. Если во время самотестирования будет обнаружена неисправность оборудования, то процедура POST будет остановлена с выводом соответствующего сообщения или звукового сигнала. Если же все проверки прошли успешно, самотестирование завершается вызовом встроенной подпрограммы для загрузки операционной системы. Процедура POST далее будет рассмотрена более подробно.
II. Настройка параметров системы с помощью программы BIOS Setup.
Во время процедуры POST оборудование настраивается в соответствии с параметрами BIOS, хранящимися в специальной CMOS-памяти. Изменяя эти параметры, пользователи могут настраивать работу отдельных устройств и системы в целом по своему усмотрению. Редактируются они в специальной программе настройки, которую также называют BIOS Setup или CMOS Setup.
Изменяя параметры BIOS, вы сможете добиться оптимальной работы всех компонентов системы, однако к этому следует основательно подготовиться, поскольку ошибочные значения приводят к тому, что система будет работать нестабильно или не будет работать вообще.
III. Поддержка функций ввода/вывода с помощью программных прерываний BIOS. В составе системной BIOS есть встроенные функции для работы с клавиатурой, видеоадаптером, дисководами, жесткими дисками, портами ввода/вывода и др. Эти функции использовались в операционных системах, подобных MS-DOS, и почти не применяются в современных версиях Windows.
Блок-схема окна BIOS
4. Операционная система WindowsXX (http://abc.vvsu.ru/books/ebooks_iskt/%DD%EB%E5%EA%F2%F0%EE%ED%ED%FB%E5%F3%F7%E5%E1%ED%E8%EA%E8/%CE%F0%E3%E0%ED%E8%E7%E0%F6%E8%FF%20%DD%C2%CC%20%E8%20%F1%E8%F1%F2%E5%EC/sapr-mgsu.by.ru/biblio/ibm/contents/nazn.htm) Назначение операционной системы: Операционная система (ОС) - это комплекс программного обеспечения, предназначенный для снижения стоимости программирования, упрощения доступа к системе, повышения эффективности работы.
Цель создания операционной системы - получить экономический выигрыш при использовании системы, путем увеличения производительности труда программистов и эффективности работы оборудования.
Функции операционной системы: - связь с пользователем в реальном времени для подготовки устройств к работе, переопределение конфигурации и изменения состояния системы. - выполнение операций ввода-вывода; в частности, в состав операционной системы входят программы обработки прерываний от устройств ввода-вывода, обработки запросов к устройствам ввода-вывода и распределения этих запросов между устройствами. - управление памятью, связанное с распределением оперативной памяти между прикладными программами. - управление файлами; основными задачами при этом являются обеспечение защиты, управление выборкой и сохранение секретности хранимой информации. - обработка исключительных условий во время выполнения задачи - появление арифметической или машинной ошибки, прерываний, связанных с неправильной адресацией или выполнением привилегированных команд. - вспомогательные, обеспечивающие организацию сетей, использование служебных программ и языков высокого уровня.
Справка: MicrosoftWindows– это многозадачная 32-разрядная сетевая операционная система c графическим интерфейсом и расширенными системными возможностями. Разработано два семейства ОС Windows.
Блок-схема ОС
Система управления процессами - Автоматизированная система управления (сокращённо АСУ) — комплекс аппаратных и программных средств, а также персонала, предназначенный для управления различными процессами в рамках технологического процесса, производства, предприятия. АСУ применяются в различных отраслях промышленности, энергетике, транспорте и т. п. Термин «автоматизированная», в отличие от термина «автоматическая», подчёркивает сохранение за человеком-оператором некоторых функций, либо наиболее общего, целеполагающего характера, либо не поддающихся автоматизации. АСУ с Системой поддержки принятия решений(СППР), являются основным инструментом повышения обоснованности управленческих решений.
Система управления устройствами— систематизированный (строго определённый) набор средств сбора сведений о подконтрольном объекте и средств воздействия на его поведение, предназначенный для достижения определённых целей. Объектом системы управления могут быть как технические объекты, так и люди. Объект системы управления может состоять из других объектов, которые могут иметь постоянную структуру взаимосвязей .
Оперативнаяпамять(англ. RandomAccessMemory, RAM, память с произвольным доступом; ОЗУ (оперативное запоминающее устройство); комп. жарг.память, оперативка) — энергозависимая часть системы компьютерной памяти, в которой во время работы компьютера хранится выполняемый машинный код (программы), а также входные, выходные и промежуточные данные, обрабатываемые процессором.
Интерфейс ОС WindowXP
Рабочий стол ОС WindowXP
Папка «Пуск»
Папка «Пуск» является основным связующим звеном с остальными папками, программами и параметрами компьютера. Оно также называется меню, потому что содержит список для выбора, совсем как меню в ресторане. И как подразумевает слово «Пуск», это меню часто является местом для открытия или запуска элементов ПК. Функции меню “Пуск”
Поле поиска Поле поиска - это один из самых удобных способов поиска на компьютере. Точное расположение объектов не имеет значения - поле поиска обеспечивает поиск программ и всех папок в личной папке пользователя (которая содержит библиотеки «Документы», «Изображения», «Музыка», «Рабочий стол» и другие распространенные папки). Также поиск осуществляется в сообщениях электронной почты, сохраненных мгновенных сообщениях, встречах и контактах. Список часто используемых программ Данный список расположен на левой панели меню “Пуск”. Если необходимой программы нет в списке, щелкните Все программы внизу левой панели. При этом на левой панели отображается длинный список программ в алфавитном порядке, за которым следует список папок. Правая панель. Правая панель меню «Пуск» содержит ссылки на часто используемые компоненты Windows. Личная папка. Открывает личную папку, названную именем текущего пользователя Windows. Например, если в данный момент текущим пользователем является Алексей Орехов, папка будет называться «Алексей Орехов». Эта папка, в свою очередь, содержит личные файлы пользователя, включая папки «Мои документы», «Моя музыка», «Мои рисунки» и «Мое видео». «Изображения», «Музыка», «Рабочий стол» и другие распространенные папки). Также поиск осуществляется в сообщениях электронной почты, сохраненных мгновенных сообщениях, встречах и контактах. Список часто используемых программ Данный список расположен на левой панели меню “Пуск”. Если необходимой программы нет в списке, щелкните Все программы внизу левой панели. При этом на левой панели отображается длинный список программ в алфавитном порядке, за которым следует список папок. Правая панель. Правая панель меню «Пуск» содержит ссылки на часто используемые компоненты Windows.
В нижней части правой панели находится кнопка «Завершение работы». Чтобы выключить компьютер, нажмите кнопку «Завершение работы».
Главное меню системы Windows (меню «Пуск») Меню Windows, запускаемое нажатием кнопки «Пуск» на панели задач или нажатием клавиши⊞Win на клавиатуре. Оно является центральной отправной точкой для запуска программ, а также открытия недавних документов и доступа к свойствам системы. Впервые появилось в Windows 95. Начиная с Windows XP есть два варианта: 1) «Классический» — подобный тому, который есть в Windows ME/2000/98/95
2) «Стандартный» — по умолчанию в Windows XP, WindowsVista, в котором можно запускать часто используемые программы.
В Windows 7 присутствует только стандартный вариант оформления меню «Пуск».
В Windows 8 меню «Пуск» отсутствует, его заменяет экран «Пуск».
В Windows 10 меню «Пуск» было возращено вновь на свое первоначальное место в новом виде — он включает в себя полностью переделанный интерфейс под Metro-стиль, поделенный на две части — левую (классическую, как в Windows 7) и правую (плитки с начального экрана Windows 8), которые можно перемещать и изменять размеры. В некоторых средах рабочего стола (например, GNOME, Xfce, IceWM, FVWM 95, JWM, Qvwm, KDE, LXDE, XPWM) имеются аналогичные меню. 8.Дефрагментация диска — это процесс объединения фрагментированных данных тома (например, на жестком диске или запоминающем устройстве) для обеспечения более эффективной работы. Дефрагментация нужна для увеличения производительности ПК, поскольку фрагментация файлов замедляет его работу. Программа дефрагментации запускается автоматически, однако совершить ее можно и вручную Как запустить дефрагментацию диска вручную Щёлкните Мой компьютер –> выделите нужный диск – щелчком правой кнопки мыши вызовите контекстное меню –> Свойства – в открывшемся диалоговом окне Свойства откройте вкладку Сервис – в разделе Дефрагментация диска щёлкните кнопку Выполнить дефрагментацию… – в открывшемся окне Дефрагментация диска нажмите кнопку Дефрагментация – дождитесь окончания процесса дефрагментации. 9. Программа “Проводник”
Средство, дающее возможность пользователю видеть в иерархической форме структуру, размещение папок и быстро переходить к какому-либо объекту (папке, файлу, ярлыку), а также выполнять ряд действий с папками и файлами.
Вызвать Проводник можно из Главного меню командой Пуск/Программы/Проводник или выбрав пункт Проводник в контекстных меню кнопки Пуск или папки Мой компьютер. Из окна папки Проводник можно вызвать следующим образом: выделить вложенную папку и дать команду Файл/Проводник. На экран будет выведено окно Проводника с открытой выбранной папкой.
Окно Проводника состоит из двух панелей. Левая панель показывает информационные ресурсы, представленные в виде иерархического дерева. Правая панель показывает содержимое текущей папки.
Процесс перемещения по папкам с целью открытия необходимой называют навигацией. Проводник является инструментом поиска – навигатором. Чтобы эффективно работать в среде Проводника, нужно знать приемы навигации в нем.
Если папка содержит в себе другие папки, то в дереве на левой панели она обозначена значком +. Для отображения структуры вложенных в нее папок нужно щелкнуть по этому значку. Когда папка раскроется, знак + сменится на -. Для сворачивания папки нужно щелкнуть по значку -. Проводник позволяет не только просматривать существующие объекты, но и создавать новые. Создание папок. Сначала надо открыть папку, в которой будет создаваться новая папка. Если предполагается создание папки в корне диска, то нужно щелкнуть на значке диска в дереве на левой панели. Затем щелкнуть правой кнопкой мыши на свободном месте рабочей области окна папки (в правой панели) и в открывшемся меню выбрать пункт Создать/Папку (или дать команду Файл/Создать/Папку). Появится значок папки с подсвеченной подписью Новая папка. Нужно ввести желаемое имя и нажать клавишу [Enter]. Создание текстовых файлов. Чтобы создать простой текстовый документ, надо выполнить последовательность следующих действий. Открыть папку, в которую надо поместить создаваемый документ. Щелкнуть правой кнопкой мыши на свободном месте рабочей области окна папки (в правой панели) и в открывшемся меню выбрать пункт Создать/Текстовый документ (или дать команду Файл/Создать/Текстовый документ.). Появится стандартная пиктограмма и подпись нового документа. Имя можно ввести другое, а расширение желательно не изменять. Двойной щелчок на пиктограмме созданного файла запустит стандартное приложениеБлокнот. В окне Блокнота следует набрать нужный текст, дать команду Файл/Сохранить и закрыть программу Блокнот. Создание ярлыков. Существует несколько способов создания ярлыков.
В действительности, когда создается ярлык объекта, создается файл связи. Т.е., ярлык можно копировать, перемещать, удалять так же, как и другие файлы. В среде Проводника можно выполнять различные действия с объектами (копирование, переименование, удаление и т.д.). Для этого объекты должны быть выделены. Одиночный объект выделяется щелчком мыши по его имени или значку. Несколько смежных объектов можно выделить одним из способов:
Несмежные объекты выделяются поочередными щелчками по их именам при нажатой клавише [Ctrl]. Все объекты открытой папки можно выделить командой меню Правка/Выделить все. Отменить выделение объектов можно щелчком мыши на пустом месте окна. Если надо отменить выделение только некоторых объектов группы, то надо щелкнуть на каждом из них мышью при нажатой клавише [Ctrl]. Копирование объектов. Можно копировать как один объект, так и выделенную группу объектов, причем разными способами:
10. Вопросы: 1) Назовите основные понятия ООП 2) Назовите виды программного обеспечения ПК 3) На какие виды делится прикладное ПО? 4) Приведите пример прикладного вида ПО общего назначения 5) Приведите примеры прикладного ПО специального назначения 6) Что такое программное обеспечение ЭВМ? 7) Что такое опреационная система? 8) Какие функции она выполняет? 9) Для чего предназначены системы программирования? 10) Кто с ними работает? 11) Какие разновидности ПО существуют на современных ПК? 12) Перечислите элементы рабочего стола Windows 13) Назовите функции основных элементов рабочего стола 14) Назовите элементы интерфейса Windows 15) Перечислите их функции 16) Перечислите функции папки “ Пуск” 17) Устройство папки “Пуск” 18) Что такое дефрагментация диска? 19) Как запустить дефрагментацию диска? 20) Что такое панель задач? 21) Что включает в себя панель задач? 22) Опишите функции программы Проводник? 23) В чем отличия правой и левой панели программы Проводник? 24) Назовите функции BIOS 25)

12 Не нашли, что искали? Воспользуйтесь поиском по сайту: ©2015 - 2024 stydopedia.ru Все материалы защищены законодательством РФ.
|









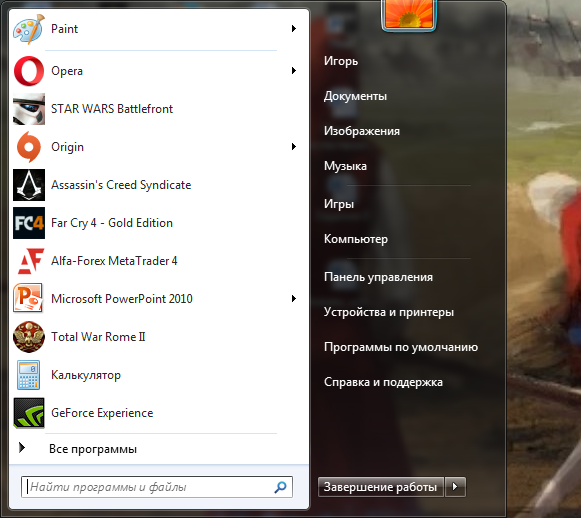




 панели инструментов. Затем открыть в правой панели папку-приемник и дать команду Правка/Вставить или щелкнуть на кнопке Вставить панели инструментов.
панели инструментов. Затем открыть в правой панели папку-приемник и дать команду Правка/Вставить или щелкнуть на кнопке Вставить панели инструментов.