
|
|
Штриховка и ее редактированиеУрок 3 Удлинение и укорочение до указанной границы
Команда ГЛАВНАЯ > РЕДАКТИРОВАНИЕ > УДЛИНИТЬ {EXTEND} доводит концы объектов до указанной границы.
Команда ГЛАВНАЯ > РЕДАКТИРОВАНИЕ > ОБРЕЗАТЬ {TRIM} удаляет концы объектов до границ.
В левой части удлинить контур двери и раму окна: - сначала выбрать границы [Enter]; - потом указать удлиняемые концы.
В правой части отрезать “хвосты” до указанной границы: - сначала выбрать границы [Enter]; - потом указать обрезаемые концы.
В нижней части, используя команды ОБРЕЗАТЬ и УДЛИНИТЬ, получить из «колеса» «ромашку». Для выбора нескольких границ, можно использовать рамки. Скругление углов и сопряжение
Команда ГЛАВНАЯ > РЕДАКТИРОВАНИЕ > СОПРЯЖЕНИЕ {FILLET} сопрягает концы прямых и дуговых отрезков дугой заданного радиуса. Радиус скругления должен быть меньше длины сопрягаемых отрезков. При сопряжении разрозненных частей полилинии, они объединяются. При нулевом радиусе, можно обрабатывать незамкнутые углы. Сопрягать можно и параллельные линии, радиус в этом случае определяется автоматически.
Выполнить сопряжение углов на “генплане”: - ввести радиус (для каждого перекрестка – свой); - указать одну за другой отрезки сопрягаемого угла (на рисунке точки 1 и 2).
При скруглении всех углов желтой полилинии (зигзага) сначала ввести РАДИУС (5мм), затем опцию ПОЛИЛИНИЯ и указать зигзаг в любом месте.
Выполнить сопряжение двух зеленых отрезков – полилиний радиусом 0, т. к. необходимо закруглить только один угол, опцию ПОЛИЛИНИЯ заказывать не нужно.
Команда ГЛАВНАЯ > РЕДАКТИРОВАНИЕ > ФАСКА {CHAMFER} строит фаску - срезает угол.
- задать два значения ДЛИНЫ фаски; - указать в нужном порядке отрезки сопрягаемого угла (на рисунке точки 1 и 2).
При срезании углов контура “гайки”: заказать ДЛИНУ = 5 мм, ввести опцию ПОЛИЛИНИЯ и указать контур. Штрихование объектов
Команда ГЛАВНАЯ > РИСОВАНИЕ > ШТРИХОВКА {BHATCH} используется для штриховки или заливки замкнутой области.
Заштриховать квадраты любыми штриховками (цвет – любой для всех штриховок). Вопрос командной строки предлагает указать точку внутри замкнутого контура, но сначала следует настроить параметры и тип штриховки.
Выбрать образец:
и поставить курсор внутрь квадрата – появится предполагаемая штриховка. Если ее не видно – значит, она очень крупная, а если видна сплошная заливка – то мелкая, значит, нужно изменить масштаб.
Изменить масштаб можно в числовой ячейке, (сразу в 10 раз в ту или другую сторону) и щелчкам повторно навести курсор на объект. Изменение угла – в соседней числовой ячейке.
Добиться нужного результата и нажать [Enter] для завершения команды. После этого можно перейти к другому объекту. Заштриховать вложенные окружности разными способами (результат одинаковый – по образцу).
ВЕРХНИЙ РЯД: В команде ШТРИХОВКА настроить следующий ПАРАМЕТР:
Через кнопку ВЫБРАТЬ ОБЪЕКТЫ КОНТУРА:
- для голубой – две наружные; - для зеленой - одна внешняя.
НИЖНИЙ РЯД: Через кнопку УКАЗАТЬ ТОЧКИ между двумя наружными окружностями, установив предварительно указанный ПАРАМЕТР: - желтую группу штриховать при режиме НОРМАЛЬНОЕ; - голубую – ВНЕШНЕЕ; - зеленую – ИГНОРИРУЮЩЕЕ. Штриховка и ее редактирование
1-Й ОБЪЕКТ: - сначала скопируем образец и параметры имеющейся в задании штриховки: выбрать ШТРИХОВКА > ПАРАМЕТРЫ > КОПИРОВАНИЕ СВОЙСТВ > ИСПОЛЬЗОВАТЬ НАЧАЛО ИСХОДНОЙ ШТРИХОВКИ и указать образец; - затем, если контур «перерезан» отрезками или дугами, можно выбрать каждую зону отдельным щелчком УКАЗАТЬ ТОЧКИ.
2-Й ОБЪЕКТ: если возникла необходимость исключить один (или несколько, но не все) островок, то после определения основного массива штриховки, они исключаются кнопкой УДАЛИТЬ ОБЪЕКТЫ КОНТУРА.
В последнем объекте повернуть угол штриховки на 45 градусов, для этого следует выбрать штриховку (при пустой командной строке) и внести соответствующие изменения. Контур, Прямая, Градиент
Команда ГЛАВНАЯ > РИСОВАНИЕ > ПРЯМАЯ {XLINE} проводит неограниченную прямую по двум точкам.
КомандаГЛАВНАЯ > РИСОВАНИЕ > КОНТУР{BOUNDARY} обводит контур замкнутого объекта, ограниченного со всех сторон другими примитивами.
Команда ГЛАВНАЯ > РИСОВАНИЕ > ГРАДИЕНТ{GRADIENT} заливает контур двумя цветами «в растяжку». Принцип действия аналогичен штрихованию.
Начертить «разрез лимона» внизу на свободном месте. Для этого: - установить (если не установлен) текущим зеленый цвет; - включить ШАГ, выключить ОРТО; - провести несколько ПРЯМЫХ из одного центра (1-я поставленная точка) под углами 0, 45, 90, -45 градусов (точка слева, сверху и по диагонали от центра); - из того же центра построить КРУГ, радиусом 40 мм; - отключить ШАГ и командой ПОДОБИЕ продублировать через 2 мм все прямые в обе стороны; - окружность продублировать на 5 мм наружу; - установить текущим желтый цвет;
- удалить все зеленые ПРЯМЫЕ командой СТЕРЕТЬ (не ОБРЕЗАТЬ!); - увеличить изображение, чтобы увидеть и СТЕРЕТЬ лишнюю внутреннюю зеленую окружность; - выполнить заливку «лимона» любыми цветами. Объектная привязка
Команда СТАТУСНАЯ СТРОКА > ОБЪЕКТНАЯ ПРИВЯЗКА (прав. кн.) > НАСТРОЙКА{OSNAP} вызывает диалоговое окно, в котором устанавливается набор вариантов объектной привязки для длительного использования. Обилие включенных режимов может затруднять работу. Включить или отключить установленный набор можно с помощью кнопки [F3]
ПОСТОЯННЫЕ ПРИВЯЗКИ. Вся карточка выполняется командой ОТРЕЗОК, кроме последнего объекта. Построить диагональный квадрат внутри круга, для этого: - в диалоговом окне ОБЪЕКТНАЯ ПРИВЯЗКА установить постоянную привязку КВАдрант (остальные снять), кроме этого должна стоять галочка ОБЪЕКТНАЯ ПРИВЯЗКА ВКЛ; - командой ОТРЕЗОК начертить фигуру. Построить квадрат внутри диагонального квадрата, привязка СЕРедина; Соединить касательными две окружность и дугу, для этого: установить привязку. КАСательная (все остальные привязки обязательно выключить);
РАЗОВЫЕ ПРИВЯЗКИ. Отключить режим ОБЪЕКТНАЯ ПРИВЯЗКА в статусной строке (серый). Построить нормаль к окружности из центра дуги, для этого: - перед тем, как поставить 1-ю точку ОТРЕЗКА, следует, удерживая [Ctrl] нажать ПРАВУЮ кнопку мыши; - в появившемся меню выбрать ПО ЦЕНТРУ и указать дугу; - чтобы поставить 2-ю точку, подобным образом выбрать НОРмаль и указать круг.
КОМБИНИРОВАННЫЕ ПРИВЯЗКИ. Включить постоянные привязки КОНточка, и ПЕРесечение. Построить 1-ю «перегородку» (голубой отрезок), отступив от левой «стены» на 30 мм: - перед тем, как поставить 1-ю точку ОТРЕЗКА, вызвать разовую привязку ТОЧКА ОТСЛЕЖИВАНИЯ; - указать точку «А» и потянуть вправо – появится луч – ввести 30, (получена 1-я точка); - 2-я точка – перпендикуляр к верхней линии – одноразовая привязка НОРмаль. Построить 2-ю «перегородку», между токами «В» и «С»: - перед тем, как поставить 1-ю точку ОТРЕЗКА, вызвать разовую привязку СЕРЕДИНА МЕЖДУ ТОЧКАМИ; - указать точки «В» и «С» (получена 1-я точка). - 2-я точка – перпендикуляр к верхней линии.
Построить ПРЯМОУГОЛЬНИК (заглавными буквами прописаны команды) по размерам на заданном расстоянии от точки «С», для этого: - вызвать разовую привязку ОТ и указать точку «С»; - на запрос ОТ заказать в декартовых координатах величину отступа @12,18, (получена 1-я точка); - 2-я точка – размер прямоугольника в декартовых координатах @30,20. Размеры
Команды раздела АННОТАЦИИ > РАЗМЕРЫ {DIM} наносят и редактируют размеры.
Заказать постоянную привязку КОНточка. Проставить ЛИНЕЙНЫЙ размер горизонтально: точка 1 (на рисунке) > точка 2 > точка 3. Продолжить от него цепочку: ЦЕПЬ
Проставить размер марша ПАРАЛЛЕЛЬНЫЙ: Если измеряется объект по крайним точкам (любым размером), нет необходимости их ставить – надо на 1-й вопрос нажать [Enter], выбрать линию (точка 5) и указать положение размерной линии (точка 6).
Проставить УГЛОВОЙ размер: Выбрать две стороны угла (точки 5 и 7) и точку размерной дуги (точку 8).
На второй лестнице поставить горизонтальную цепочку методом БЫСТРЫЙ РАЗМЕР - выбрать контур лестницы точечным указанием (это полилиния) [ENTER]; - ввести опцию РЕДАКТИРОВАТЬ и отметить те точки, которые не должны участвовать в образмеривании (убрать крестики); - указать место размерных линий полученной цепочки. Текст
Команда АННОТАЦИИ > МНОГОСТРОЧНЫЙ ТЕКСТ > ОДНОСТРОЧНЫЙ ТЕКСТ {DTEXT}. Перевод строки - нажать [Enter] 1 раз. Фиксация текста - нажать [Enter] 2 раза.
ВЫРАВНИВАНИЕ - варианты размещения текста: - ВПИСАННЫЙ - вписать абзац между двумя указанными точками, высота буквы изменяется пропорционально ширине; - ЦЕНТР - центрировать абзац относительно его верт. оси; - ПО ШИРИНЕ - вписать абзац между двумя точками без изменения высоты; - СЕРЕДИНА - центрировать строку (но не абзац) относительно точки; - ВПРАВО - выровнять абзац по правой границе.
Напечатать слово AutoCAD под разными углами: Начальная точка > высота = 8 > угол = 45 > AutoCAD [Enter] [Enter]
Напечатать числа двумя строчками в ячейках, используя разные способы ВЫРАВНИВАНИЯ (рабочая буква указана рядом с ячейкой). Например: ОДНОСТРОЧНЫЙ ТЕКСТ > ЦЕНТР) > красная точка > далее вопросы повторяются. Аналогично ВПРАВО и СЕРЕДИНА. Опции ВПИСАННЫЙ и ПО ШИРИНЕ требуют ввода двух граничных точек. 8` Выбор текстового стиля STYLE
Заказать новый текстовой стиль: - НОВЫЙ; ИМЯ СТИЛЯ: любое; - ИМЯ ШРИФТА - найти в списке и выбрать указанное на карточке; - ВЫСОТА = 0; СТЕПЕНЬ РАСТЯЖЕНИЯ = 1; УГОЛ НАКЛОНА = 0; - напечатать произвольную строку; - заказать другой НОВЫЙ шрифт.
Текст можно отредактировать: Щелкнуть по самому крупному числу двойным щелчком, добавить пару цифр. Щелкнуть по тому же числу, в КМ (прав. кн. мыши) выбрать СВОЙСТВА, изменить УГОЛ НАКЛОНА буквы.
ПОРЯДОК ПОСТРОЕНИЯ ФАСАДА На фасаде все фигуры начерчены в режиме ШАГ. Соблюдать все рекомендации! Можно чертить и линиями, и полилиниями. Ширина нижней полилинии 2 мм, остальные – 0 мм. ДВЕРЬ: Прямоугольные углы срезаны по 5 мм. ОКНО: Верхняя дуга построена по варианту НАЧАЛО, КОНЕЦ, НАПРАВЛЕНИЕ (30 градусов), внутренние рамы – начертить в режиме ШАГ 2 клетки и дотянуть до дуги. Проставить размеры. Для надписи выбрать красивый шрифт. Часть фасада заштриховать, часть залить на свое усмотрение.
ПОРЯДОК ПОСТРОЕНИЯ ПЛАНА (соблюдать метод!): СЕВАЯ СЕТКА: Начертить одну вертикальную и одну горизонтальную ось командой ОТРЕЗОК (тип линии и цвет!). Командой ПОДОБИЕ построить всю осевую сетку по размерам.
СТЕНА: Начертить наружный контур стены без закруглений (ширина полилинии - 1мм) по осям, используя грамотно выбранный режим объектной привязки. Закруглить углы, радиус 10мм. Командой ПОДОБИЕ построить внутренний контур через 5.5 мм.
ПРОЕМЫ: Командой ПОДОБИЕ через 20 мм разметить дополнительными осями места для окон, и через 10 – для двери. Командой ОБРЕЗАТЬ удалить лишние части стен. Дополнительные оси СТЕРЕТЬ целиком. Дочертить торцы простенков (привязка!). Объединить торцы с простенками в единый контур (Урок 2, карт. 4). Окна чертить с привязкой к концам и середине торцов простенков. Для построения двери нужно начертить отрезок, замыкающий дверной проем. Построить дуги по варианту НАЧАЛО, ЦЕНТР, УГОЛ, привязываясь к середине проема и его краю. Проставить размеры, заштриховать. 
Не нашли, что искали? Воспользуйтесь поиском по сайту: ©2015 - 2024 stydopedia.ru Все материалы защищены законодательством РФ.
|




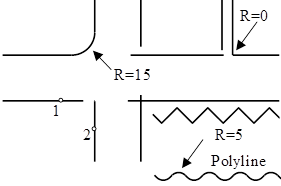
 Срезать правые углы “фундамента”:
Срезать правые углы “фундамента”:

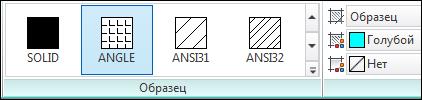



 - для желтой группы окружностей выбрать все три объекта, начиная с внутреннего;
- для желтой группы окружностей выбрать все три объекта, начиная с внутреннего; Штриховка сложных контуров, (все - при режиме НОРМАЛЬНОЕ).
Штриховка сложных контуров, (все - при режиме НОРМАЛЬНОЕ).



 - заказать команду КОНТУР и УКАЗАТЬ ТОЧКИ внутри (примерно в центре) каждой «дольки» – сегмент будет обведен желтым контуром;
- заказать команду КОНТУР и УКАЗАТЬ ТОЧКИ внутри (примерно в центре) каждой «дольки» – сегмент будет обведен желтым контуром;

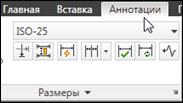


 точка 4 > точка 4.
точка 4 > точка 4. :
:

 В ячейке СТИЛЬ ТЕКСТА > УПРАВЛЕНИЕ СТИЛЯМИ ТЕКСТАможно заказать новый текстовой стиль или выбрать существующий.
В ячейке СТИЛЬ ТЕКСТА > УПРАВЛЕНИЕ СТИЛЯМИ ТЕКСТАможно заказать новый текстовой стиль или выбрать существующий. 9. Контрольная работа №3
9. Контрольная работа №3