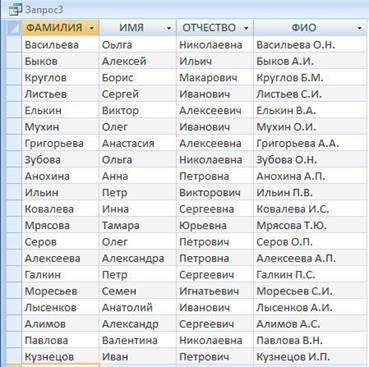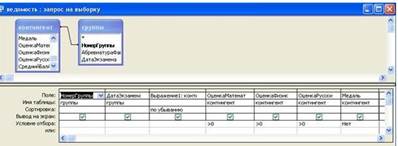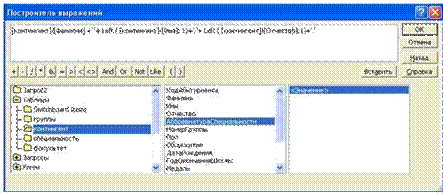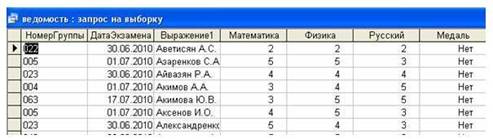|
|
Создание и печать отчетовЦель работы Освоение приемов работы с Microsoft Access, создание отчетов.
Подготовка к работе Изучить литературу о СУБД Microsoft Access, приемах работы и создание отчетов.
Контрольные вопросы 1. Способы создания отчетов.
2. Понятие отчета. 3. Исходные данные.
4. Ввод формул в отчет. 5. Назначение панели инструментов. 6. Основные приемы работы с отчетом.
7. Способы ввода редактирования и обработки данных в отчетах БД. Ход работы:
Создание отчета
Сформируйте отчет для приемной комиссии о результатах вступительных экзаменов, используя мастер отчетов.
Прежде чем создавать сложный Отчет, стоит создать запрос к этому отчету, для того чтобы не возникло трудностей с созданием отчета. Предлагается попробовать два способа первый без создания предварительного запроса и второй способ создать предварительно запрос и по нему создать отчет. Первый способ
Перейти на вкладку Отчеты, выполнить команду Создать, выбрать
Мастер отчетов.
Выбрать поля, с указанных таблиц и запросов в следующем соответствии Факультет,
Экзамен_1, Экзамен_2, Экзамен_3(из таблицы ФАКУЛЬТЕТЫ), Сумма баллов (из запроса "Сумма баллов", Фамилия (из таблицы АНКЕТЫ), РЕГ_НОМ, КОД_СПЕЦ, Медаль, Стаж_раб. (из таблицы АБИТУРЬЕНТЫ),щелкнуть на кнопкеДалее.
Далее.
Рис. 12.1.
Указать порядок сортировки 1). Сумма по убыванию; 2). Фамилия по возрастанию ( рис. 12.2), щелкнуть кнопку Далее.
Рис. 12.2.
Выбрать вид макета Ступенчатый, ориентация Альбомная, Настроить ширину полей для размещения на одной странице ( рис. 12.3) Далее.
Рис. 12.3.
Рис. 12.4.
Рис. 12.5.
Обратите внимание на то, что данные в графу "Сумма баллов " выбирается из запроса "Сумма баллов".Других полей из этого запроса извлекать не следует.В режиме предварительногопросмотра отчет появится на экране, чтобы отредактировать внешний вид следует войти в
Конструктор.
Ввод формулы для вычисления общего количества поступивших абитуриентов, в отчет производится в конструкторе следующим образом ( рис. 12.6):
на Панели элементов нажать на кнопку Поле
выбрать с помощью мыши в области Примечание отчета место, в которое следует поместить поле; поместить курсор в поле и ввести выражение, вычисляющее количество поступивших
Рис. 12.6.
Самостоятельно: 1. Выполните отчет вторым способом, сравните результаты, сделайте выводы.
2. Определите критерий, по которому будет проходить прием студентов. Например, набранные баллы не ниже 12, в виде исключения принимаются студенты, имеющие стаж работы, даже если балл ниже.
3. Занести в таблицу ИТОГИ сведения о поступлении в университет. В поле ЗАЧИСЛЕНИЕвыставить флажки в записях для принятых в университет абитуриентов,с помощью запроса.
4. На основе запроса о принятых студентах самостоятельно получите отчет со списком абитуриентов, принятых в университет в котором должны отражаться следующие поля Фамилия, Имя, Отчество, количество баллов, название факультета и специальности. Причем Фамилия Имя и отчество сведите в одно поле, применив вычисляемое поле в запросе следующим образом ( рис. 12.7)
Рис. 12.7. ФИО: [ФАМИЛИЯ] & " " & Left([ИМЯ];1) & "." & Left([ОТЧЕСТВО];1) & "."
Примечание.Это формула означает,что фамилия берется полностью,а с имени иотчества первая буква слева. Результат применения такого запроса показан на рис. 12.8.
Рис. 12.8. 5. Посчитайте, сколько абитуриентов поступило на каждый факультет.
6. Постройте круговую диаграмму по результатам поступления в ВУЗ укажите % поступивших абитуриентов, на каждый факультет.
Создание и печать отчетов Цель занятия: Приобрести навыки создания и печати отчетов по образцу Задание:
Отчёт должен содержать фамилию и инициалы всех студентов одной группы, а также оценки по трём экзаменам. Вид отчёта представлен на рисунке.
В качестве первого этапа разработки отчета разработаем запрос к базе данных, содержащий следующие данные необходимые для отчета:
Номер группы; Дату экзамена;
Фамилию и инициалы абитуриента; Оценку по математике; Оценку по физике; Оценку по русскому языку.
Примечание: В запросе для формирования и объединения инициалов абитуриента сформируйтевыражение
[Контигент]![Фамилия]+’ ‘+Left([Контигент]![Имя];1)+’.’+ Left([Контигент]![Отчество];1)+’.’ Функция Left( поле , n) вырезает n первых символов поля.
Назовем запрос Ведомость. Макет запроса представлен на рисунке. В запрос включены только абитуриенты сдававшие все три экзамена, т.е. оценки должны быть больше нуля. Кроме того, из запроса исключены все медалисты.
Для формирования в запросе выражения рекомендуется использовать построитель выражений.
Результат запроса будет иметь следующий вид.
Приступим к разработке отчета. Воспользуемся мастером создания отчетов. В качестве уровней группировки выберем номер группы и дату экзамена.
Полученный отчет будет иметь вид
Доработаем отчет в конструкторе до требуемого вида. Для этого воспользуемся возможностями по переносу отдельных элементов отчета в бланке отчета, а также добавим необходимые разделительные линии.

Не нашли, что искали? Воспользуйтесь поиском по сайту: ©2015 - 2024 stydopedia.ru Все материалы защищены законодательством РФ.
|


 Простой запрос
Простой запрос


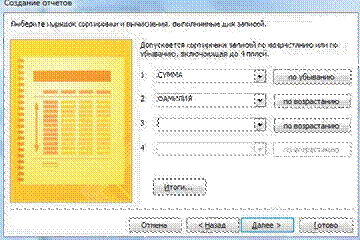






 ;
;