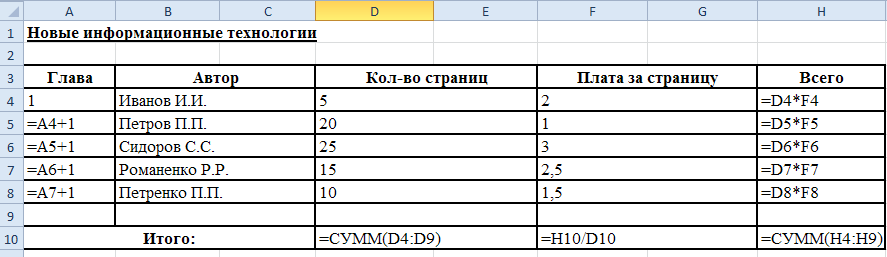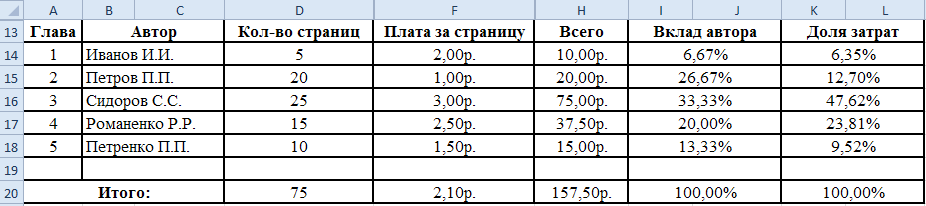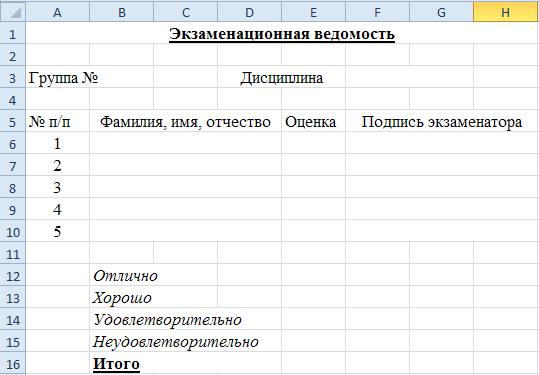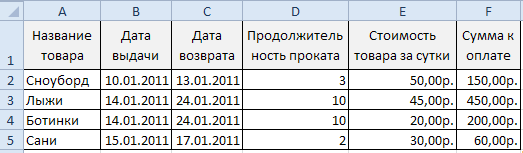|
|
Простейшие математические и статистические функции12 МИН, МАКС =МИН(число1; число2; ... ; число30) МАКС(число1; число2; ... ; число30) Функции МИН и МАКС принимают от 1 до 30 аргументов (в Office 2007 — до 255) и возвращает минимальный / максимальный из них. Если в качестве аргумента передать диапазон ячеек, из диапазона будет выбрано минимальное / максимальное значение. Эти функции также могут быть вставлены с помощью кнопки "сигма". СРЗНАЧ =СРЗНАЧ(число1; число2; ... ; число30) Функция СРЗНАЧ (среднее значение) принимает от 1 до 30 аргументов (в Office 2007 — до 255) и возвращает их среднее арифметическое (сумма чисел, делённая на количество чисел). Эту функцию также можно вставить с помощью кнопки "сигма" СТЕПЕНЬ =СТЕПЕНЬ(число; степень) Функция СТЕПЕНЬ возвращает результат возведения первого аргумента ("число"), в степень, указанную во втором аргументе ("степень"). СУММ =СУММ(арг1; арг2; ... ; арг30) Функция СУММ принимает от 1 до 30 аргументов (в Office 2007 — до 255) и возвращает их сумму. В качестве аргументов можно передавать адреса диапазонов (что чаще всего и делается), в этом случае просуммируются все числа в диапазоне. СЧЁТ =СЧЁТ(арг1; арг2; ... ; арг30) Функция СЧЁТ принимает от 1 до 30 аргументов (в Office 2007 — до 255) и возвращает количество аргументов, являющиеся числами. Чаще всего функции просто передают адрес диапазона, а она подсчитывает количество ячеек с числами. ПИ =ПИ() Возвращает значение тригонометрической константы pi = 3,1415... ПРОИЗВЕД =ПРОИЗВЕД(арг1; арг2; ... ; арг30) Функция ПРОИЗВЕД() принимает от 1 до 30 аргументов (в Office 2007 — до 255) и возвращает их произведение. В качестве аргументов можно передавать адреса диапазонов, в этом случае перемножатся все числа в диапазоне. СУММЕСЛИ =СУММЕСЛИ(диапазон; критерий; [диапазон_суммирования] ) Часто необходимо не просто просумировать все значения в диапазоне, а включить в сумму только те, которые удовлетворяют определённому условию. Функция СУММ() суммирует все, что ей дают, функция СУММЕСЛИ() позволяет просуммировать только значения, соответствующие определённому условию. СЧЁТЕСЛИ = СЧЁТЕСЛИ(диапазон; критерий) Работает очень похоже на функцию СУММЕСЛИ(). В отличие от СУММЕСЛИ(), которая суммирует значения из ячеек, СЧЁТЕСЛИ() подсчитывает количество ячеек, удовлетворяющих определённому условию. Если написать формулу СУММЕСЛИ(">10", A1:A10), будет подсчитана сумма значений из ячеек, значение в которых больше 10. Если же написать СЧЁТЕСЛИ(">10", A1:A10), будет подсчитано количество ячеек, значение в которых больше 10. Логические функции ЕСЛИ, И, ИЛИ ЕСЛИ =ЕСЛИ(логическое_выражение; значение_если_истина; значение_если_ложь). Предназначение: Функция ЕСЛИ выполняет то ("Значение если ИСТИНА") или иное ("Значение если ЛОЖЬ") действие в зависимости от того, выполняется (равно ИСТИНА) условие или нет (равно ЛОЖЬ). аргумент1. Логическое выражение: Все, что дает в результате логические значения ЛОЖЬ или ИСТИНА. Обычно либо выражения отношения (A1>=12) либо функции, возвращающие логические значения (И, ИЛИ). аргумент2. Значение если ИСТИНА: любое допустимое в Excel выражение. аргумент3. Значение если ЛОЖЬ: любое допустимое в Excel выражение. возвращаемое значение: может возвращать значения любых типов, в зависимости от аргументов 2 и 3. Функция ЕСЛИ позволяет организовать в формуле ветвление. И =И( логич_знач1; логич_знач2; ... ; логич_знач30 ) Предназначение: Функция И используется тогда, когда нужно проверить, выполняются ли несколько условий ОДНОВРЕМЕННО. Одно из наиболее часто испльзуемых применений функции И — проверка, попадает ли число x в диапазон от x1 до x2. аргументы: Функция И принимает от 1 до 30 аргументов (в Office 2007 — до 256), каждый из которых является логическим значением ЛОЖЬ или ИСТИНА, либо любым выражением или функцией, которое в результате дает ЛОЖЬ или ИСТИНА. возвращаемое значение: Функция И возвращает логическое значение. Если ВСЕ аргументы функции И равны ИСТИНА, возвращает ИСТИНА. Если хотя бы один аргумент имеет значение ЛОЖЬ, возвращает ЛОЖЬ. Примечание: Функция И почти никогда не используется сама по себе, обычно её используют в качестве аргумента других функций, например, ЕСЛИ. ИЛИ =ИЛИ( логич_знач1; логич_знач2; ... ; логич_знач30 ) Предназначение: Функция ИЛИ используется тогда, когда нужно проверить, выполняется ли ХОТЯ-БЫ ОДНО из многих условий. аргументы: Функция ИЛИ принимает от 1 до 30 аргументов (в Office 2007 — до 256), каждый из которых является логическим значением ЛОЖЬ или ИСТИНА, либо любым выражением или функцией, которое в результате дает ЛОЖЬ или ИСТИНА. возвращаемое значение: Функция ИЛИ возвращает логическое значение. Если ХОТЯ БЫ ОДИН аргумент имеет значение ИСТИНА, возвращает ИСТИНА. Если ВСЕ аргументы имеют значение ЛОЖЬ, возвращает ЛОЖЬ. Примечание: Функция ИЛИ почти никогда не используется сама по себе, обычно её используют в качестве аргумента других функций, например, ЕСЛИ. Практическая часть Задание 1. Ввод, редактирование и форматирование данных. 1.Создайте папку с именем Работы по Excel в папке с номером вашей группы. 2.Вызовите программу Microsoft Excel любым из известных вам способов. 3.Переименуйте лист1, дав ему название задание1. 4.На листе задание1 вычислите n-ый член и сумму арифметической прогрессии по разности арифметической прогрессии d и первому члену a1 (рисунок 1). Для этого: - Оформите заголовок таблицы следующим образом: тип шрифта Times New Roman, размер 12 пт, начертание полужирное; выравнивание по горизонтали По центру, по вертикали По центру; установите переключатели Перенос по словам и Объединение ячеек.( Главная → Выравнивание → - В ячейку D4 введите формулу суммы n первых членов арифметической прогрессии формулу в нижние ячейки с учетом адресов ячеек и скопируйте. (Сумма n первых членов арифметической прогрессии может быть выражена формулами
- Установите для ячеек С4:D13 выравнивание по горизонтали По правому краю, по вертикали По нижнему краю. 5.Выполните автоподбор ширины ячеек. (Главная→Ячейки→Формат) 6.Скройте 12 строку.( Выделите строку, выберите команду Скрыть контекстного меню строки.) 7.Отобразите скрытую строку. (Выделите 11 и 13 строки, выберите команду Отобразить контекстного меню выделенных строк). 8.Скройте столбцы B и C и отобразите их. 9.Обрамите таблицу по образцу.( Формат ячеек…→Граница) 10.Ячейки С4-С13 сделайте ярко-зеленого цвета, а ячейки D4-D13 сиреневого цвета.
Рисунок 1. Члены арифметической прогрессии 11.Сохраните документ в свою папку на диске D в папку с именем Работы по Excel под именем: Лаб_1_Задание_1.
Задание 2. Ввод, редактирование и форматирование данных Группа специалистов получила заказ на издание монографии. Распределение работы и вознаграждение для каждого автора приведены в таблице на рисунке 2. 1.Используя МS Excel, создайте таблицу, введите исходные данные, выполните необходимые расчеты. (Внимание! В таблице на рисунке 2 показано как необходимо делать, а в Таблице на рисунке 3 показано, что должно получиться).
Рисунок 2. Исходные данные для расчета
Рисунок 3. Образец для форматирования 2.Сохраните документ в свою папку на диске D в папку с именем Работы по Excel под именем: Лаб_1_Задание_2. Задание 3. Копирование и перенос фрагментов. 1.Откройте файл Лаб_1_Задание_2. 2.Для определения суммарного количества страниц, написанных каждым автором, а также для анализа работы коллектива авторов составьте еще одну таблицу, приведенную на рисунке 5 ( на рисунке 4 показано как необходимо делать, а на рисунке 5, что должно получиться) на том же листе, на котором находится таблица рисунок 3 (Задание 2.). 3.В максимально возможной степени используйте копирование уже существующих фрагментов.
Рисунок 4. Общий вид таблицы и формулы для расчета
Рисунок 5. Образец для форматирования 4.Сохраните документ.
Задание 4. Копирование данных, вычисления по формулам. 1.Создайте новую книгу Excel. На листе1 этой книги создайте экзаменационную ведомость по дисциплине «Информатика» согласно таблице 2. Для этого внесите фамилии студентов вашей группы и поставьте им оценки по экзамену.
Рисунок 6. Образец для форматирования 2.Создайте на листах 2 и 3 экзаменационные ведомости (с другим набором оценок) для тех же студентов по дисциплинам «Практикум решения задач на ЭВМ» и «Программное обеспечение». 3.Переименуйте листы: лист1 в Информатика, лист2 в Практикум решения задач на ЭВМ, лист3 в Программное обеспечение. 4.Сохраните документ в свою папку на диске D в папку с именем Работы по Excel под именем: Лаб_1_Задание_3.
Задание 4. Использование логических функций. 1.Откройте документ Лаб_1_Задание_3. 2.Подсчитайте количество сданных экзаменов каждым отдельным студентом. 3.Вычислите средний балл по результатам сдачи экзаменов по каждому студенту.
Рисунок 7. Образец для форматирования 4.Используя минимальное значение стипендии (600) и учитывая, что сданы все экзамены, введите формулу начисления стипендии по условию × если средний балл не менее 4,5, выплачивается 50% надбавка к минимальной стипендии; × если средний балл от 3 (включительно) до 4,5, выплачивается минимальная стипендия; × если средний балл меньше 3, стипендия не выплачивается вообще. 5.Получите сумму стипендиального фонда для всей группы. 6.Сохраните документ.
Задание 5. Создайте таблицу для расчета стоимости проката товара. 1.Создайте новую книгу Excel. На листе1 этой книги создайте таблицу «Таблица расчета стоимости проката товара».
Рисунок 8. Образец для форматирования 2.Подсчитайте продолжительность проката. 3. Подсчитайте количество денег необходимое к оплате. 4.Сравните полученные результаты с рисунком 9.
Рисунок 9. Результаты расчета 5. Сохраните документ. Задание 6. Защита ячеек, условное форматирование. 1.Создайте новую книгу Excel. 2.На листе1 решите задачу: даны три стороны a, b, c треугольника ABC. Вычислите его площадь по формуле Герона S=(p(p-a)(p-b)(p-c))1/2, где p – полупериметр, а также радиусы вписанной r=S/p и описанной R=(abc)/(4S) окружностей. 3.Установите контроль на ввод неположительных значений сторон так, чтобы при вводе неположительного числа ячейка становилась желтого цвета, с синей рамкой, а само это число выделялось красным цветом и полужирным начертанием. Для этого: × выберите Формат®Условное форматирование…; × в появившемся окне сформируйте условие; × щелкните на кнопке Формат; × в открывшемся окне на вкладках Шрифт, Граница и Вид выберите требуемые по условию параметры.
Рисунок 8. Правила форматирования 4.Ячейки ввода чисел а, b, с сделайте незащищенными. 5.Остальные ячейки защитите от несанкционированного доступа. 6.Переименуйте лист1, дав ему название Площадь треугольника. 7.Установите контроль на ввод недопустимых значений чисел и реакцию на ошибочные входные данные в форме - "Решений нет". 8.Сохраните документ в свою папку на диске D в папку с именем Работы по Excel под именем: Лаб_1_Задание_4. Контрольные вопросы

12 Не нашли, что искали? Воспользуйтесь поиском по сайту: ©2015 - 2024 stydopedia.ru Все материалы защищены законодательством РФ.
|
 )
) )
)