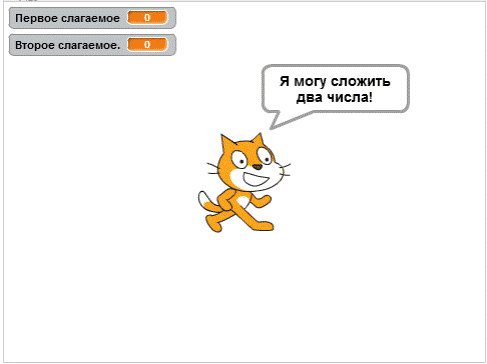|
|
Диалог с программой. Сенсоры. Операторы. Переменные.Занятие. Сегодня на занятии научимся диалогу с программой, научимся пользоваться такими блоками команд как Сенсоры, Операторы, Данные. Наши скрипты будут более сложные, многоярусные, говоря на языке Лего, - цветные. Помимо этого продолжим совершенствовать свои навыки в рисовании в Scratch, рассмотрим растровую графику в отличии от векторной графики, увидим их отличия и преимущества относительно друг друга. Всё это мы узнаем, создав программу для мультфильма про Цветочек, в котором спит Бабочка. Если нажать клавишу «пробел», то Цветочек распуститься, Бабочка проснется и спросит: «ты меня разбудил?». Дальнейшее поведение Бабочки зависит от ответа.
Создаем новый проект. Для начала выберем фон для сцены, пусть это будет цветочная клумба.
Выберем Бабочку, дадим ей имя и зададим направление направо-налево.
Рисуем первый спрайт – Цветок. Цветок должен быть достаточно крупным, чтобы в нем могла поместиться наша Бабочка. Пусть это будет тюльпан. Сегодня мы начнем рисовать в растровом режиме.
Перед началом рисования измените масштаб, сделав его больше. Потом выберите кисть, размер кисти чуть меньше среднего, цвет - красный. У меня получился вот такой контур цветка-тюльпана.
- Какая особенность рисования в растровом режиме? Подсказка: обратите на линию, которая выходит из-под кисти. Сделаем заливку цветочка красным цветом.
Зелёным цветом нарисуйте стебелёк. Для этого лучше выбрать ширину кисти почти максимальную.
Теперь прорисуем лепесточки на бутоне тюльпана. Это лучше выполнить в векторном режиме. - Почему? Кто догадался? Когда будете рисовать черные линии, выберите тонкий карандаш.
Проверим удобно ли будет Бабочке спать в Цветке.
Дадим название спрайту, зададим направление.
Рисуем второй костюм – открывающийся бутон цветка. Рисовать продолжим в векторном режиме. Дальше поймете почему. Дублируем первый цветок.
Чтобы бутон был ровный и сохранил свою красоту, воспользуемся кнопками сначала «выбрать», затем «изменение формы.
Перемещая точки, мы создадим форму бутону более ровную и плавную.
КК Количество точек можно регулировать. Если нужно создать дополнительную точку, то нажмите мышью в нужную точку линии, и дополнительная точка появится, если точку нужно убрать, то достаточно на нее нажать левой мышью, точка исчезнет. Закрасим бутон полностью красным цветом. Это можно сделать либо при помощи заливки цветом, либо при помощи карандаша.
Изменим расположение черных линий на бутоне. Для этого закрасим красным предыдущие линии, выберем тонкую линию для карандаша, выберем черный цвет и нарисуем.
Аналогично рисуем третий костюм Цветочку.
У Бабочки будет всего четыре костюма: обычная, добрая, злая и очень злая. Начнем рисовать первый костюм доброй бабочки. Для этого дублируем первый костюм. Если приглядеться, то Бабочка у нас итак добрая, изменим ей только направление лапки, сделаем ее махающей. Но сначала в векторном режиме карандашом оранжевого цвета закрасим Бабочке левую лапку.
Карандашом черного цвета нарисуем лапку заново, подняв ее вверх и сделав ладошку побольше.
Рисуем следующий костюм Бабочки – злой. Для этого дублируем первый костюм
Сделаем из доброй бабочки злую. Чтобы нарисовать злой рот, выберите ластик и сотрите угол рта вниз. Размер ластика почти самый маленький.
Теперь подрисуйте щёку карандашом. Выберите оранжевый цвет. Размер кисти такой же маленький.
Подрисуйте еще злые брови и злые молнии. Третий костюм готов.
Продублируем его и нарисуем четвертый костюм, в котором Бабочка настолько разозлилась, что прыгнула в монитор компьютера. Для этого нам нужно только увеличить третий костюм Бабочки кнопкой увеличения в растровом режиме, нажав потом на Бабочку три раза.
Теперь перейдем к сцене и сделаем для нее тоже свой костюм. Костюм, который показывает нам, что натворила Бабочка, когда кинулась на экран компьютера. Определим место, где треснул экран. Для этого сделаем расстановку цветка, где он должен стоять при запуске программы. Выберем сцену, фон, дублируем фон. Используя векторный режим и инструмент – эллипс, карандаш, тонкую линию, черный цвет, рисуем эллипс в месте предполагаемого соприкосновения Бабочки с экраном.
Делаем заливку черным цветом, рисуем трещины синим, белым и черным цветом.
Теперь сделайте программу для Цветка. В ней впервые используем блок «Когда клавиша «пробел» нажата» и «передать». Передаём мы событие «разбудил».
Программа для цветка получилась следующая:
Сделайте программу для Бабочки. Здесь новый голубой блок «спросить»
и «ответ». Зеленый блок мы берем в Операторах, слово «нет» пишем сами.
Когда Бабочка спросит, надо написать текст ответа и нажать Enter. То, что Вы напишете, попадает в овальчик «ответ». Если ответ «нет», то бабочка скажет «Ладно, я полетела…».
При любом другом ответе – взрыв гнева!
Рассмотри получше вторую программу Бабочки.
Теперь напишем программу для сцены. Выбираем сцена, фон. Помним, что когда фон получит команду «разбил», он должен изменить свой костюм на разбитый.
Запускайте программу. Кликните мышкой на Цветок. Напишите Бабочке ответ. Если Вам дорог экран компьютера, то напишите «нет». В случае другого ответа – я за Бабочку не отвечаю.
Не говорите родителям, что бабочка разбила монитор!
Дополнительное задание: Наши знания, построив самостоятельно программу «Кот – Математик». Используем задания из книги Дениса Голикова «Книга юных программистов на Scratch», глава 13. КОТ МАТЕМАТИК. Кот ходил в школу, очень хорошо учился и стал математиком. Теперь он может сложить два любых числа. В этой главе мы познакомимся с переменными. Переменные – это специальные ячейки в компьютерной памяти в которых можно хранить разные числа и слова. Название «переменная» означает что содержимое этой ячейки не постоянно и может изменяться. У каждой переменной есть своё имя. Чтобы создать переменную нажмите на оранжевые блоки «Данные» и на кнопку «Создать переменную».
Введите имя переменной, например, «Первое слагаемое».
Имена переменным следует давать такие, чтобы было понятно, что в ней храниться. Если в банку с надписью «Сахар» Вы положите «Соль», и забудете написать на банке об этом, то Ваша Мама будет очень недовольна, когда будет пить солёный чай. Я боюсь даже представить, что с Вами будет, если Папа воспользуется баночкой с надписью «Соль», в которой хранился перец, и «посолит» супчик. Для того, чтобы в Вашей программе не возникало таких опасных ситуаций, я всем советую всегда давать переменным такие имена, чтобы было понятно, что в них храниться. В нашей программе мы будем складывать два числа, значит переменным нужно дать имена «Первое слагаемое» и «Второе слагаемое». В тот момент, когда Вы создадите первую переменную, появятся новые блоки переменных. Вытащите их в область скриптов чтобы разглядеть получше.
Первый блок позваляет положить какое либо значение в переменную, или, другими словами, задать значение переменной. Второй блок позволяет изменить значение переменной на какою либо величину, то есть прибавить число к числу, хранящемуся в переменной. Например, если у спрайта «Ваня» есть переменная «Яблоки», то после выполнения блока «задать Яблоки значение 2» у Вани будет два яблока.
Если теперь выполнить блок «изменить Яблоки на -1».
То у Вани останется только одно яблоко. Значение переменной «Яблоки» станет равно единице. Наверное Ваня слопал яблочко. Продолжаем работу над проектом. Создайте следующую переменную «Второе слагаемое».
Введите имя переменной.
Теперь давайте научим Кота складывать числа. Сделайте ему такую программу. Зелёный блок сложения найдёте в блоках «операторы». Голубые блоки «спросить» и «ответ» найдёте в блоках «сенсоры».
Для того, чтобы сразу понять, как работают голубые блоки «спросить» и «ответ», запустите программу зелёным флажком.
Обратите внимание, значения переменных отображены на экране. В начале, когда переменные только созданы, их значение всегда равно нулю.
При выполнении голубого блока «спросить» на экране отображается поле ввода данных. Напишите туда первое слагаемое и нажмите Enter.
Кот попросит ввести значение второго слагаемого, а пятёрочка тем временем запрыгнула в уютненькую переменную и отдыхает. Введите значение второй переменной и нажмите Enter.
Двойка запрыгнула во вторую переменную, а мудрый Котик сказал, что сумма двух введённых чисел, которые теперь хранятся в памяти компьютера, равна семи. Значения в переменных могут храниться очень долго, до тех пор, пока вы не измените их с помощью блоков «задать» или «изменить». Запустите программу снова.
Обратите внимание, из-за того, что мы нажали на зелёный флажок, значения переменных не изменились. Пятёрка и Двойка прекрасно себя чувствуют. Однако, теперь Котик попросил ввести новое значение первого слагаемого. Введите десять и нажмите Enter.
Значение первого слагаемого изменилось, теперь там храниться десяточка. Введите значение второго слагаемого, например, четыре.
Переменная «Второе слагаемое» теперь бережно хранит четвёрку. А Котик продолжает радовать нас своими математическими способностями.
Вопрос. Сколько будет два рубля плюс тысяча копеек?
Задание. Научите Кота умножению.

Не нашли, что искали? Воспользуйтесь поиском по сайту: ©2015 - 2024 stydopedia.ru Все материалы защищены законодательством РФ.
|




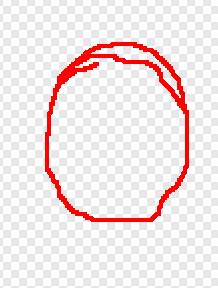






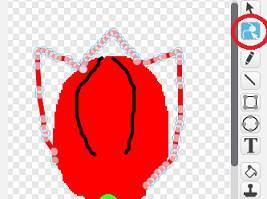














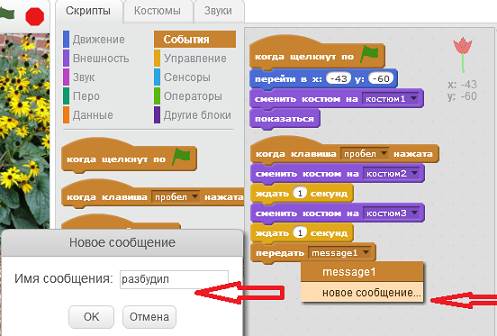








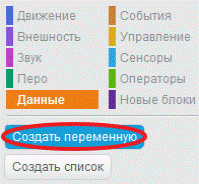

 .
.