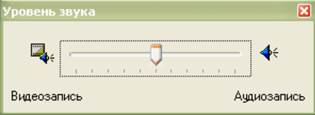|
|
Работа со сборником клиповТеоретические сведения о работе в программе Наиболее простая утилита Movie Maker, предназначенная для захвата и монтажа видеофильмов, прилагается в комплекте с современными операционными системами Windows ME/XP. С помощью этой бесплатной программы можно монтировать и озвучивать домашние ролики.
Рисунок 1. Окно программы Movie Maker Основные элементы окна программы (рис. 1). 1. Фрейм проектов (Сборники). Здесь отображаются названия всех проектов, с которыми вы работаете. 2. Список файлов, участвующих в проекте. Файлы наглядно обозначены иконками. 3. Окно предварительного просмотра со стандартными кнопками управления. 4. Монтажная линейка. 5. Кнопка переключения между режимами Раскадровка/Временная диаграмма. 6. Кнопки изменения масштаба временной диаграммы. 7. Уровень звука. 8. Запись звукового сопровождения. 9. Рабочая область временной диаграммы.
Работа в программе Movie Maker начинается с выбора исходных видеофрагментов. Они могут быть помещены в программу двумя способами: 1.Захват видеосигнала с видеокамеры Его можно осуществить, подключив камеру к порту IEEE1394 («FireWire») (с другими источниками сигнала программа не работает) и активизировав функцию захвата щелчком на кнопке После того как захват остановлен, программа предложит вам сохранить файл видеофрагмента в удобное для вас место. Выбираем нужный каталог, даем какое-нибудь название нашему файлу и щелкаем по кнопке Сохранить. После захвата программа создает проект с тем именем, которое вы указали при сохранении файла, а сам видеофрагмент появляется в списке файлов проекта. Можно начинать монтаж. 2. Импортирование файла Хоть Movie Maker и дает возможность захвата видеосигнала, весьма возможно, что вам захочется – как сейчас, так и в будущем, – использовать материал из других источников: со своего жесткого диска, из сети, с компакт-диска и т. д. Кроме того, Movie Maker позволяет импортировать звуковые файлы и статичные изображения. Это могут быть заставки, титры к вашему фильму, записанная отдельно звуковая дорожка. Файлы импортируются в Movie Maker командой Файл – Импорт. После того, как файл выбран и импортирован, он помещается в библиотеку клипов Сборники. Отсюда клип можно перетащить на временную шкалу, просмотреть или просто так полюбоваться. Клипы помещаются в папку Сборники на постоянное хранение, то есть вы можете создать библиотеку клипов для каждого фильма. Работа со сборником клипов Можно кое-что сделать с клипами еще до начала монтажа, чтобы немного упростить дальнейшую работу. Movie Maker позволяет делить и объединять клипы. Деление клипа на две части Если ваш клип содержит два отрывка, каждый из которых представляет самостоятельный интерес, лучше представить его как два отдельных клипа. Сделать это легко: щелкните на клипе в сборнике, переместите указатель воспроизведения на панели просмотра к «точке деления» и нажмите кнопку После того, как это будет сделано, в сборнике появятся два клипа с похожими именами: Clip 1 и Clip 1(1). Объединение нескольких клипов Выбрав клипы, которые нужно соединить, щелчком правой кнопки мыши вызовите контекстное меню, выберите команду Объединить. Оба приема позволят вам слегка упорядочить клипы и несколько упростить следующий шаг. Режимы монтажа в Movie Maker Монтаж в Movie Maker производится в основном посредством «перетаскивания», этот процесс прекрасно знаком пользователям Windows. «Взяли» клип с панели клипов – и «положили» его в нужное место. Фактически процесс монтажа, расположения клипов в нужном порядке в Movie Maker имеет две разновидности – временная диаграмма (timeline) и раскадровка (storyboard). Они весьма отличаются друг от друга, однако оба чрезвычайно полезны в «технологическом процессе» Movie Maker. Вы можете переключаться с одного режима на другой в любое время в ходе работы над проектом, пользуясь для этого переключателем, расположенным чуть выше и левее рабочей области: Режим «раскадровка» В режиме раскадровки клипы располагаются в хронологической последовательности – фильм будет проигрываться по порядку слева направо. Режим раскадровки великолепен для быстрого монтажа без всяких «хитростей». Это простой процесс: мы перетаскиваем клипы с панели, «укладываем» их в «кадры» фильма, а затем нажимаем кнопку воспроизведения и смотрим, устраивает ли нас такая последовательность. Этот режим становится непригодным, когда необходима точнейшая обработка, отделка и хронометраж клипов. В этом случае на помощь приходит режим временной диаграммы. Режим «временная диаграмма» Этот режим позволяет гораздо более тонкий монтаж, чем в режиме раскадровки; дает возможность обрезать клипы и применять некоторые основные типы переходов, обеспечивает контроль над общим хронометражем проекта. Режим временной диаграммы выглядит посложнее, но только из-за способа отображения длительности клипов. Как и в режиме раскадровки, клипы перетаскиваются на временную диаграмму. При этом Movie Maker проявляет некоторый «интеллект», предлагая поместить клип до или после клипа, уже присутствующего на временной шкале. Затем можно сделать «тонкую настройку» положения клипов на шкале, перетаскивая их уже внутри временной диаграммы. Здесь пригодятся кнопки изменения масштаба (увеличения и уменьшения), которые позволят с большой точностью отрегулировать расположение клипов и переходы. Кроме того, в режиме временной диаграммы можно немного обрезать наши клипы путем передвижки моментов начала и окончания, а также добавить некоторые основные переходы.
Практическая часть Задание 1. Обрезка и монтаж фрагментов «встык» 1. Импортируйте готовый видеофрагмент (исходный файл называется Tea.avi), используя команду Файл – Импорт. Разумеется, программа принимает не все форматы видеофайлов. Но многие ей знакомы. Файл сохранен в формате MPEG4 и требует наличия в системе драйвера MPEG4. 2. Перетащите мышкой видеофрагмент (видеофрагменты) из списка на монтажную линейку (рис. 2). Запустите и посмотрите фрагмент (фрагменты). Придумайте и составьте алгоритм монтажа. Дело это сугубо творческое и требует нетривиального подхода.
Рисунок 2. О сценарии. Допустим, мы хотим показать, как из чайника в чашку наливается чай, а затем в ту же чашку опускается ложка. Сюжет простой. Но в исходном материале много лишнего. 3. Резать и склеивать кадры удобнее в режиме временной диаграммы. Перейдем в этот режим, щелкнув по кнопке Если видеофрагмент не умещается на монтажной линейке целиком, щелкните по кнопке уменьшения масштаба. Теперь ясно видны границы видеофрагмента.
Рисунок 3. Первый кадр, согласно сценарию должен начинаться с того момента, когда рука уже поставила чашку на стол. Значит, все, что имеется до этого момента, нужно убрать. Отметьте видеофрагмент на монтажной линейке щелчком мышки, затем щелкните по кнопке
Рисунок 4. Так как первый кадр нам не нужен, его необходимо удалить с монтажной линейки. Для этого щелкаем мышкой по кадру так, чтобы он выделился цветом, и нажимаем на клавишу Delete на клавиатуре. Кадр исчезает с линейки, а второй кадр автоматически «подтягивается» к началу. При разрезании и удалении частей видеофрагмента сам файл остается в неприкосновенности. Но обратите внимание на то, что программа не имеет функции отмены операции. Поэтому надо действовать поточнее. 4. Аналогично, перемещая движок-указатель, приблизьтесь к тому моменту, когда чай налит в чашку, но рука еще не положила ложку. Снова разрежьте фильм, щелкнув по кнопке Разделить клип.
Рисунок 5. 5. Аналогичным способом вырежьте из фильма кадр, где рука кладет ложку в стакан. Ненужные фрагменты удалите (можно отметить сразу несколько кадров, удерживая клавишу Ctrl). 6. Просмотрите фильм целиком с нормальной скоростью, щелкнув по кнопке воспроизведения. При этом должны быть отмечены все кадры, входящие в фильм. 7. Сохраните проект фильма командой Файл – Сохранить проект как. При сохранении проекта нам предстоит выбрать название для файла проекта и каталог на жестком диске, куда мы запишем этот файл. 8. Сохраните получившийся фильм в виде отдельного файл с учетом всех монтажных изменений. Для запуска функции просчета фильма, щелкните по кнопке Сохранить фильм или через меню Файл – Сохранить фильм. Фильм может быть сохранен в разных форматах. Напомним, что программа Movie Maker предназначена, в основном, для формирования компрессированных роликов для Интернета. Поэтому по умолчанию она предлагает именно такие форматы видеофайлов. Но в списках форматов можно найти и возможность сохранения фильма в цифровом формате DV-AVI, если выбрать из списков те пункты, которые показаны на рис.6.
Рисунок 6. Параметры сохранения фильма. При необходимости мы можем снабдить файл нашего фильма комментариями, поясняющими содержание фильма. После того как все настройки сделаны, остается только щелкнуть по кнопке ОК. Программа попросит вас указать название файла фильма и выбрать каталог, куда будет сохранен этот файл. После того как вы проделаете все это и щелкнете по кнопке Сохранить, начнется просчет фильма и запись его в файл. Просчет фильма может занять некоторое время. После того как просчет фильма закончен, программа сообщит вам об этом и предложит просмотреть готовый ролик.
Задание 2. Монтаж с эффектом плавного перехода Возможности программы Movie Maker позволяют создавать плавные переходы между кадрами. Давайте вернемся к нашему проекту и попробуем сделать так, чтобы кадры менялись не резко, а постепенно. 1. Откройте файл проекта, сохраненный в предыдущем упражнении. 2. На монтажной линейке щелчком мышки отметьте второй кадр. 3. Захватите мышкой второй кадр и перетащите его немного влево,так чтобы его начало накрывало конец первого кадра (рис. 7). Область пересечения кадров в момент перетаскивания будет обозначаться индикатором уровня с плавно поднимающимся белым сектором.
Рисунок 7. После перемещения кадра образуется область пересечения кадров. В этой области программа сформирует так называемую «шторку», где изображение первого кадра будет плавно вытесняться вторым кадром. Программа Movie Maker, в отличие от более серьезных программ монтажа, умеет делать только один вид «шторок». Но зато шторка с плавным вытеснением наиболее употребительна в практике монтажа. Если переместить курсор-указатель в область шторки, то в окошке предварительного просмотра можно наблюдать эффект плавной смены изображения. 4. Сохраните фильм с плавным переходом между кадрами и посмотрите его целиком.
Задание 3. Монтаж видеофрагментов и статичных изображений Программа Movie Maker умеет работать не только с видеофрагментами, но и со статичными изображениями – фотографиями, картинками. Для примера, поставим в конце нашего фильма фотографию в формате BMP, заранее сохраненную на жестком диске. 1. Откройте файл проекта, сохраненный в предыдущем упражнении. 2. Импортируйте фотографию Tea.bmp в проект фильма. Файл фотографии появится в списке файлов проекта. Теперь с ней можно работать так же, как и с файлами видеофрагментов Для лучшего результата необходимо, чтобы фотография была примерно такого же размера, как и кадры фильма. В нашем случае размер фотографии соответствует размеру кадров фильма (720x576 точек). Фотография, отличающаяся по размеру или соотношению ширины и высоты от кадров фильма, будет автоматически смасштабирована, и изображение на фотографии может исказиться. 3. Захватите фотографию мышкой и переместить ее на монтажную линейку, в конец фильма. Обратите внимание на то, что фотография превращается в видеофрагмент. То есть она будет демонстрироваться несколько секунд. Время демонстрации можно изменить, двигая края фотографии на монтажной линейке. 4. К фотографии можно применить «шторку» так же, как к видеофрагменту. Захватите фотографию на монтажной линейке и сместите ее влево, так чтобы начало фотографии немного наложилось на конец предыдущего видеофрагмента. Область пересечения фотографии и видеофрагмента программа Movie Maker превратит в область плавного перехода изображения. Сохраните фильм и посмотрите его целиком.
Задание 4. Озвучивание ролика Оригинального звука, захваченного с видеокамеры, не всегда бывает достаточно. Иногда хочется добавить комментарии голосом или наложить на фильм фоновую музыку. Программа Movie Maker позволяет проделать все эти трюки. На монтажной линейке под линией видеофрагментов располагается линейка дополнительного аудиотрека. На этот аудиотрек можно поместить заранее подготовленный файл или записать звук «на лету», в момент проигрывания фильма. Чтобы активировать функцию записи, щелкаем по кнопке На экране появляется окошко записи комментария (рис. 8). По умолчанию функция настроена на запись с микрофона. Достаточно подключить микрофон к соответствующему входу звуковой платы, установить желаемый уровень записи регулятором и щелкнуть по кнопке Запись. Начнется воспроизведение фильма с параллельной записью звука с микрофона. Можно надиктовать свои комментарии к происходящему на экране.
Рисунок 8. Окно записи комментария Источником звука может быть не только микрофон. Все возможности звуковой платы к вашим услугам. Можно одновременно с проигрыванием фильма запустить проигрыватель звуковых файлов или CD-плеер. Платы серии SBLive и Audigy позволяют выбрать также суммарный выходной канал What u hear, позволяющий выполнить запись с нескольких источников, микшируя их в реальном времени. Возможности для творчества практически неограниченные. Добавление звукового сопровождения к видеоролику 1. Нажмите на кнопку Записать комментарий. 2. В окне Запись комментария нажмите кнопку Изменить. В окне Настройка аудио выберите входной канал Stereo Mixer. 3. Запустите проигрыватель звуковых файлов. 4. Нажав на кнопку Запись, выполните синхронную запись музыки необходимой продолжительности. В конце фильма переместите регулятор уровня записи вниз, уменьшая уровень фоновой музыки. По окончании необходимого времени записи щелкните по кнопке Остановить. 5. Программа предложит сохранить звуковой файл комментария на диске. Напишем имя файла (например, music) и выберем каталог для его сохранения (рис. 9).
Рисунок 9. 6. Записанный нами звуковой файл появится в списке файлов проекта. Одновременно на линейке звукового трека появится его отображение. С этим треком можно выполнить простейшие монтажные операции. Подтянуть мышкой конец трека к концу видеоряда, разрезать трек или сместить его по времени. 7. Звуковой файл можно не только записывать «на лету», но и импортировать в проект так же, как видео и графические файлы. 8. Щелкнув по кнопке баланса звука
Рисунок 10. 9. Просмотрите озвученный ролик и сохраните фильм.
ОТЧЕТ ПО ЛАБОРАТОРНОЙ РАБОТЕ ДОЛЖЕН СОДЕРЖАТЬ 1. Видеоклип, созданный в приложении Movie Marker на одну из предложенных преподавателем тем (или выбранную студентом самостоятельно и утвержденную с преподавателем); 2. Ссылки на использованные источники информации в Интернет.

Не нашли, что искали? Воспользуйтесь поиском по сайту: ©2015 - 2024 stydopedia.ru Все материалы защищены законодательством РФ.
|

 или командой меню Файл – Записать. Процесс захвата можно контролировать на мониторе.
или командой меню Файл – Записать. Процесс захвата можно контролировать на мониторе. Разделить.
Разделить.
 слева от монтажной линейки. Линейка приобретает более удобный вид. В ее верхней части мы видим временную шкалу, которая позволяет иметь точное представление о том, где именно мы находимся.
слева от монтажной линейки. Линейка приобретает более удобный вид. В ее верхней части мы видим временную шкалу, которая позволяет иметь точное представление о том, где именно мы находимся.
 Разделить клип. У нас получилось два кусочка ленты. На первом остались ненужные нам кадры о том, как рука ставит чашку на стол. А второй кусочек (отмеченный на монтажной линейке) начинается уже с того момента, который должен войти в фильм.
Разделить клип. У нас получилось два кусочка ленты. На первом остались ненужные нам кадры о том, как рука ставит чашку на стол. А второй кусочек (отмеченный на монтажной линейке) начинается уже с того момента, который должен войти в фильм.

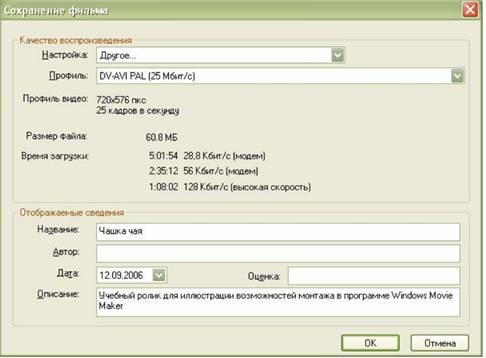

 Записать комментарий.
Записать комментарий.

 , вызовите на экран миниатюрный микшер. Он имеет всего один регулятор, позволяющий устанавливать баланс между оригинальным звуком видеофрагмента и дополнительным аудиотреком. Если вы хотите, чтобы звук камеры звучал громче, а звук трека – тише, то сдвиньте регулятор влево.
, вызовите на экран миниатюрный микшер. Он имеет всего один регулятор, позволяющий устанавливать баланс между оригинальным звуком видеофрагмента и дополнительным аудиотреком. Если вы хотите, чтобы звук камеры звучал громче, а звук трека – тише, то сдвиньте регулятор влево.