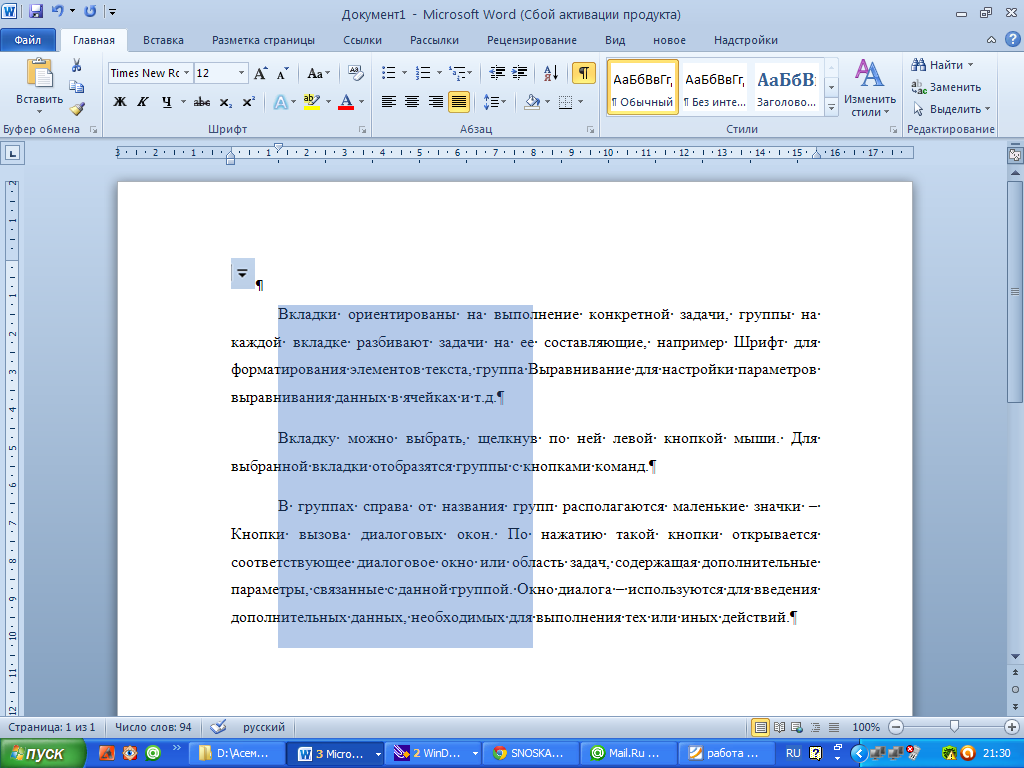|
|
Буфер обмена использует стандартные команды Вырезать, Копировать, Вставить.Лента инструментов Лента – это широкая полоса, расположенная в верхней части окна программы, под строкой заголовка, в которой собраны все основные наборы команд. Ø Вкладка Главная позволяет проводить простейшие оформительские приемы текста. Ø Команды вкладки Вставка позволяют дополнить документ картинками, таблицами, диаграммами и так далее. Ø Вкладка Разметка страницы позволяет определить параметры страницы перед созданием документа и состоит из пяти команд. Ø Вкладка Ссылки Ø Вкладка Рассылки позволит создать конверты и наклейки. Ø Вкладка Рецензирование Ø Вкладка Вид позволит настроить параметры отображения документа. Панель быстрого доступа В самом верху окна программы, над лентой располагается панель быстрого доступа. По умолчанию в панели закреплено всего 3 кнопки: Сохранить, Отменить, Вернуть (рис.1)
Рис.1. Панель быстрого доступа Чтобы добавить на панель быстрого доступа другие инструменты, щелкните мышкой по кнопке Более подробную информацию вы можете найти в книгах: 1. Баратов Ю.И., Антонов М.М. Word 2010 с нуля. - Москва: Лучшие книги, 2011. - С. 16. 2. Мирошниченко П.П., Голицын А.И., Прокди Р.Г. Новичок. Word 2010: создание и редактирование текстовых документов. - СПб.: Наука и техника, 2010. - С. 14. Режимы просмотра документа Вкладка Вид, группа Режимы просмотра документа: Ø Разметка страницы Ø Режим чтения Ø Веб-документ Ø Структура Ø Черновик Более подробную информацию вы можете найти в книгах: 1. Баратов Ю.И., Антонов М.М. Word 2010 с нуля. - Москва: Лучшие книги, 2011. - С. 26. Параметры страницы Параметры страницы можно задать на вкладке Разметка страницы ленты инструментов. Все внесенные изменения распространятся не только на текущую страницу, но и на все страницы документа. Чтобы выбрать ориентацию страниц документа следует щелкнуть мышкой по кнопке Ориентация и в раскрывшемся списке выбрать нужный вид ориентации. Аналогичным образом, щелкнув мышкой по кнопке Поля, можно выбрать нужное значение полей. Размер страницы выбирается с помощью кнопки Размер. Более подробную информацию вы можете найти в книгах: 1. Баратов Ю.И., Антонов М.М. Word 2010 с нуля. - Москва: Лучшие книги, 2011. - С. . 2. Мирошниченко П.П., Голицын А.И., Прокди Р.Г. Новичок. Word 2010: создание и редактирование текстовых документов. - СПб.: Наука и техника, 2010. - С. 63. Приемы перемещения по тексту Наиболее простой способ переместить курсор – это установить указатель мыши в требуемое место текста и щелкнуть мышью. Перемещаться по тексту (в частности, для его редактирования) можно с помощью клавиш перемещения курсора. Клавиши <End> и <Home> позволяют перемещать курсор, соответственно, в конец и начало активной строки (на которой находится курсор). Клавиши <PgUp> и <PgDn> «листают» документ, соответственно, на один экран вверх и вниз. Клавиши <Ctrl+Home> и <Ctrl+End> позволяют перемещаться в начало и в конец документа (на первую или последнюю строки). Более подробную информацию вы можете найти в книгах: 1. Баратов Ю.И., Антонов М.М. Word 2010 с нуля. - Москва: Лучшие книги, 2011. - С. 46.
Прокрутка документа с помощью мыши
Нужно отметить, что прокрутка с помощью мыши не передвигает курсор. Он остается на месте, в то время как на экране представляется другая часть документа. Щелкните в новом месте, чтобы переместить туда курсор. Копирование, вставка, перемещение фрагментов текста через буфер обмена Буфер обмена использует стандартные команды Вырезать, Копировать, Вставить. Для копирования (вырезания) фрагмента текста необходимо выделить и нажать кнопкуКопировать (Вырезать) в группе Буфер обмена вкладки ленты Главная или воспользоваться комбинацией клавиш <Ctrl+C>. Далее следует указать позицию в текущем или любом другом документе, где будет вставлен скопированный фрагмент текста. Вставка текста из буфера обмена в документ выполняется кнопкойВставить из группы Буфер обмена вкладки ленты Главная или комбинацией клавиш <Ctrl+V>. В конце вставленного фрагмента текста появляется кнопка Параметры вставки. Если щелкнуть мышью на этой кнопке, откроется меню для выбора варианта вставки: Сохранить исходное форматирование, Объединить форматирование, Сохранить только текст. По умолчанию для вставленного фрагмента сохраняется исходное форматирование. Более подробную информацию вы можете найти в книгах: 1. Баратов Ю.И., Антонов М.М. Word 2010 с нуля. - Москва: Лучшие книги, 2011. - С. 53. 2. Мирошниченко П.П., Голицын А.И., Прокди Р.Г. Новичок. Word 2010: создание и редактирование текстовых документов. - СПб.: Наука и техника, 2010. - С. 47. Простейшие оформительские приемы Чтобы акцентировать внимание на каких-либо фрагментах документа, используются различные способы форматирования текста, включающие изменение гарнитуры, размера, начертания, цвета и других атрибутов шрифтов. Основные инструменты форматирования расположены на вкладке Главная. Некоторые расширенные средства форматирования текста находятся в диалоге Шрифт. Ряд инструментов форматирования дублируется на мини-панели форматирования, появляющейся при выделении фрагмента. Основные инструменты для форматирования абзацев расположены в группе Абзац вкладки Главная. Все доступные инструменты форматирования абзацев сосредоточены в диалоге Абзац, который вызывается с помощью кнопки Более подробную информацию вы можете найти в книгах: 1. Баратов Ю.И., Антонов М.М. Word 2010 с нуля. - Москва: Лучшие книги, 2011. - С. 59. 2. Мирошниченко П.П., Голицын А.И., Прокди Р.Г. Новичок. Word 2010: создание и редактирование текстовых документов. - СПб.: Наука и техника, 2010. - С. 70. Формирование нескольких документов (работа с окнами) Часто возникает необходимость одновременно готовить несколько документов, перенося или копируя информацию из одного в другой. В опции Вид - Окно есть команды, позволяющие располагать все окна на экране одновременно - Упорядочить все. Опция Новое окнов группе Окно на вкладке Вид позволяет открывать новое окно, причем оно заполнено тем же текстом, который находился в активном окне. Можно активное окно разбить на две части, чтобы совместить разнесенные по тексту фрагменты. Для этого используются опции Окно - Разделить. Более подробную информацию вы можете найти в книгах: 1. Баратов Ю.И., Антонов М.М. Word 2010 с нуля. - Москва: Лучшие книги, 2011. - С.. 2. Мирошниченко П.П., Голицын А.И., Прокди Р.Г. Новичок. Word 2010: создание и редактирование текстовых документов. - СПб.: Наука и техника, 2010. - С. 38. Способы выделения текста Поскольку операции форматирования и удаления выполняются только над выделенными фрагментами текста, крайне важно научиться правильно и быстро выделять любые части документа. Выделение может выполняться как мышью, так и с помощью клавиатуры.
Для отмены выделения щелкните где-нибудь на экране, передвиньте курсор с помощью клавиатуры. При нажатой клавише <Alt>вы сможете выделить по вертикали текстовый блок, по которому очертите прямоугольник выделения как показано на рис.2.
Рис. 2. Выделение вертикальных блоков Если каких-либо команд нет на ленте, вы всегда можете их добавить с помощью команды: Файл – Параметры – Настройка ленты. Более подробную информацию вы можете найти в книгах: 1. Баратов Ю.И., Антонов М.М. Word 2010 с нуля. - Москва: Лучшие книги, 2011. - С. 48. 2. Мирошниченко П.П., Голицын А.И., Прокди Р.Г. Новичок. Word 2010: создание и редактирование текстовых документов. - СПб.: Наука и техника, 2010. - С. 43. 
Не нашли, что искали? Воспользуйтесь поиском по сайту: ©2015 - 2025 stydopedia.ru Все материалы защищены законодательством РФ.
|
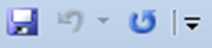
 - Настройка панели быстрого доступа. Откроется контекстное меню, с помощью которого можно установить на панели или удалить кнопки.
- Настройка панели быстрого доступа. Откроется контекстное меню, с помощью которого можно установить на панели или удалить кнопки. в правой нижней части группы Абзац вкладки Главная.
в правой нижней части группы Абзац вкладки Главная.