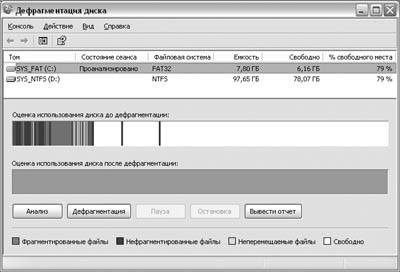|
|
Тема 2. Вычислительные системы. Вопрос № 24 Охарактеризуйте служебные приложения Windows.Тема 1. Базовые понятия и определения информатики. Вопрос № 24 Основные узлы ЭВМ.
Основными узлами ЭВМ являются : - центральный процессор (ЦП) (ЦП) = (УУ) + (АЛУ) - оперативная память (ОЗУ) - постоянное запоминающее устройство (ПЗУ) - внешняя память (ВЗУ) - устройства Ввода (УВв) - устройства Вывода (УВыв) Все устройства ЭВМ подсоединены к единой ИНФОРМАЦИОННОЙ ШИНЕ Основные узлы ЭВМ объединены в следующую схему.
Центральный процессор (ЦП)является главным элементом любой ЭВМ. Он состоит из: 1 - устройства управления (УУ), которое управляет работой ЭВМ, путем исполнения команд программы, рабочая программа хранится в оперативной памяти. 2 - арифметико-логического устройства (АЛУ), которое обрабатывает информацию (Обработка информации сводится к выполнению арифметических операций. АЛУ выполняет над числами арифметические (+,-, *, /) и логические (>, <, ≠ и др.) операции) Назначение ЦП: 1) Управление узлами компьютера 2) Обработка информации, которая сводится к выполнению арифме-тических операций. Оперативная память (ОЗУ) ОЗУ предназначена для хранения рабочей программы во время ее выполнения, Вместе с программой в ОЗУ хранятся: - ИСХОДНЫЕ ДАННЫЕ, которые программа обрабатывает - РЕЗУЛЬТАТЫ ОБРАБОТКИ Пример: Вы рисуете на компьютере с помощью программы PAINT, в этот момент программа Paint и рисунок хранится в оперативной памяти (ОЗУ). При выключении питания содержимое ОЗУ теряется. Главное достоинство ОЗУ —высокое быстродействие. ОЗУ выполнена из электронных элементов, поэтому быстродействие ОЗУ сопоставимо с быстродействием ЦП. Это значит, что время чтения (записи) двоичного числа из (в) ОЗУ примерно равно времени, за которое ЦП выполняет одну операцию над парой чисел. В качестве ОЗУ можно использовать магнитную память(винчестер), но при этом резко упадет быстродействие ЭВМ (в 10 000 раз). Операции чтения записи с диска выполняются примерно в 10 000 раз медленнее чем из электронных ячеек. Если бы рабочая программа располагалась на диске, то ЦП большую часть времени пришлось бы простаивать в ожидании, пока будет прочитана очередная команда. Работа компьютера сводится к чтению и исполнению команд программы. Поэтому быстродействие ЭВМ не может превысить, скорость чтения команд программы. До запуска все программы хранятся в .exe файлах на магнитном диске (винчестере). После запуска программа копируются из .exe файла в оперативную память (ОЗУ), это делается для поддержки высокого быстродействия ЭВМ.После завершения выполнения очередной программы она удаляется из ОЗУ, тем самым освобождая место для запуска других программ. (Программа удаляется только из ОЗУ, но остается в файле на диске) После выключения питания или перезагрузки ОЗУ очищается и не содержит никакой информации. Первой в ОЗУ попадает ОПЕРАЦИОННАЯ СИСТЕМА (ОС). Она копируется из файлов на магнитном диске в ОЗУ. Но чтобы выполнить это копирование, нужно запустить программу, специально для этого предназначенную. Ведь на компьютере все делается только с помощью программ. Таковой программой является начальный загрузчик. ОН хранится в ПЗУ. НАЧАЛЬНЫЙ ЗАГРУЗЧИК стартует первым сразу при включении компьютера и копирует в ОЗУ ОС. Далее операционная система включается в работу и управляет компьютером. Считается что быстродействие ОЗУ сопоставимо с быстродействием ЦП. Но на самом деле ЦП работает примерно в 10 раз быстрее ОЗУ, так как ЦП действительно выполнен на выключателях(триодах), которые являются самыми быстрыми элементами. Ячейки теряют заряд, поэтому их надо постоянно подзаряжать (цикл подзарядки). На периодическую подзарядку тратится время. А отсюда – снижение быстродействия. Для того, чтобы хотя бы частично компенсировать эту потерю быстродействия используют, так называемую КЭШ память. КЭШ – это внутренняя память ЦП. Это самая быстрая память. Ее называют СОЗУ. Эта память такая же, как и ЦП изготовлена из ТРИОДОВ. КЭШ работает следующим образом. Фрагмент программы читается из ОЗУ в КЭШ. А далее УУ читает команды из КЭШ-памяти. Выигрыш в быстродействии получится только тогда, когда в КЭШ-буфере оказывается циклический алгоритм. Т.е. команды, которые многократно считываются и исполняются. Постоянное запоминающее устройство(ПЗУ) предназначено для хранения важнейших программ, которые называются системными. Программа, хранящаяся в ПЗУ может напрямую управлять ЦЕНТРАЛЬНЫМ ПРОЦЕССОРОМ (ее не надо предварительно копировать в ОЗУ) Свойства ПЗУ: 1) ПЗУ – это быстрая электронная память 2) ПЗУ – это память только для чтения (ROM – read only memory). Это свойство защищает его содержимое от удаления. 3) Энергонезависимость Внешняя память. К внешней памяти относятся запоминающие устройства, которые можно подключить к компьютеру: - МАГНИТНЫЕ ДИСКИ (Винчестеры — основные внешние накопители, дискеты). - КОМПАКТ ДИСКИ (СD DVD). - МАГНИТНЫЕ ЛЕНТЫ - ФЛЭШ КАРТЫ В будущем могут появиться другие запоминающие устройства Внешние запоминающие устройства предназначены для долговременного хранения программ и больших объемов информации, а также для лёгкого переноса программ и данных с одного компьютера на другой
Устройства ввода (УВ) переводят данные из "человеческой" формы в двоичную. Основные устройства ввода: клавиатура, мышь, сканер, микрофон, видеокамера. Устройства вывода — переводят информацию из двоичной (компьютерной) формы в форму, удобную для восприятия человеком. Основные устройства вывода: монитор, принтер, динамики, колонки, наушники, графопостроитель. Информационная шина(МАГИСТРАЛЬ) — соединяет основные узлы компьютера (см. схему) Тема 2. Вычислительные системы. Вопрос № 24 Охарактеризуйте служебные приложения Windows. Помимо развлечений, среди стандартных утилит Windows можно обнаружить программы для мониторинга и обслуживания компьютера. Почти все они доступны из пункта главного меню Все программы ->Стандартные->Служебные.
Рис. 1 Общий вид вызова меню стандартных служебных программ
Диспетчер задач служит для отображения основных показателей быстродействия компьютера. В нем отображаются сведения о программах и процессах, выполняемых на компьютере. Для выполняемых программ можно просмотреть их состояние и завершить программы, переставшие отвечать на запросы. Кроме того, если компьютер подключен к сети, можно просматривать состояние сети и параметры ее работы. Для того чтобы запустить, диспетчер задач Windows, требуется одновременное нажатие трех кнопок – Ctrl+Alt+Del. При этом появится окно программы, открытое на вкладке Приложения (рис. 2).
В верхней части окна, как обычно, расположено главное меню, под ним можно увидеть несколько закладок: Приложения, Процессы, Быстродействие, Сеть (если установлена) и Пользователи. На вкладке Приложения отображается состояние выполняющихся на компьютере программ. На этой вкладке имеется возможность завершить зависшую программу (кнопка «Снять задачу»), а также перейти в окно нужной программы (Переключиться). Вкладка Процессы позволяет увидеть не только запущенные программы, представленные окнами, но и все системные задачи, или процессы. Работу многих из них тоже можно завершать (кнопка «Завершить процесс»), однако это чревато различными непредсказуемыми последствиями, вплоть до нарушения работоспособности операционной системы, так что лучше такими средствами не пользоваться.
Рис. 3. Информация о загруженности системы Верхний ряд графиков показывает загрузку процессора: слева показан процент загрузки в текущий момент, а справа – график загрузки процессора (или двух процессоров, как на рис. 3 по времени. Ниже в аналогичной форме располагаются сведения о файле подкачки, а под ними – информация о доступной памяти и количество задействованных ресурсов. Если индикатор файла подкачки приближается к максимуму, то это говорит о том, что запущено слишком много программ и памяти на всех не хватает. Вкладка Сеть позволяет просматривать сведения о производительности сети в виде простого графика. Эта вкладка отображается только у компьютеров с сетевым адаптером. На вкладке Пользователи отображаются пользователи, имеющие доступ к компьютеру, а также состояние сеанса и имена пользователей. В столбце Имя клиента отображается, если возможно, имя компьютера, который использует этот сеанс. В столбце Сеанс отображается имя, которое можно использовать для отправки сообщения другому пользователю или подключения к его сеансу. Вкладка Пользователи доступна, только если на компьютере включено быстрое переключение пользователей. Проверка диска. В процессе работы ПК иногда могут возникать сбои в работе как программного обеспечения (включая операционную систему), так и аппаратуры (например, при банальном отключении электропитания). В результате могут возникать ошибки в файловой системе – это когда информация о том или ином файле, или каталоге перестает соответствовать действительности.
Рис. 4. Контекстное меню жесткого диска. Для решения подобных проблем служит программа проверки диска. Добраться до нее можно, воспользовавшись контекстным меню диска из папки Мой компьютер, выбрав из меню пункт Свойства (рис. 4). Затем в открывшемся окне свойств нужно щелкнуть по вкладке Сервис и нажать на кнопку «Выполнить проверку». В окне проверки можно указать две опции – автоматическое исправление системных ошибок и восстановление поврежденных секторов. Отметив опцию проверки секторов, можно заняться своими делами, пока программа будет работать – процесс совсем не быстрый. Для проверки диска на системные ошибки программе требуется монопольный доступ к нему, так что если вы открыли с него какие-либо файлы, а тем более, если это диск системный (и единственный), то проверку произвести сразу не удастся – программа запросит перезагрузки и произведет проверку диска перед запуском графического интерфейса Windows. Внизу окна проверки расположены индикатор, отображающий ход проверки, и кнопки управления – Запуск и Отмена. Для начала работы программы следует нажать на кнопку Запуск, при этом кнопка Закрыть превратится в Отмену. Очистка дискаСвободное место имеет свойство сокращаться даже на самых емких винчестерах. Поэтому следует следить за тем, чтобы свободного места всегда хватало. Отчасти эту проблему решает программа Очистка диска (рис. 9.13), которая довольно успешно справляется с заведомо ненужным содержимым вашего винчестера. Ряд программ, в частности Microsoft Internet Explorer, тратят уйму места на диске для хранения различных временных файлов. Временные файлы создаются и при установке новых программ, а также при работе уже установленных. Как правило, такие файлы записываются в специально выделенную для этого папку – TEMP, расположенную в каталоге Windows. Теоретически программа, помещающая туда файлы, должна их удалять, но практически это происходит не всегда. Вызвать программу очистки диска можно из главного меню Windows (Все программы -> Стандартные -> Служебные), либо, подобно проверке, из контекстного меню диска. В первом случае вам сначала предложат выбрать диск, очистку которого вы планируете произвести. Затем откроется собственно окно программы очистки (рис. 5). Начинайте удаление ненужной информации с программой очистки диска. В списке компонентов для удаления следует отметить те группы потенциально ненужных файлов, от которых вы хотите избавиться. Среди них различные категории временных файлов и содержимое Корзины. Несколько особняком стоит такой пункт, как Сжатие старых файлов – при критической нехватке места можно заставить систему заархивировать те файлы, к которым вы не обращались на протяжении продолжительного времени. После того, как все нужные пункты будут отмечены, можно приступать к самой процедуре очистки, нажав кнопку ОК. Примечание. Если перейти на вкладку Дополнительно, то можно получить доступ к таким пунктам, как удаление ненужных программ и компонентов операционной системы, а так же удаление контрольных точек восстановления. Пожалуй, самым эффективным пунктом является удаление программ – удалив несколько игрушек вроде Quake III или Half-Life 2, можно освободить не один Гб дискового пространства. Увеличение объема свободного пространства на дисках, особенно когда они заполнены чуть ли не под завязку, существенно повышает производительность компьютера в целом. Дефрагментация дискаЕще один способ повышения производительности компьютера – это проведение дефрагментации диска. Поскольку файловая подсистема разбивает диск на кластеры, в которые укладываются файлы, то вполне резонно предположить, что по мере роста размера файла он будет занимать все больше и больше кластеров. Хорошо, если рядом есть свободное место, но часто такового неоказывается. В результате разные части файла оказываются разбросанными по всей поверхности диска. Такие файлы называют фрагментированными. Ничего страшного в этом, в принципе, нет, так как система располагает информацией о расположении всех частей файла, но времени, требуемого для прочтения фрагментированного файла, требуется существенно больше. Для того чтобы собирать файлы в единое целое, и предназначена программа дефрагментации (рис. 6). Если вы запустите ее из главного меню, то сначала вам придется выбрать из списка диск для проведения дефрагментации. Если же вы воспользуетесь контекстным меню диска и вызовете программу дефрагментации из вкладки Сервис, то диск будет уже выбран. Затем можно сразу приступить к дефрагментации, или проанализировать ее необходимость при помощи анализа (он позволяет выяснить степень фрагментации файлов).
Рис. 6. Программа дефрагментации жестких дисков после проведения анализа диска С. Насколько часто следует проводить дефрагментацию – зависит от того, насколько часто вы устанавливаете и удаляете различные программы (включая игры), перемещаете значительные объемы информации (например, файлы видео или издательские макеты) по диску, между дисками и т. д. Также следует учитывать, что чем меньше свободного места на диске, тем сильнее фрагментируется его содержимое и тем дольше будет идти процедура дефрагментации. Поэтому прежде чем начать дефрагментацию, следует очистить диск от ненужных файлов. Примечание. Во время выполнения дефрагментации работа с ПК нежелательна, поскольку каждое обращение к диску может привести к дальнейшей фрагментации. Поэтому на момент работы программы дефрагментации, особенно если обслуживается системный диск, следует закрыть все запущенные программы, включая постоянно работающие антивирусы. Архивация диска.Одним из способов защиты важной информации от утери является ее регулярная архивация, или, как это чаще называют, резервное копирование. Для этого в Windows предусмотрена специальная программа – Архивация данных. Как и две предыдущие утилиты, ее можно вызвать из вкладки Сервис свойств диска либо отыскать в главном меню среди служебных программ. Программа архивации в Windows сделана в виде мастера. После экрана приветствия пользователю будет предложено выбрать действие – архивацию или восстановление из архива. Оставив отмеченной архивацию, следует нажать Далее для выбора объектов архивации. Поскольку копировать все содержимое диска, как правило, не представляется целесообразным, следует выбрать конкретные файлы и каталоги для проведения этой ответственной процедуры. Чаще всего основными кандидатами для резервного копирования являются папка Мои документы и, возможно, некоторые другие, где пользователь сохраняет свою работу. Именно такой вариант – архивации папки с документами, рабочего стола и файлов, связанных с работой в Интернете, и предлагает мастер архивации (рис. 7).
Рис. 7. Мастер архивации на этапе выбора объектов для архивации
Если же нуждающиеся в архивации данные хранятся в другом месте, следует выбрать последний пункт, после чего тщательно отметить нужные файлы и папки. Выбрав требующие архивации объекты, следует указать, где именно следует сохранить их копии. Изначально предлагается диск A:, емкость которого, как известно, составляет всего 1,4 Мбайт, что при нынешних объемах файлов кажется просто смешным. Кроме того, дискеты – гораздо менее надежный носитель информации, чем жесткий диск. Идеальным вариантом является использование устройств типа CD-RW, но если у вас такового не имеется, то можно попытаться создать копию на самом жестком диске. Это не застрахует пользователя от потери, если винчестер полностью выйдет из строя, но в случае появления незначительных сбоев или случайного удаления нужной информации «мимо корзины» данные могут быть восстановлены. Восстановление системы. Еще одной утилитой для восстановления утраченной информации является служба восстановления системы. Ее принципиально отличие от архивации состоит в том, что она «бережет» настройки самой ОС, включая установленные драйвера устройств, профили оборудования и т.д. Для обеспечения такой функциональности Windows регулярно создает контрольные точки восстановления, начиная с первого запуска системы после ее установки на компьютер. Кроме того, создать контрольную точку можно самостоятельно при помощи того же мастера восстановления. Для восстановления раннего состояния компьютера, запустив, мастер восстановления, следует убедиться, что выбран нужный пункт. Затем нужно нажать «Далее». После этого в календаре выбрать тот день, на который система была полностью работоспособной (дни, имеющие точки восстановления, отмечены жирным шрифтом) и нажать «Далее». Теперь точка восстановления выбрана, но сам процесс восстановления еще не начался: перед началом восстановления необходимо закрыть все файлы и программы! Убедившись, что все программы и файлы закрыты и выбрана нужная точка восстановления, нажать кнопку «Далее». Через некоторое время компьютер будет перезагружен с настройками, существовавшими на момент создания контрольной точки. При этом все созданные пользователем документы, разумеется, останутся на своем месте.

Не нашли, что искали? Воспользуйтесь поиском по сайту: ©2015 - 2024 stydopedia.ru Все материалы защищены законодательством РФ.
|