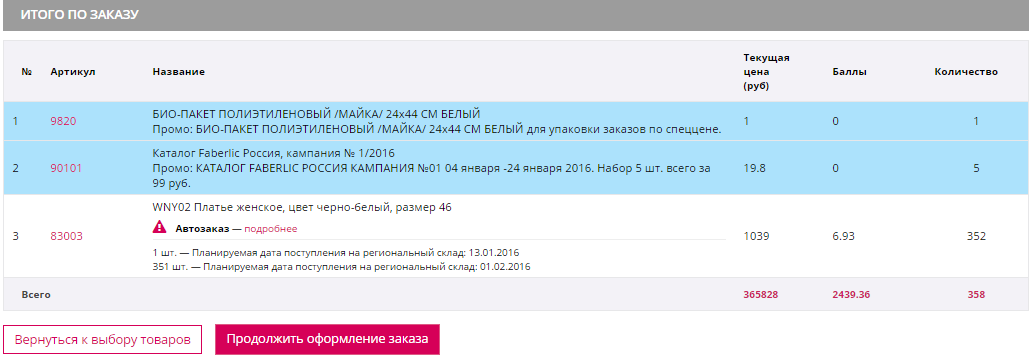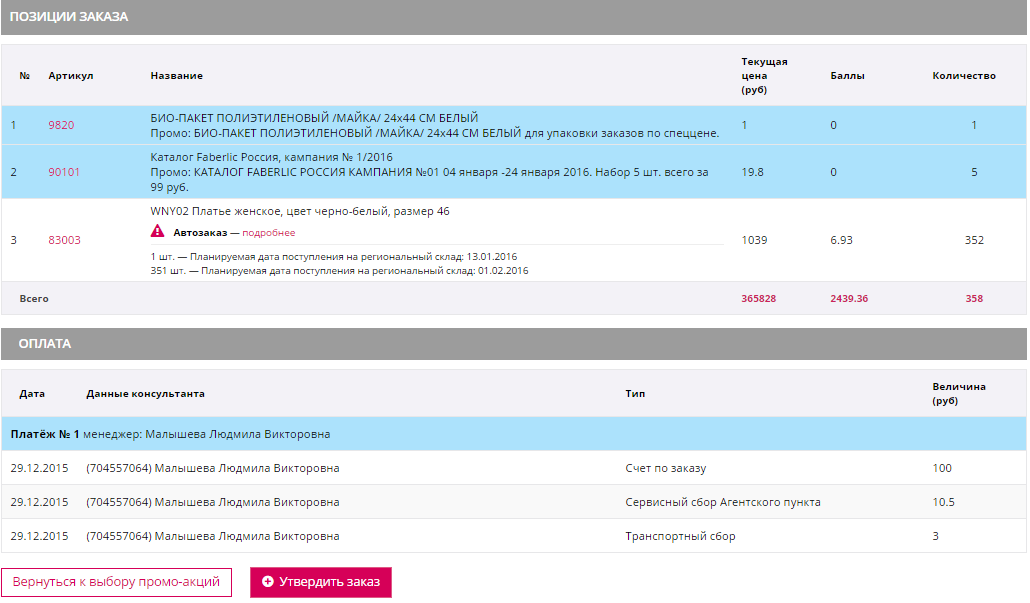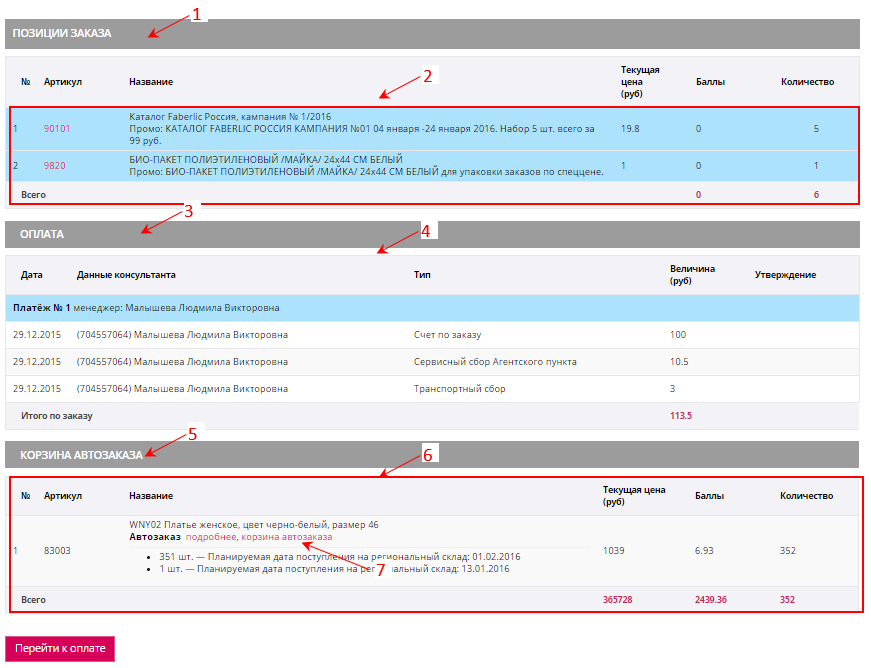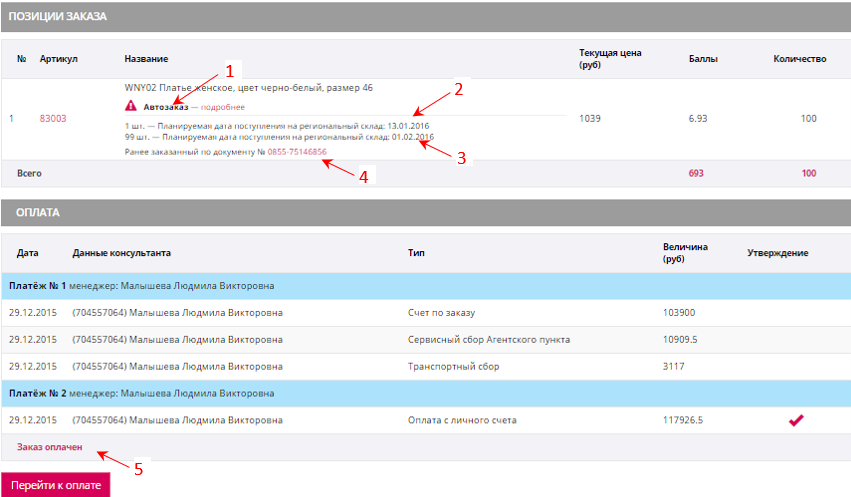|
|
Вкладка Утверждение заказаОкно вкладки «Утверждение заказа» представлено на Рис. 44.
Рис. 44 Вкладка Утверждение заказа В окне отображена информация по заказу, позиции заказа. В отдельном блоке «Оплата» (цифра 1) - данные по оплате заказа: · номер платежа; · ФИО консультанта, выполнившего платеж; · дата платежа; · в поле «Данные консультанта» отображены: номер и ФИО консультанта; · в поле «Тип» указана детализация счета: Счет по заказу, Сервисный сбор АП, Транспортный сбор и др.; · в поле «Величина» указана соответствующая сумма в указанной валюте. Для возврата на вкладку «Промо-акции» следует нажать кнопку «Вернуться к выбору промо-акций» (цифра 2). Для перехода к следующему шагу - нажать кнопку «Утвердить заказ» (цифра 3 на Рис. 44). Откроется окно с сообщением об утверждении заказа (см. Рис. 45).
Рис. 45 Сообщение об утверждении заказа В окне сообщения представлены данные по заказу: · Номер заказа; · Итого по заказу – стоимость заказа; · Вид доставки и адрес пункта выдачи, если выбран АП; · График работы пункта выдачи, если выбран АП; · Контактные телефоны; · Дата предполагаемой доставки; · Вес; · Сумма к оплате – окончательная стоимость заказа. В окне предусмотрены кнопки: · для перехода к оплате заказа (цифра 1). · для печати заказа (цифра 2); Печать заказа Для печати заказа требуется нажать кнопку, отмеченную цифрой 2 на Рис. 45. Появится окно (см. Рис. 46). Выбрать бланк заказа и нажать кнопку «Напечатать».
Рис. 46 Выбор бланков для печати Система оформит Ваш заказ на специальном бланке, который можно напечатать, используя инструменты браузера. Переход к оплате Для перехода к оплате заказа нажмите кнопку «Перейти к оплате» (цифра 1 на Рис. 45). Откроется окно (см. Рис. 47).
Рис. 47 Окно перехода к оплате заказа В окне предусмотрено выполнение следующих операций: · Разутверждение заказа кнопкой, отмеченной цифрой 1 на Рис. 47; · Удаление заказа кнопкой, отмеченной цифрой 2 на Рис. 47, описание приведено в разделе 2.1.1; · Переход к оплате кнопкой, отмеченной цифрой 3 на Рис. 47. Разутверждение и удаление заказа возможно до того момента, пока заказ не будет переведен в статус «Собирается». Разутверждение заказа Для выполнения операции нажмите кнопку «Разутвердить», появится запрос для подтверждения операции (Рис. 48).
Рис. 48 Запрос на подтверждение разутверждения заказа После подтверждения заказ перейдет в статус неутвержденного заказа и комплектация его может быть продолжена. Оплата заказа Для перехода к оплате нажмите кнопку, отмеченную цифрой 3 на Рис. 47. Откроется окно (см. Рис. 49).
Рис. 49 Окно с данными для оплаты заказа На экранной форме представлена информация: · Состояние личного счета (цифра 1 Рис. 49); · Сумма к оплате (цифра 2 Рис. 49). Нажать кнопку «Оплатить». Откроется окно (см. Рис. 50).
Рис. 50 Запрос на подтверждение оплаты Нажать кнопку «Подтвердить оплату». При успешном выполнении появится сообщение О поступлении заказа Вас уведомят по электронной почте.
Автозаказ Если в момент формирования заказа нужного Вам товара нет в наличии, то система проверяет доступен ли товар для резервирования и автозаказа. Обычно для автозаказа доступны товары, которые уже везут на ваш региональный склад и ряд товаров (одежда, обувь), которые хранятся на базисном складе в Москве. Рассмотрим покупку женского платья с использованием функции «Автозаказ», сделав быстрый заказ. При выборе быстрого заказа откроется окно (см. Рис. 51). В поле поиска (цифра 1) нужно ввести артикул или название товара.
Рис. 51 Появится список товаров с указанием артикула, названия, размера и количества в скобках. Выбрать нужный товар (цифра 2). Формирование автозаказа Откроется окно (см. Рис. 52), в котором предусмотрен дополнительный блок (цифра 1) для формирования графика поставки товаров по автозаказу.
Рис. 52 Окно оформления автозаказа товара Следует указать нужное количество товара, учитывая количество, доступное для автозаказа (цифра 2), на основании чего в специальном блоке (цифра 1 на Рис. 52) системой будет сформирован график поставки товаров на региональный склад по автозаказу с указанием даты поставки и количества. Если график Вас устраивает, то нажмите кнопку «Добавить» (цифра 3 на Рис. 52). Откроется окно следующего шага оформления заказа (Рис. 53), в котором указаны даты поставки товара товаров на региональный склад (цифра 1).
Рис. 53 Окно следующего шага оформления заказа Для продолжения нажмите кнопку «Продолжить оформление заказа». На следующем шаге заказ будет дополнен товарами из промо-акций – в голубых строках (см. Рис. 54).
Рис. 54 Окно заказа, дополненного товарами из промо-акций Для продолжения нажмите очередную кнопку «Продолжить оформление заказа». Откроется окно для утверждения заказа (см. Рис. 55).
Рис. 55 Окно утверждения заказа с товарами, доставляемыми по автозаказу Нажмите кнопку «Утвердить заказ». Откроется информационное сообщение (Рис. 56).
Рис. 56 Нажмите кнопку «Утвердить заказ». Утверждение автозаказа После утверждения заказ разделится на 2 части (см. Рис. 57). В первой части (цифра 1) останутся позиции заказа за исключением поставляемых по автозаказу, табличный список под цифрой 2. В второй части - «Корзина автозаказа» (цифра 5) с товарами, поставляемыми по автозаказу, табличный список под цифрой 6.
Рис. 57 Разделение заказа Важно отметить, что товары из Корзины автозаказа не предъявлены консультанту к оплате. Они могут быть оплачены при их поступлении или по предоплате. Предоплату сделать можно частично или полностью (см. 3.3). По товарам, оплаченным предварительно, баллы будут начислены сразу. Для предоплаты требуется перейти по ссылке «Корзина автозаказа» (цифра 7 на Рис. 57). Предоплата Рассмотрим частичную предоплату. Для предоплаты требуется перейти по ссылке «Корзина автозаказа» (цифра 7 на Рис. 57). Откроется корзина автозаказа (см. Рис. 58).
Рис. 58 Корзина автозаказа Затем: · указать оплачиваемое количество товара в поле (цифра 1); · установить флаг в крайней левой позиции (цифра 2). В окне активизируется кнопка «Предоплата» (см. Рис. 59).
Рис. 59 Второй шаг предоплаты автозаказа Для подтверждения нажмите кнопку «Предоплата». Появится диалоговое сообщение (Рис. 60).
Рис. 60 Диалоговое сообщение о подтверждении оплаты Нажмите кнопку «Оплатить», при наличии средств появится сообщение об успешной оплате заказа. В результате корзина автозаказа разделится: оплаченные товары перейдут в новый заказ 0859-75146860 (цифра 1 на Рис. 61) со статусом «Утвержден». Важно! Товары по этому заказу будут выданы только после поступления всех заказанных товаров. Не оплаченные (цифра 2) остались в первоначальном заказе.
Рис. 61 Разделение корзины автозаказа Для просмотра нового заказа следует нажать на его номер, откроется окно заказа (см. Рис. 62) и сообщение «Заказ оплачен».
Рис. 62 Окно заказа В строке позиции заказа указано: · тип заказа - «Автозаказ» (цифра 1); · планируемые даты поставки товаров на региональный склад (цифры 2 и 3); · номер первоначального заказа (цифра 4). В окне приведены данные по оплате и отметка «Заказ оплачен» (цифра 5). 
Не нашли, что искали? Воспользуйтесь поиском по сайту: ©2015 - 2024 stydopedia.ru Все материалы защищены законодательством РФ.
|





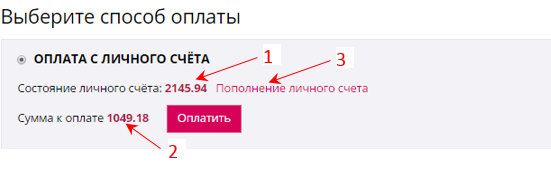

 .
.