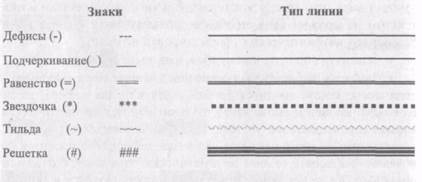|
|
Автоматическое форматированиеНастройка Автозамены. Чтобы к готовому списку исправлений добавить свои варианты, просто введите неправильный текст в окно Заменить ДО Автозамена, а затем введите правильный вариант в окно На и щелкните на кнопку Добавить. Нужного результата можно добиться, если щелкнуть п.м. на неправильном слове и, выбрав команду Автозамена, Word предложит вам ряд альтернатив, и выбрав одну из них, вы добавите ошибочный элемент ввода вместе с выбранным вариантом исправления в список Автозамены. Следует помнить, что автозамена работает только в момент ввода символатекста.При открытии созданного ранее документа Автозамена (в отличие от программы проверки правописания )не исправляет ошибки уже имеющиеся в тексте. Функцию автозамены удобно использовать для упрощения ввода часто используемых слов и словосочетаний и даже рисунков находящихся в тексте. Автозамена способна распознавать целые фразы до 31 символа. Для включения в список автозамен текста с логотипом предприятия , этот фрагмент необходимо выделить , затем открыть ДО автозамена и в поле заменить ввести одну или несколько букв , которые будут служить своеобразным «кодом »для автоматического ввода этого фрагмента. Кнопка Исключения→ДО Исключения при автозамене позволяет не производить изменения, которые по правилам должны быть принесены. ЛВП локализованная версия программы Все замены хранятся в файле с расширением .acl Автотекст Автотекст- это готовые поименованные фрагменты документа, которые могут использоваться для их вставки в документ под управлением пользователя. Когда вы начинаете печатать слово, являющееся элементом Автотекста, рядом с вводимым текстом появляется список вариантов возможного окончания этого слова. Печатаете Сент., а Автотекст предложит Сентябрь, вместо того, чтобы печатать, нажмите Enter. Автотекст заканчивает следующую группу слов: 1. Текущую дату. 2. Дни недели. 3. Название месяца. 4. Элемент Автозамены.
Автотекстслужит одним из инструментов хранения и быстрой вставки текста, рисунков, полей, таблиц, и других часто используемых элементов. В программе Word имеется список встроенных элементов автотекста, классифицированных по различным категориям. При создании письма можно воспользоваться такими элементами списка автотекста, как Приветствие, Прощание, Подпись. Средство завершения в автозамене работает как расширение функции Автотекст. Автотекст обеспечивает возможность автоматической вставки текста в документ, т.е. экономит время создания документа. Вы определяете часто используемый текст, а Word хранит его для вас. Элементы автотекста можно добавлять и удалять, но не редактировать. Вставкаэлементов Автотекста :
Для создания новогоэлемента автотекстанужно выделить в документе весь элемент автотекста ,а затем использовать один из способов: · Вывести на экран ПИ Автотекстищелкнуть по кнопке Создать , а затем ввести имя Автотекста.
1. Делая выбор между использованием, Автотексти Автозамены,следуетиметь ввиду, несмотря на их сходство Автотексти Автозамена – это два способа автоматической вставки элементов. Основное их различие состоит в том, 2. что Автозамена работает в динамическом (автоматическом режиме), а элементы Автотекста вставляются в документ под управлением пользователя. 3. Для использования вставки с помощью автозамен фрагментов, включенных пользователем в список элементов автозамен, приходится запоминать названия или( коды) этих элементов, а при использовании автотекста можно делать выбор из раскрывающегося списка. Кроме того список элементов автотекста можно распечатать, для этого нужно ввести команду Файл/Печатьи в ДО в поле Напечатать выбрать Элементыавтотекста. 4. Надо помнить, что увеличение списка автоматически заменяемых слов замедляет работу программы, т.к при выполнении автозамены происходит сравнение введенного фрагмента со всеми элементами сформированного списка. Автозаполнение В ДО Автозаменана вкладке Автотекст можно включит режим автозаполнения, установив переключатель Автозавершение для автотекста и дат.Этот режим позволяет автоматически записывать полный вариант слова или фразы после ввода только нескольких первых букв. Автозаполнение можно применять для быстрого ввода не только элементов списка автотекста, но и: • текущей даты; • дней недели; • названий месяцев; • имени автора документа и названия организации.
Если включения режима автозавершения, то после ввода нескольких первых букв имени автотекста, дня недели, месяца или текущей даты Word выведет соответствующий элемент в виде всплывающей подсказки в маленьком текстовом окне (желтого Январь понедельник цвета), например: янва| поне Для вставки этого элемента в документ нужно нажать клавишу F3или Enter.Чтобы проигнорировать вставку, следует продолжить ввод символов текста. Копилка В программе Word 200x существует возможность перенесения нескольких объектов из разных частей одного или нескольких документов и вставки их единой группой в другое место документа с помощью копилки. Копилка накапливает объекты в виде элементов автотекста, после чего их можно использовать для вставки неоднократно. Для изменения набора объектов в копилке необходимо ее предварительно очистить и выполнить следующие действия: 1. Выделить текст или рисунок, который следует поместить в копилку. 2. Нажать комбинацию клавиш Ctrl+F3. 3. Повторить шаги 1 и 2 для каждого объекта, который следует поместить в копилку. Для вставки содержимого копилки с ее одновременной очисткой необходимо установить курсор в нужное место документа и нажать комбинацию клавиш Ctrl+Shift+F3. Для просмотра и вставки содержимого копилки без ее очистки нужно:
Щелчок по кнопке Удалитьпозволяет очистить копилку. Для накопления и вставки нескольких объектов в разных приложениях Office можно использовать буфер обмена MS Office 200x. Например, можно скопировать таблицу Excel, переключиться на PowerPoint и скопировать маркированный список, а затем снова переключиться на Word и вставить все скопированные элементы. Копирование элементов допускается в окне любой программы, поддерживающей копирование и вставку, однако вставка скопированных элементов возможна только в окне одной из программ MS Office 200x. Автоматическое форматирование Автоматическое форматирование - это средство Word, которое позволяет распознавать отдельные элементы и части документа (основной текст, заголовки, списки и др.) и автоматически корректировать их формат в соответствии с заранее созданными образцами. Существуют два способа автоматического форматирования: · автоматическое форматирование во время ввода текста по мере создания документа (Автоформат при вводе); · автоматическое форматирование готового документа (Автоформат). Автоформат при вводе.При этом способе можно автоматически форматировать заголовки, маркированные и нумерованные списки, границы, символы, дроби и другие элементы документа по мере их ввода с клавиатуры. Для управления автоматическими изменениями, производимыми при вводе, используется команда СЕРВИС/Автозамена.Настройка параметров выполняется в диалоговом окне Автозаменана вкладке Автоформат при вводе .
Изменение параметров, установленных на вкладке Автоформат при вводе, не приводит к изменению отформатированного ранее текста. Оно повлияет только на тот текст, который будет набираться послеустановки или снятия переключателей. Средства автоматического форматирования при вводе текста в документ Word 200x позволяют: · Автоматически присваивать тексту встроенные стили. Например, если завершить строку текста не знаком препинания, а двойным нажатием клавиши Enter, то этой строке будет присвоен стиль Заголовок 1. Полужирный текст без знаков препинания в конце, выровненный по центру, форматируется как заголовок, а текст, отформатированный нестандартно, содержащий в конце знаки препинания и продолжающийся на следующей строке, - как основной текст документа. · Автоматически изменять начертания символов с помощью символов "звездочка" (*) — на полужирное и символа "подчеркивание" (_) - на курсив. Например, текст *солнце* и планеты_ автоматически форматируется в солнце и планеты. Следует иметь в виду, что между этими символами и заключенным в них текстом не должно быть пробелов, поэтому текст *солнце* и планеты автоматически отформатирован не будет. · Заменять вид простых дробей, например 1/2 на 1/2. · Заменять дефисы на короткие или длинные тире, например: если после текста вводится пробел один или два дефиса, затем еще один пробел и снова текст, то производится автоматическая вставка короткого тире (-): текст рис. 1 - 5 заменяется на рис.1–5 если внутри текста помещены два знака дефиса (без пробелов до и после дефисов), то они автоматически заменяются длинным тире (—). т.е. текст Word-это редактор преобразуется в Word—это редактор. Эта возможность реализуется, если при настройке параметров автоформата при вводе установлен переключатель Буквы на символы (см. рис). · Создавать таблицы путем ввода последовательности знаков "плюс" и "минус" (+-+-+-+) и последующего нажатия клавиши Enter. Каждой паре знаков "плюс" будет соответствовать один столбец таблицы. · • Автоматически добавлять маркеры ксуществующим строкам текста или создавать маркированные списки. Так, если в начале нового абзаца ввести дефис (-) "звездочку" (*), нажать клавишу Пробел или Tab, а затем ввести текст и Enter, то и такой абзац будет автоматически преобразован в элемент маркированного списка. · Автоматически добавлять цифры к существующим строкам текста или создавать нумерованные списки. Для этого нужно ввести число с точкой или дефисом, нажать клавишу Пробел или Tab, а затем ввести текст и Enter. · Завершать список и преобразовывать формат списка в обычный текст после двойного нажатия клавиши Enter. · Заменять пробелы в начале элемента маркированного или нумерованного списка соответствующим отступом слева. · Автоматически оформлять адреса Интернета и электронной почты как гиперссылки для получения доступа по этим адресам. · Автоматически создавать различные линии путем ввода подряд трех или более специальных знаков и последующего нажатия клавиши Enter,как это приведено ниже.
Автоматическое форматирование готового документа.Сообщения электронной почты, выделенный текст или весь документ можно автоматически отформатировать с помощью команды ФОРМАТ/Автоформат/Параметры.При этом каждое изменение можно просмотреть, принять или отменить. Настройка параметров производится с помощью переключателей на вкладке Автоформатдиалогового окна Автозамена . Изменения, сделанные в процессе автоматического форматирования готового документа, отображаются на экране с помощью специальных меток: Метка Изменения Голубой цвет маркера абзаца К абзацу применен стиль Красный цвет маркера абзаца Удален маркер абзаца Символ зачеркивания (-) Удалены текст или пробелы Знак подчеркивания (_) Добавлены подчеркнутые символы Вертикальная черта на Текст или его форматирование левом поле изменены После завершения автоформатирования : можно принять изменения, отказаться от всех сделанных изменений или просмотреть текст и для каждого изменения принять отдельное решение, а также выполнить дополнительное редактирование, в частности, открыть библиотеку стилей и выбрать профессиональный стиль документа.

Не нашли, что искали? Воспользуйтесь поиском по сайту: ©2015 - 2024 stydopedia.ru Все материалы защищены законодательством РФ.
|