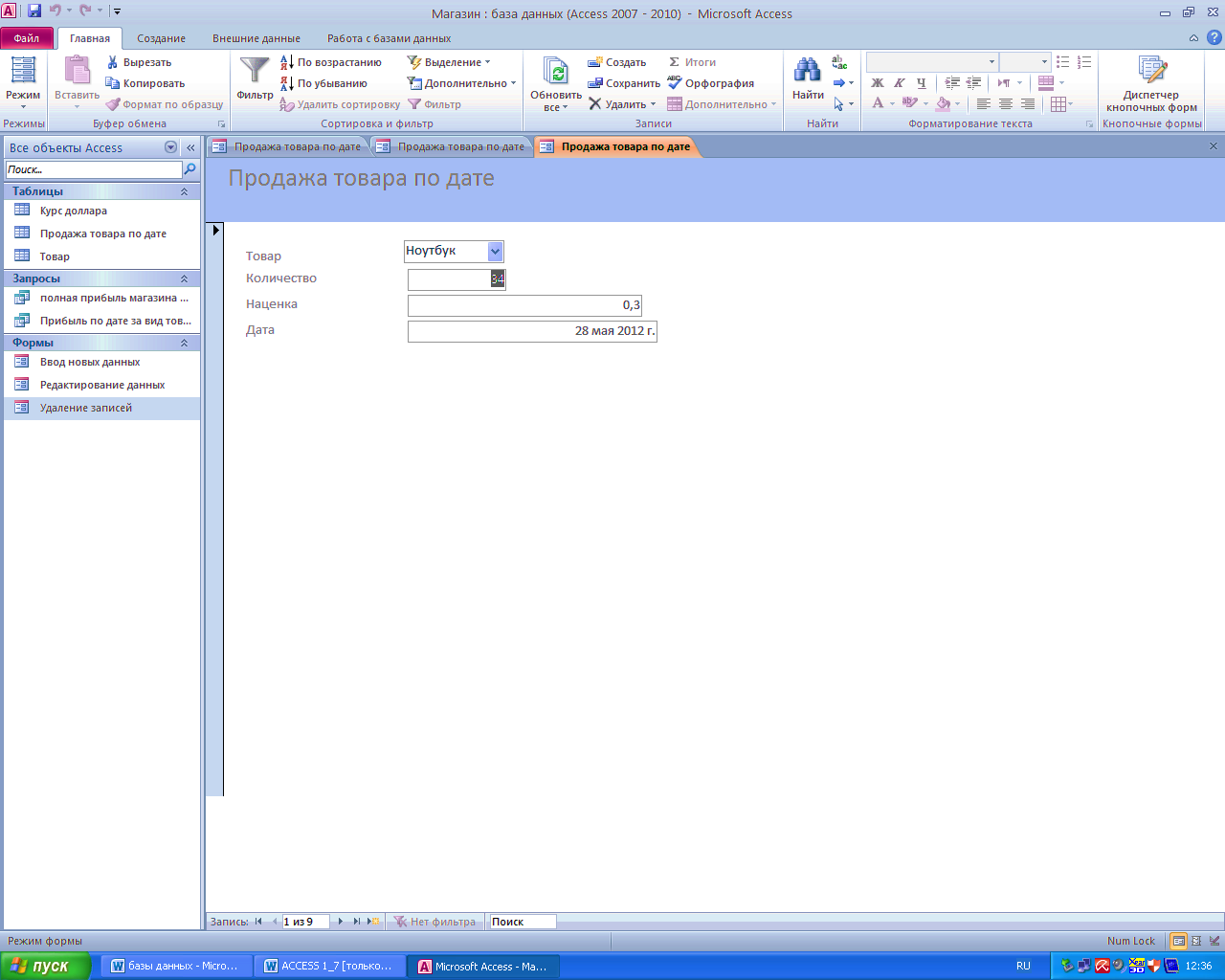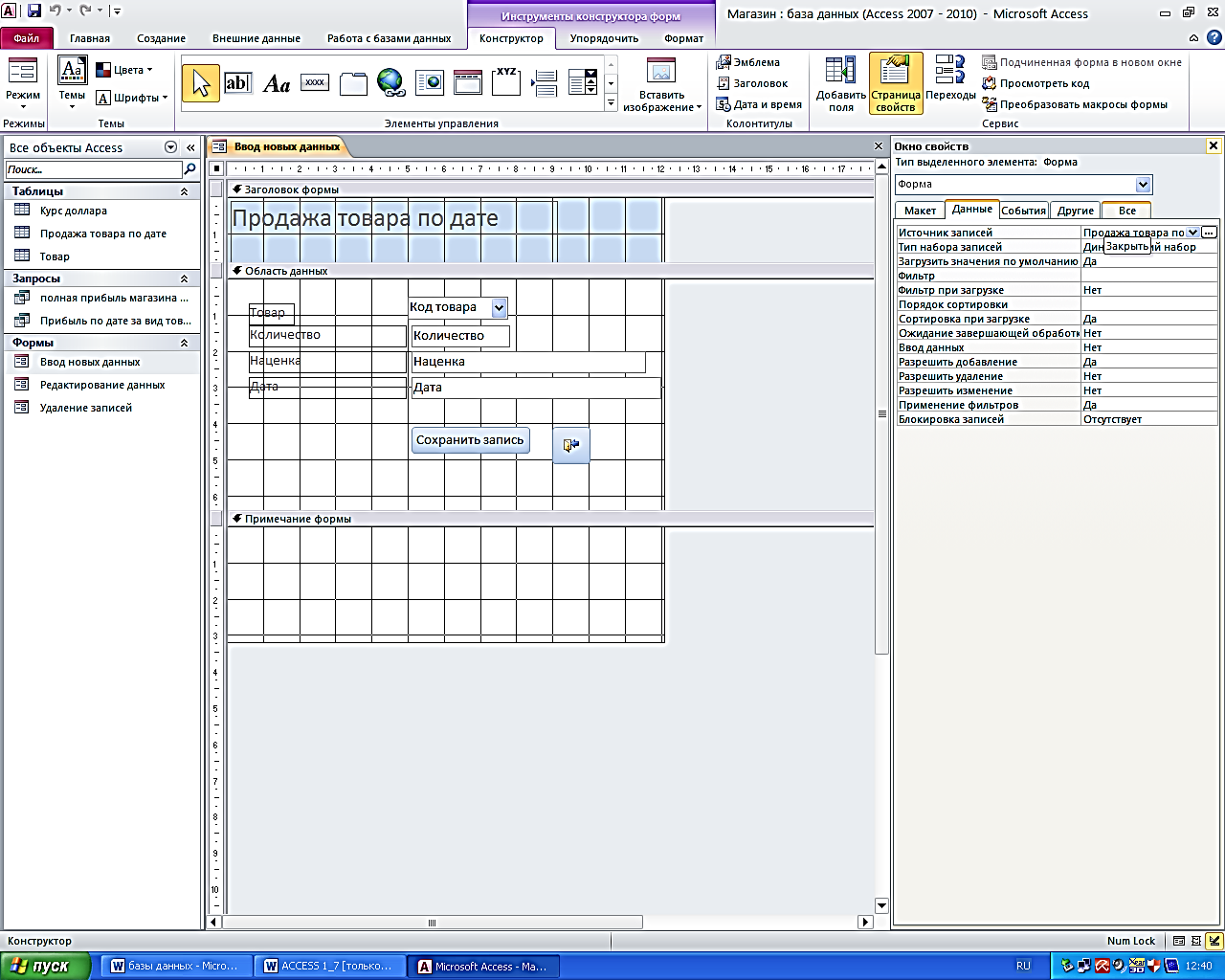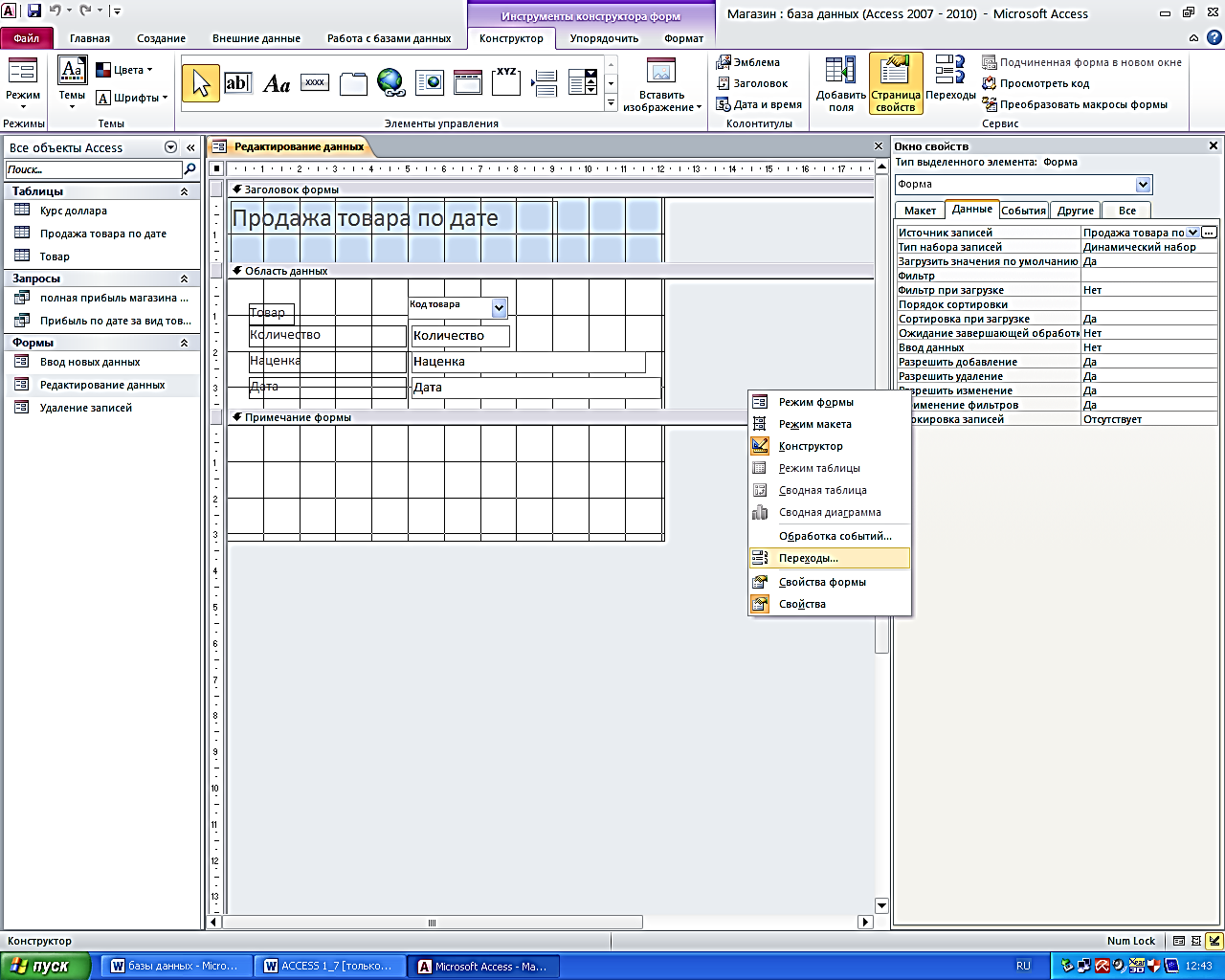|
|
Часть 2 (построение вычисляемого поля).1.Нужно открыть запрос «Прибыль по дате за вид товара» в режиме Конструктора. 2.Установить текстовый курсор в строку Поле свободного столбца и щелчком правой клавиши мыши на нем вызвать контекстное меню. 3.Выполнить команду Построить. 4.В данном диалогов окне открыть папку «Магазин.accdb» затем «Таблицы» и далее вставить выражение : «столбец цен в долларах»* «курс доллара по датам»* «столбец коэффициентов наценки»* «количество проданного товара по дате». (Рис.11)
Рис.11.Ввод выражения для определения вычисляемого запроса. 5.Далее нужно изменить название поля Выражение 1 на Прибыль по дате за вид товара, затем изменить формат этого поля на «Денежный». Далее сохранить запрос. Добиться учета прибыли магазина по виду товара за определенную дату. Теперь необходимо учесть полную прибыль магазина по дате. Для этого применяется функция группировки в создаваемом запросе. В такой запрос обычно вставляют поле или поля, по которым будет производиться группировка и поле, которое по этим группировкам необходимо учитывать. В нашем случае группировать мы будем по полю Дата, а учитывать (применяя функцию суммы) поле, построенное в предыдущем запросе. Решение задачи: 1.Создать запрос, добавив в него только предыдущий запрос. 2. Вставить из него поля Дата и поле, построенное в предыдущем запросе. 3.Выбрать на ленте Работа с запросами или в контекстном меню команду Итоги. 4.Установить текстовый курсор в ячейку на пересечении этой строки и столбца, построенного в предыдущем запросе. 5.Щелкнуть в ней по кнопке выпадающего списка и выбрать из него функцию sum. 6.Закрыть запрос с сохранением. Лабораторная работа № 5.Создание и конструирование форм.
Цель работы: · знакомство со структурой форма; · практика создания форм; · практика конструирования форм; · знакомство с режимом мастера. Создание формы. Формы и отчеты довольно сложные структуры баз данных, поэтому, обычно, их создают в режиме Мастера и дорабатывают в режиме Конструктора. 1.Открыть БД «Магазин». 2.Перейти на ленту Создание и выбрать команду Мастер форм. 3.В поле со списком Таблицы и запросы выбрать таблицу – источник Продажа товара по дате. 4.Используя клавишу « >> », перенести все поля данной таблицы из поля Доступные поля, в поле Выбранные поля и перейти к следующему диалоговому окну. 5.В нем выбрать вариант в один столбец и перейти к следующему диалоговому окну. 6.В последнем окне задать имя форме и нажать на кнопку Готово. (Рис.13)
Рис.13.Форма «Продажа товара по дате». Доработка формы. Необходимо обеспечить, чтобы при вводе названия товара в нашей форме, в таблицу заносился его код. 1.Откройте вашу форму в режиме Конструктора. 2.Удалить поле Код товара. 3.На ленте Инструментыконструктора форм, в разделе Элементы управления выбирать Поле со списком. 4.Подвести курсор мыши к предполагаемому месту вставки нового поля. Нажать левую клавишу мышки и удерживая ее растянуть объект как рисунок. Ознакомиться с ним и установить флажок возле нужной опции (первая). Нажать клавишу далее для перехода к следующему диалоговому окну. В нем выбрать таблицу, откуда будет браться наименование товара. В следующем диалогов окне выбрать два поля : Код Товара и Товар. В следующем окне задать нужную ширину столбца. В следующем окне выбрать опцию сохранить и поле и используй кнопку вызова списка, выбрать из него Код товара. В последнем окне задать подпись созданного поля (Товар). Закрыть форму с сохранением.(Рис.14)
Рис.14Доработка формы. Лабораторная работа №6.Свойства форм.
Цель работы: · Знакомство с объектом форма; · Практика создания форм; · Практика конструирования форм; · Знакомство с режимом мастера. Алгоритм работы Задание свойств формы и её полей. 1.Сделать все копии своей формы. Для этого: 1.1.на ленте Главная выбрать команду Копировать; 1.2.на ленте Главная выбрать команду Вставить; 1.3.в появившемся диалоговом окне задать имя Ввод новых данных; 1.4.повторить команду Вставить и задать имя Удаление записей; 1.5.своей первой форме задать имя Редактирование данных. 2.Открыть форму Ввод новых данных в режиме конструктора. 3.Вызвать контекстное меня окна формы и выбрать команду Свойства. 4.В появившемся диалоговом окне, перейти на вкладку Данные. 5.Изменить значение свойства Разрешить изменение на нет. 6.Аналогично изменить свойство Разрешить удаление. 7.Закрыть форму с сохранением, открыть её и попробовать: а) изменит запись; b) удалить запись; c) добавить запись. 8.Подумать: какие изменения свойств надо внести в две другие формы. 9.Сделать их. 10.Открыть одну из форм в режиме конструктора. 11.Вызвать на заголовке её окна контекстное меню. 12.Выполнить команду Переходы. 13.В появившемся диалоговом окне изменить, последовательность так ,чтобы поля шли , как они расположены внутри формы. 14.Проверить сделанные изменения. 15.Открыть любую форму в режиме конструктора. 16.Вызвать контекстное меню на одном из полей формы. 17.Выполнить команду свойства и в появившемся окне попробовать самостоятельно изменить величину шрифта.
Рис.15
Рис.16
Рис.17 
Не нашли, что искали? Воспользуйтесь поиском по сайту: ©2015 - 2024 stydopedia.ru Все материалы защищены законодательством РФ.
|