
|
|
Форматирование рабочего листаИнструменты форматирования Excel Инструменты форматирования имеются - на вкладке Главная; - в диалоговом окне Формат ячеек. - на мини-панелях контекстных меню ячеек; На вкладке Главная расположены наиболее часто используемые команды для форматирования ячеек. Они находятся в группах Шрифт, Выравнивание, Число, Стили, Ячейки. Диалоговое окно Формат ячеек можно вывести на экран одним из следующих способов: - щелкнуть мышью по кнопке открытия диалогового окна в группах Шрифт, Выравнивание или Число; - выбрать команду Формат ячеек в контекстном меню ячейки; - нажать клавиши Ctrl + 1. Мини-панель вместе с контекстным меню появляется после щелчка правой кнопкой мыши по ячейке. Перед назначением формата надо выделить тот диапазон ячеек, который необходимо отформатировать. Ширина столбца Изменить ширину столбца можно одним из следующих способов: - на вкладке Главная в группе Ячейки в списке Формат выбрать команду Ширина столбца и в открывшемся диалоговом окне ввести числовое значение ширины столбца (единица измерения – количество символов); - перетащить мышью правую рамку заголовка столбца. Чтобы настроить столбец на автоматический подбор ширины по самой длинной записи, надо выделить любую ячейку этого столбца и на вкладке Главная в группе Ячейки в списке Формат выбрать команду Автоподбор ширины столбца. Другой способ – дважды щелкнуть мышью по правой рамке заголовка столбца. Высота строки Изменить высоту строки можно одним из следующих способов: - на вкладке Главная в группе Ячейки в списке Формат выбрать команду Высота строки и в открывшемся диалоговом окне ввести числовое значение высоты строки (единица измерения – пункт); - перетащить мышью нижнюю рамку заголовка строки. Чтобы настроить строку на автоматический подбор высоты под самый крупный шрифт, надо выделить любую ячейку этой строки и на вкладке Главная в группе Ячейки в списке Формат выбрать команду Автоподбор высоты строки. Другой способ – дважды щелкнуть мышью по нижней рамке заголовка строки. Выравнивание чисел и текста в ячейках Первоначально все ячейки имеют основной формат, в котором числа выравниваются по правому краю, а текст – по левому. Команды для изменения выравнивания содержимого ячеек располагаются: - на вкладке Выравнивание диалогового окна Формат ячеек; - в группе Выравнивание на ленточной вкладке Главная. Выравнивание по горизонтали определяет расположение содержимого ячейки относительно ее горизонтальных границ. Вертикальное выравнивание определяет расположение содержимого ячейки относительно ее вертикальных границ. Изменение ориентации текста Текст в ячейке может располагаться горизонтально, вертикально и под любым углом. Изменить ориентацию текста можно одним из следующих способов: - на вкладке Выравнивание диалогового окна Формат ячеек в поле Ориентация задать угол в диапазоне от -90° до +90°; - на вкладке Выравнивание диалогового окна Формат ячеек в поле Ориентация перетащить указатель на нужный угол; - на вкладке Главная в группе Выравнивание в списке Ориентация выбрать нужный вариант поворота (если угол кратен 45°). Расположение текста в ячейке в несколько строк Если текст не помещается в ячейке по ширине, можно расположить его в несколько строк одним из способов: - . на вкладке Выравнивание диалогового окна Формат ячеек включить режим переносить по словам; - на вкладке Главная в группе Выравнивание щелкнуть по кнопке Перенос текста. Объединение ячеек Объединение ячеек используется, если нужно, чтобы текст занимал несколько соседних ячеек, например, для форматирования общего заголовка над несколькими столбцами. Этот формат можно назначить одним из следующих способов: - .на вкладке Выравнивание диалогового окна Формат ячеек включить режим объединение ячеек; - на вкладке Главная в группе Выравнивание в списке Объединить и поместить в центре выбрать нужный вариант; - щелкнуть по кнопке Объединить и поместить в центре на мини-панели контекстного меню выделенных ячеек. Можно объединить любое количество ячеек, занимающих произвольное значение строк и столбцов. При этом сохраняется содержимое только левой верхней ячейки. Форматирование шрифтов Перед форматированием необходимо выделить нужное: это могут быть отдельные символы в ячейке (только для текста), ячейка целиком или интервал ячеек. Назначить характеристики шрифтов можно одним из следующих способов: - на вкладке Шрифт диалогового окна Формат ячеек; - на вкладке Главная в группе Шрифт; - на мини-панели контекстного меню ячейки; - быстрыми клавишами. В диалоговом окне Формат ячеек можно выбрать гарнитуру шрифта, размер, цвет, вид подчеркивания, начертание (обычный, курсив, полужирный), а также оформить символ как надстрочный (верхний индекс) или подстрочный (нижний индекс). В группе Шрифт вкладки Главная и на мини-панели контекстного меню ячейки имеются кнопки со списками для выбора гарнитуры шрифта, размера, цвета, вида подчеркивания, начертания, а также кнопки, щелчок по которым увеличивает и уменьшает размер шрифта. Кроме того, для быстрого форматирования можно использовать следующие комбинации клавиш: - Ctrl + B – полужирное начертание; - Ctrl + I – курсив; - Ctrl + U – подчеркивание; - Ctrl + 5 – перечеркивание. Оформление ячеек рамками и линиями Оформить выделенную ячейку или диапазон ячеек рамкой можно одним из следующих способов: I способ 1. Выделить диапазон ячеек, который нужно оформить границей. 2. Вывести на экран диалоговое окно Формат ячеек. 3. Открыть вкладку Граница. 4. В списке тип линии выбрать тип линии. 5. В поле со списком Цвет выбрать цвет линии. 6. Указать положение линии около выделенного диапазона ячеек, щелкнув мышью по пиктограмме с нужным вариантом или по нужной стороне образца. Если для отдельных сторон границы нужно задать линии различных типов и цветов, надо для каждой стороны последовательно выбирать тип, цвет и расположение линии. II способ 1. Выделить диапазон ячеек, который нужно оформить границей. 2. На ленточной вкладке Главная в группе ШрифтоткрытьсписокГраницы. 3. Выбрать команду Цвет линии и в открывшемся списке выбрать нужный цвет. 4. Выбрать команду Тип линии и в открывшемся списке выбрать нужный тип. 5. Выбрать из списка Границы группы Шрифт или мини-панели контекстного меню выделенных ячеек нужный вариант расположения линии относительно выделенного диапазона ячеек. III способ 1. На ленточной вкладке Главная в группе ШрифтоткрытьсписокГраницы. 2. Выбрать команду Цвет линии и в открывшемся списке выбрать нужный цвет. 3. Выбрать команду Тип линии и в открывшемся списке выбрать нужный тип. 4. Использовать команды из группы Нарисовать границы: - для оформления диапазона ячеек внешней рамкой выбрать команду Граница рисунка и указать мышью диапазон ячеек; - для вычерчивания внутренних и внешних границ диапазона выбрать команду Сетка по границе рисунка и указать мышью диапазон ячеек; - для удаления линии выбрать команду Стереть границу и протащить указатель мыши вдоль линии, которую нужно удалить; - для удаления всех линий в диапазоне ячеек выбрать команду Стереть границу и указать мышью диапазон ячеек. Применение узора и цвета Назначить цвет фона для ячеек можно одним из следующих способов: - на вкладке Заливка диалогового окна Формат ячеек; - кнопкой Цвет заливки, расположенной на вкладке Главная в группе Шрифт; - кнопкой Цвет заливки, расположенной на мини-панели контекстного меню выделенных ячеек. Кроме того, на вкладке Заливка диалогового окна Формат ячеек можно выбрать узор для оформления ячеек. Числовые форматы По умолчанию числа выводятся на экран в виде целых, десятичных дробей или в экспоненциальном представлении, если число не помещается в ячейке. Назначить выделенным ячейкам числовой формат можно: - в диалоговом окне Формат ячеек; - кнопками группы Число вкладки Главная; - кнопками мини-панели контекстного маню ячейки. Для установки формата в диалоговом окне Формат ячеек надо в списке Числовые форматы выбрать нужный формат: общий, числовой, денежный, финансовый, дата, время, процентный, дробный, экспоненциальный, текстовый. После этого установить параметры (для каждого вида формата – свои), например, например, число десятичных знаков для числового, денежного, финансового, процентного и экспоненциального форматов, обозначение – для денежного и финансового, тип и язык для даты и времени и т.д.. В группе Число ленточной вкладки Главная имеются следующие кнопки: - Числовой формат – для выбора формата; - Финансовый числовой формат – для выбора альтернативного формата денежной единицы; - Процентный – для отображения значения ячейки как процента; - Формат с разделителем – использование разделителя тысяч; - Увеличить разрядность, Уменьшить разрядность – соответственно для увеличения или уменьшения количества отображаемых знаков в десятичной части числа. На мини-панели контекстного маню ячейки имеются кнопки Финансовый числовой формат, Процентный, Формат с разделителем, Увеличить разрядность, Уменьшить разрядность. Копирование форматов Копирование форматов – быстрый способ форматирования ячеек, если в таблице уже имеются ячейки, отформатированные нужным образом. Наиболее простой способ копирования формата – с помощью кнопки Формат по образцу: 1. Выделить ячейку, формат которой надо скопировать. 2. Щелкнуть по кнопке Формат по образцу, расположенной на вкладке Главная в группе Буфер обмена. Чтобы скопировать формат в несколько диапазонов, дважды щелкнуть по этой кнопке. 3. Указать мышью ячейки, в которые надо скопировать формат. Другой способ – с помощью специальной вставки: 1. Выделить ячейку, формат которой надо скопировать. 2. Выполнить копирование этой ячейки в буфер обмена (любым способом). 3. Выделить ячейки, в которые надо скопировать формат. 4. На вкладке Главная в группе Буфер обмена в списке Вставить выбрать команду Специальная вставка. 5. В диалоговом окне выбрать вариант Форматы. Применение стилей Стиль – это сохраненная комбинация форматов. В стиль могут входить следующие форматы: числовые, шрифт, выравнивание, рамки, узоры, защита. Применение стилей – еще один способ быстрого форматирования ячеек. В Excel 2007 включена большая палитра встроенных стилей. Кроме того, пользователи могут создавать собственные стили. Чтобы применить к ячейкам существующий стиль, следует: 1. Выделить ячейки, которые необходимо отформатировать с помощью стиля. 2. На вкладке Главная в группе Стили открыть список Стили ячеек. Откроется палитра стилей. 3. Выбрать из палитры нужный стиль. После применения к ячейкам стиля можно дополнительно применить к ним другие форматы. При этом изменение форматов этих ячеек не повлияет на форматы других ячеек, к которым применен этот же стиль. Создание стиля I способ: 1. Назначить ячейке нужные форматы и выделить эту ячейку. 2. На вкладке Главная в группе Стили щелкнуть по кнопке Стили ячеек. 3. Щелкнуть по кнопке Создать стиль. 4. В открывшемся диалоговом окне в поле Имя стиля ввести имя создаваемого стиля. 5. Щелкнуть по кнопке ОК. II способ: 1. На вкладке Главная в группе Стили щелкнуть по кнопке Стили ячеек. 2. Щелкнуть по кнопке Создать стиль. 3. В открывшемся диалоговом окне в поле Имя стиля ввести имя создаваемого стиля. 4. Щелкнуть по кнопке Формат. 5. В открывшемся окне Формат ячеек установить нужные форматы. 6. Щелкнуть по кнопке ОК окна Формат ячеек. 7. Щелкнуть по кнопке ОК окна Стиль. Изменение стиля 1. На вкладке Главная в группе Стили открыть список Стили ячеек. 2. Щелкнуть правой кнопкой мыши по имени стиля, который нужно изменить. 3. В открывшемся контекстном меню выбрать команду Изменить. 4. В открывшемся окне щелкнуть по кнопке Формат. 5. В окне Формат ячеек установить нужные форматы. 6. Щелкнуть по кнопке ОК окна Формат ячеек. 7. Щелкнуть по кнопке ОК окна Стиль. После изменения стиля форматы всех ячеек, к которым был применен этот стиль, изменятся. Удаление стиля 1. На вкладке Главная в группе Стили открыть список Стили ячеек. 2. Щелкнуть правой кнопкой мыши по имени стиля, который нужно удалить. 3. В открывшемся контекстном меню выбрать команду Удалить. После удаления стиля все ячейки, к которым он был применен, возвращаются к обычному стилю. Форматы, назначенные дополнительно после применения стиля, сохраняются после его удаления. Темы документов Тема – это встроенный набор форматов документа, включающий цвета, шрифты и графические эффекты. Темы применяются ко всей рабочей книге. Тема не изменяет форматов, которые были заданы до ее применения. Чтобы применить тему к рабочей книге, надо на вкладке Разметка страницы в группе Темы открыть список Темы и выбрать нужное. С помощью кнопок Цвета, Шрифты и Эффекты группы Тема можно изменить форматы текущей темы. Практическая работа 2 Функции в формулах 1. Открыть новый лист и составить таблицу для расчета зарплаты при повременно-премиальной системе оплаты труда. Столбцы таблицы: Фамилия имя отчество, Дата найма, Стаж работы, Оклад, Премия, Пенсионный фонд, Налог, К выдаче. Значения столбцов Фамилия имя отчество образовать с помощью операции конкатенации из данных соответствующих столбцов таблицы на листе Расчет зарплаты. Значение столбца Окладскопировать из таблицы на листе Расчет зарплаты. Столбец Дата найма заполнить произвольными датами. Значения остальных столбцов рассчитываются по формулам: - стаж работы рассчитывается как частное от деления разности между текущей датой и датой найма на количество дней в году; для ввода текущей даты воспользоваться функцией СЕГОДНЯ(); - премия начисляется в размере 10% от оклада для работников со стажем больше 10 лет; в формуле использовать функцию ЕСЛИ. - отчисления в пенсионный фондсоставляют 1% от суммы оклада и премии; - Налог = (Оклад + Премия – Пенсионный фонд – МРОТ) × 13%; - К выдаче = Оклад+ Премия –Пенсионный фонд – Налог. Все константы (процент премии, налога и др.) разместить во второй строке таблицы (под «шапкой»). 2. Добавить итоговую строку, содержащую суммы столбцов Оклад, Премия, Пенсионный фонд, Налог, К выдаче. Форматирование таблицы 3. Ячейкам, содержащим денежные величины, назначить денежный формат. 4. «Шапку» таблицы оформить следующим образом:
шрифт – жирный, Times New Roman, размер 12, фон – светло-серый. 5. Скопировать формат ячейки Оклад на итоговую строку. 6. Оформить таблицу утолщенной рамкой, столбцы разделить тонкими вертикальными линиями, «шапку», итоговую строку и строку с константами отделить тонкими горизонтальными линиями, строки таблицы линиями не разделять. 7.Листу с таблицей присвоить имя Повременная оплата. Практическая работа 3 Функции в формулах 1. Открыть новый лист и составить таблицу для расчета зарплаты при сдельно-прогрессивной системе оплаты труда. Столбцы таблицы: Фамилия И.О., Выработка, Стоимость работы,Пенсионный фонд, Налог, К выдаче. Значения столбца Фамилия И.О. получить из столбцов Фамилия, Имя и Отчество таблицы на листе Расчет зарплаты с помощью операции конкатенации и функции ЛЕВСИМВ. Столбец Выработка (количество изделий) заполнить произвольными значениями от 8 до 12. Стоимость работы рассчитывается по следующим правилам: работа в пределах нормы выработки оплачивается по установленным расценкам, работа сверх нормы – по повышенным на 20% расценкам. Норма выработки равна 10 изделиям. Расценки: 1 000 руб. за 1 изделие. При вводе формулы использовать функцию ЕСЛИ. Замечание: по повышенным расценкам оплачивается только произведенное сверх нормы, например, если произведено 12 изделий, то 10 из них будет оплачено по обычным расценкам и только 2 по повышенным. Отчисления в пенсионный фонд составляют 1% от стоимости работы. Налог= (Стоимость работы– Пенсионный фонд – МРОТ) × 13%. К выдаче = Стоимость работы– Пенсионный фонд – Налог. Все константы (норму выработки, расценки, процент налога) разместить во второй строке таблицы (под «шапкой»). 2. Добавить итоговую строку, содержащую суммы столбцов Выработка, Стоимость работы, Пенсионный фонд,Налог, К выдаче. 3. Присвоить листу имя Сдельная оплата. Форматирование таблицы 4. Ячейкам, содержащим денежные величины, назначить денежный формат. 5. Открыть лист Повременная оплата. Создать стиль, основанный на формате ячейки Оклад (шрифт – Times New Roman 12, полужирный, выравнивание по горизонтали и по вертикали – по центру, фон – светло-серый, рамки). Присвоить стилю имя «Шапка». Использовать этот стиль для форматирования «шапки» таблицы на листе Сдельная оплата. 6. Отформатировать итоговую строку встроенным стилем «Итог» 7. Оформить таблицу утолщенной рамкой, столбцы разделить тонкими вертикальными линиями; «шапку», итоговую строку и строку с константами отделить тонкими горизонтальными линиями, строки таблицы линиями не разделять. Практическая работа 4 Вложенные функции 1. Открыть новый лист и составить таблицу для расчета стоимости телефонных разговоров. Столбцы таблицы: Номер по порядку, Дата, Время начала разговора, Время окончания разговора, Время разговора, День недели, Час суток, Тариф, Стоимость разговора. СтолбецДата заполнить произвольно датами одного месяца. Столбцы Время начала разговора и Время окончания разговора заполнить произвольными значениями, причем разница между временем начала и окончания разговора должна быть меньше часа. Значения остальных столбцов рассчитываются: - Стоимость разговора равна произведению времени разговора на тариф. - Время разговора рассчитывается как разность между окончанием и началом разговора в минутах. Для определения нужного компонента времени (минут) использовать функцию МИНУТЫ. Используется следующая система оплаты (тариф): в выходные дни − 0,15 долл. за 1 минуту разговора, в будни − 0,39 долл. с 8:00 до 21:00 и 0,10 долл. – в остальное время суток. Для определения дня недели использовать функцию ДЕНЬНЕД. Для определения часа суток использовать функцию ЧАС. Час суток определять по времени начала разговора. Добавить итоговую строку, содержащую сумму столбца Стоимость разговора. Листу с таблицей присвоить имя Телефон. 2. Отформатировать таблицу: - ячейкам, содержащим денежные величины, назначить денежный формат; - «шапку» отформатировать с помощью стиля «Шапка», созданного в предыдущей работе; - итоговую строку отформатировать с помощью встроенного стиля «Итог»; - расчертить таблицу линиями; внешнюю рамку оформить утолщенной линией; столбцы разделить тонкими черными линиями; - добавить фон. Формулы массивов Массив – это набор элементов, которые могут обрабатываться как единая группа. В Excel массивы могут быть одномерными или двумерными. Одномерный массив – диапазон ячеек, размещенных в одной строке или одном столбце. Двумерный массив – диапазон ячеек, занимающий несколько строк и столбцов. Массивы не обязательно должны храниться в диапазонах ячеек: их можно вводить непосредственно в формулу Формулы массивов – особый вид вычислений, состоящий в автоматическом выполнении операций над группой значений. Одна формула массива может выдавать один или несколько результатов. Примеры: 1. Формула массива { = A1 : A3 + B1 : B3 } эквивалентна трем формулам: = A1 + B1, = A2 + B2 и = A3 + B3 ; результатом этой формулы будут три значения. 2. Формула { = СУММ (B2 : D2 * B3 : D3 ) } эквивалентна формуле = B2 * B3 + C2 * C3 + D2 * D3; ее результатом будет одно значение. Формулы массива заключаются в фигурные скобки. С клавиатуры их вводить не надо: формула будет заключена в скобки автоматически при нажатии комбинации клавиш Ctrl + Shift + Enter. Чтобы ввести формулу массива, следует: 1. Выделить диапазон ячеек, в который надо ввести формулу массива. 2. Ввести формулу, выделяя интервалы ячеек в качестве ссылок. 3. Нажать комбинацию клавиш Ctrl + Shift + Enter. Не допускается редактирование (вставка, удаление, перемещение, копирование) ячеек, которые составляют только часть массива. Массивы констант Подобно тому, как в обычную формулу вводят значение, в формулу массива можно ввести массив значений, называемый массивом констант. Массивы констант могут содержать числа, текст, логические значения. Для массива констант установлены следующие правила: - массив констант заключается в фигурные скобки; - значения в одной строке разделяются точками с запятыми; - строки разделяются двоеточиями; - .текст в массивах заключается в кавычки; - числовые значения не могут иметь знак денежной единицы, процента, разделитель групп разрядов. Примеры записи массивов констант: 1. Запись { 10 ; 20 ; 30 ; 40 } соответствует массиву 2. Запись { 100 : 200 : 300 } – массиву 3. Запись { 1 ; 2 ; 3 : 4 ; 5 ; 6 } – массиву 4. Формула массива { = { A2 : B4 * { 1 ; 2 : 3 ; 4 : 5 ; 6 } } } эквивалентна следующим формулам: = A2 * 1 ; = B2 * 2 ;= A3 * 3 ; = B3 * 4 ; = A4 * 5 ; = B4 * 6 . Чтобы ввести в диапазон ячеек массив констант, надо: 1. Выделить диапазон ячеек, в который надо ввести формулу массива. 2. Ввести массив в соответствии с приведенными выше правилами, начиная со знака «=». В отличие от формул массива, при вводе массива констант фигурные скобки вводятся вручную. 3. Нажать комбинацию клавиш Ctrl + Shift + Enter. Примеры использования формул массива Пусть в диапазон ячеек A1:A10 введены числовые данные. Необходимо просуммировать только те ячейки из этого диапазона, значения которых превышают 5. Для этого надо ввести формулу: {=СУММ(ЕСЛИ(A1:A10>5;A1:A10))}. Замечание: фигурные скобки не вводятся вручную, они будут вставлены автоматически после нажатия клавишCtrl + Shift + Enter. Если значения ячеек, которые необходимо просуммировать, должны находиться в интервале от 3 до 7, формула должна иметь следующий вид: {=СУММ(ЕСЛИ((A1:A10>3)*(A1:A10<7);A1:A10))}. Здесь используется операция логического умножения. Если надо просуммировать ячейки со значениями меньше 2 или больше 6, то следует ввести формулу: {=СУММ(ЕСЛИ((A1:A10<2)+(A1:A10>6);A1:A10))}. Здесь используется операция логического сложения. Замечание: в формулах массива нельзя использовать непосредственно функции И или ИЛИ, поскольку эти функции возвращают отдельный результат, ИСТИНА или ЛОЖЬ, а для функций массива требуется массив результатов. Использование массивов для решения задач линейной алгебры Пусть дана система линейных уравнений:
Эту систему в матричном виде можно записать следующим образом:
где Решением этой системы будет
где Другой способ решения – по формулам Крамера:
где Таким образом, для решения системы линейных уравнений необходимо выполнять операции обращения матриц, перемножения, вычисления определителей матриц. Функции для операций с матрицами Для операций с матрицами Microsoft Excel располагает следующими функциями: - МОПРЕД – вычисление определителя матрицы; - МОБР – обращение матрицы; - МУМНОЖ – перемножение матриц; - ТРАНСП – транспонирование матрицы. Функция МОПРЕД возвращает определитель матрицы (матрица хранится в массиве). Синтаксис функции: МОПРЕД ( массив ) Функция МОБР возвращает обратную матрицу для матрицы, хранящейся в массиве. Синтаксис функции: МОБР ( массив ) Функция МУМНОЖ возвращает произведение матриц (матрицы хранятся в массивах). Синтаксис функции: МУМНОЖ ( массив 1; массив 2 ) Результатом является массив с таким же числом строк, как массив 1, и с таким же числом столбцов, как массив 2. Функция ТРАНСП меняет местами строки и столбцы массива. Синтаксис функции: ТРАНСП ( массив ) Результатом является массив, представляющий собой транспонированную исходную матрицу. Практическая работа 5 Формулы массива 1. Ввести в ячейки таблицы следующие массивы констант: {1:2:3:4}; {1;2;3;4}; {1;2;3:4;5;6}; {1,5:0,45:10,05}; {1,5e3;0,5e-2;3,25e2}; {0,5;0,6:0,1;1,3:1,4;0,8}. 2. Записать введенные в диапазоны ячеек данные в виде массивов констант:
3. Составить формулы массива, эквивалентные следующим формулам: 1) =A1*A2; =B1*B2; =C1*C2. 2) =(A8+B8)*(A9+B9)*(A10+B10). Проверить эквивалентность формул. 4. Составить формулы, эквивалентные следующей формуле массива: {=A2:C3*{2;3;1:4;2;5}} Проверить эквивалентность формул. 5. Ввести массив произвольных числовых значений. Выполнить суммирование значений массива с учетом условий: - простого условия, задаваемого с помощью оператора сравнения (например: >10)4 - сложного условия, когда два простых условия связаны логическим оператором И; - сложного условия, когда два простых условия связаны логическим оператором ИЛИ. 6. Вычислить определители матриц: 1) 7. Выполнить умножение матриц: 1) 8. Найти матрицу, обратную заданной: Выполнить произведение исходной матрицы на обратную. 9. Решить системы линейных уравнений двумя способами: а) используя операции с матрицами; б) по формулам Крамера: 1) 2) 3) Создание диаграмм Диаграмма – это графическое представление данных рабочего листа. Диаграмма связана с данными рабочего листа: при изменении данных произойдет автоматическое обновление диаграммы. Значения из ячеек рабочего листа, или точки данных, отображаются на экране в виде линий, столбцов, секторов и других компонентов диаграммы. Точки данных группируются в ряды данных, которые отличаются друг от друга узорами и цветом. В Excel используются два способа размещения диаграмм: на том же листе, где находятся связанные с ней данные (такая диаграмма называется внедренной) и на отдельном листе диаграмм. Элементы диаграммы В диаграммах различают следующие элементы (рис. 7). Ряд данных – строка или столбец, содержащие данные для построения диаграммы. Большинство типов диаграмм могут изображать несколько рядов. Точка данных – отдельное значение ряда данных (данные, содержащиеся в одной ячейке). Категории – надписи вдоль горизонтальной оси (числа или текст). Маркер данных – графическое изображение значения ряда данных (столбик, точка и т. д.). Подписи данных – численное отображение на диаграмме значения ряда данных. Легенда – название ряда данных (необходимо при изображении нескольких рядов на одной диаграмме). Ось значений – вертикальная ось диаграммы. Ось категорий – горизонтальная ось диаграммы. Названия осей. Название диаграммы.
Рис. 7 Область построения – область, ограниченная осями диаграммы (прямоугольник, построенный на осях). Область диаграммы включает все элементы диаграммы: область построения, оси, легенды, названия осей, название диаграммы. Выделение блока ячеек для построения диаграммы Для построения диаграммы необходимо выделить данные на рабочем листе: ряды, категории, легенды. Ориентация данных может быть горизонтальной или вертикальной.
При вертикальной ориентации (рис. 9) каждый столбец (кроме первого) выделенного блока ячеек принимается за один ряд данных, данные первого столбца воспринимаются как имена категорий, а данные первой строки – как легенды.
Способы создания диаграмм I способ 1. Выделить диапазон данных для построения диаграммы. 2. На ленточной вкладке Вставка в группе Диаграммы щелкнуть по кнопке с нужным типом диаграмм. 3. В открывшемся списке выбрать диаграмму нужного вида. II способ 1. На ленточной вкладке Вставка в группе Диаграммы щелкнуть по кнопке с нужным типом диаграмм. 2. На ленточной вкладке Работа с диаграммами ‑ Конструктор в группе Данные щелкнуть по кнопке Выбрать данные. 3. В открывшемся диалоговом окне в поле Диапазон данных для диаграммы указать диапазон ячеек с данными для диаграммы. 4. Если автоматическое определение ориентации данных оказалось ошибочным, щелкнуть по кнопке Строка/столбец для изменения ориентации (правильность определения ориентации можно оценить по виду категорий и легенд). 5. Проверить и при необходимости изменить категории, используя кнопку Изменить в поле Подписи горизонтальной оси (категории). 6. Проверить и при необходимости изменить легенды, используя кнопки Добавить, Изменить, Удалить в поле Элементы легенды (ряды). 7. Щелкнуть по кнопке ОК. Изменение размеров внедренных диаграмм Для изменения размера диаграммы нужно выделить ее, затем установить указатель мыши на любой маркер размера (точки на рамке) так, чтобы указатель принял вид двунаправленной стрелки, и перетащить мышью сторону или угол диаграммы. Точные размеры выделенной диаграммы можно установить в группе Размер на вкладке Работа с диаграммами – Формат. Перемещение, копирование и удаление внедренных диаграмм Переместить диаграмму можно одним из следующих способов: - перетащить мышью в нужное место; - перетащить в нужное место правой кнопкой мыши, затем в открывшемся контекстном меню выбрать команду Переместить; - через буфер обмена с помощью процедур вырезания и вставки; эти способом можно переместить диаграмму на другой лист или в другую рабочую книгу. Скопировать диаграмму можно одним из следующих способов: - перетащить мышью в нужное место, затем, не отпуская кнопку мыши, нажать клавишу Ctrl, отпустить кнопку мыши, затем – клавишу Ctrl; 
Не нашли, что искали? Воспользуйтесь поиском по сайту: ©2015 - 2024 stydopedia.ru Все материалы защищены законодательством РФ.
|


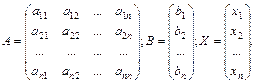

 – обратная матрица.
– обратная матрица.

 − определитель матрицы
− определитель матрицы 
 – определитель матрицы
– определитель матрицы  , получаемой из матрицы
, получаемой из матрицы  заменой
заменой  -го столбца (т. е. столбца коэффициентов при неизвестном xi) вектором свободных членов B.
-го столбца (т. е. столбца коэффициентов при неизвестном xi) вектором свободных членов B. ; 2)
; 2)  .
. ; 2)
; 2)  ; 3)
; 3)  .
. .
.
 ;
;
 ;
;



 При горизонтальной ориентации (рис. 8) каждая строка (кроме первой) выделенного блока ячеек принимается за один ряд данных, данные первой строки воспринимаются как имена категорий, а данные первого столбца – как легенды.
При горизонтальной ориентации (рис. 8) каждая строка (кроме первой) выделенного блока ячеек принимается за один ряд данных, данные первой строки воспринимаются как имена категорий, а данные первого столбца – как легенды. Выделенный блок ячеек должен быть прямоугольным (левая верхняя ячейка тоже должна быть выделена).
Выделенный блок ячеек должен быть прямоугольным (левая верхняя ячейка тоже должна быть выделена). Иногда между строками или столбцами данных, на основе которых строится диаграмма, в таблице размещены другие данные, либо пустые строки и столбцы. В таких случаях используются несмежные выделения. Несмежные выделения также должны иметь прямоугольную форму.
Иногда между строками или столбцами данных, на основе которых строится диаграмма, в таблице размещены другие данные, либо пустые строки и столбцы. В таких случаях используются несмежные выделения. Несмежные выделения также должны иметь прямоугольную форму.