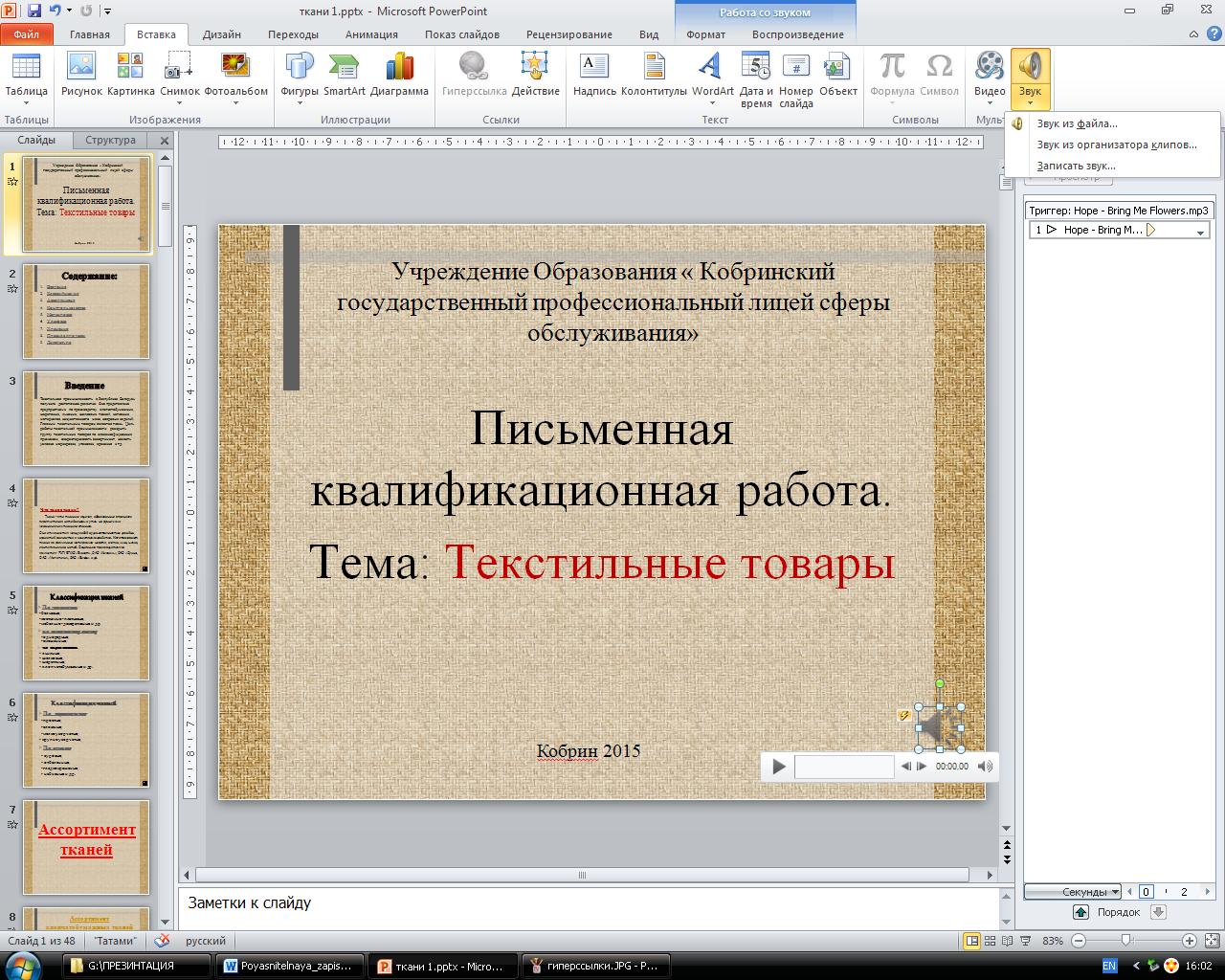|
|
Создание графического объекта SmartArtСодержание
Введение. 4 Общие сведения о программе. 5 Запуск программы Microsoft office PowerPoint 6 Создание слайдов. 7 Создание надписи, работа с текстом. 8 Настройка фона рамки. 9 Работа с рисунками. 10 Настройка анимации. 11 Смена слайдов. 13 Создание графического объекта SmartArt 15 Создание гиперссылок. 16 Звуковое сопровождение. 17 Сохранение. 19 Заключение. 20
Введение Я подготовила презентацию по теме: «Текстильные товары». Для её создания я воспользовалась материалами из различных книг из средства Интернет. Мою работу можно демонстрировать будущим учащимся лицея, чтобы более подробно освоить материал по товароведению производственных товаров на тему: «Текстильные товары». В ней содержится много интересного материала, который дает нам возможность узнать много нового и интересного. Как было установлено учёными, информация гораздо лучше воспринимается не просто на слух, а зрительно. Поэтому я решила собрать и разместить материалы в электронном виде, привлекая публику яркостью, точностью, выразительностью. Данные были взяты из точных источников, в этом мне помогала преподаватель по товароведению непродовольственных товаров Ирина Николаевна. Общие сведения о программе Microsoft office PowerPoint PowerPoint входит в офисный пакет Microsoft office и является программой для подготовки презентаций. В программу Microsoft office PowerPoint, как и во все остальные продукты Microsoft office System, заложены возможности быстрого сбора, отображения и совместного использования данных. Настоящее заявление о конфиденциальности относится к программе Microsoft office PowerPoint и не распространяется на другие интерактивные и автономные веб-узлы, продукты и службы корпорации Microsoft. С помощью Microsoft office PowerPoint мы можем подготовить выступление с использованием слайдов, которые потом можно напечатать на различных форматах бумаги, 38-мл слайдах или просто демонстрировать на экране компьютера и проекционном экране. Программа предоставляет пользователю большое количество шаблонов презентаций на различные темы. В поле слайда можно вставлять свой текст, графику, таблицы, диаграммы, выбирать дизайн по своему вкусу. А также мы можем создавать презентацию, и при этом задавать к ней желаемые настройки и операции.
Запуск программы Microsoft office PowerPoint Выполняла презентацию в Microsoft Office PowerPoint 2010. Для запуска программы щелчком левой клавиши мыши нажала кнопку Пуск → Все программы→ Microsoft Office → Microsoft Office PowerPoint2010. Открылась программа Microsoft Office PowerPoint 2010, которая выглядит так:
Рис.1 Запуск программы. Создание слайдов Для создания нового слайда, на вкладке главная ленте слайды нажать на создать слайд. Выбрав нужный нам макет нажимаем на его.
Рис.2 Создание слайда.
Следующие слайды создавала таким же образом, или щелчком левой клавишей мыши по кнопке Создать слайд. Создание надписи, работа с текстом Не менее важной частью в создании презентации является её текстовое оформление. Все текстовое оформление должно обязательно соответствовать указанной теме, а так же должно иметь начало, основную часть и концовку. А самое важное должна быть отражена основная мысль автора. Для создания текстовой надписи на слайдах необходимо использовать панель инструментов Тексна вкладкевставка, на ней щелкнуть на кнопке WordArtи выбрать соответствующий необходимый стиль текста.
Рис.3 Создание объекта WordArt.
Настройка фона рамки Фон является неотъемлемой частью оформления слайда. Он должен полностью соответствовать, располагающейся на слайде информации, подчёркивая тем самым мысль, которую она представляет. Для выбора стиля фона рамкииспользовала вкладку Формат (средства рисования). В открывшемся окне выбрав нужную нам рамкунажала на её.
Рис.4 Настройка фона рамки.
Работа с рисунками Для вставки рисунка из файла выбрала необходимый рисунок, нажала на правую клавишу мыши и выбрала команду Копировать, далее щёлкнула мышью по месту, в которое необходимо вставить рисунок, выбрала команду Вставить. Для этой опирации можно воспользоваться сочетанием клавишь: Ctrl+C (копировать), Ctrl+V (вставить). Для изменения рисунка в вкладке Формат (работа с рисунками). В данной вкладке пользовалась различными эффектами для рисунков. Так же позволяет задать цвет, тень, рельев, ширину и тип линии для контура выделенной рисунка и др. С помощью команды Упорядочить, картинки можно разместить На задний план либо На передний план.
Рис.5 Вставка рисунка. Настройка анимации Выбрала вкладку Анимация → Настройка анимации, данная область задач исспользуется для анимации отдельных объектов слайда.
Рис.6 Вставка анимации. Для того, чтобы применить к какму-либо объекту слайда анимацию, необходимо двойным счелчком левой клавишей выделить этот объект.Для своей презентации я выбрала следующие анимации: масштамбирование, увиличение, возникновение, панорама, выцветние и другие. Далее на вкладке анимации→ дополнительные пораметы, в раскрывшемся списке выбрала необходимый вариант проявления слайда. Каждый вариант включает в себя различные види анимаций, для их выбора необходимо левой клавишей мыши выбрать один из вариантов проявления слайда и, в раскрывшемся списке выбрать команду Другие эффекты, после этого откроется диологовое окно Добавление эффекта, в котором можно выбрать необходимый объект. В Настройке анимаций нужно выбрать начало: По щелчку, С предыдущим, После предыдущего, а также установить скорость: Очен медленно, Медленно, Средне, Быстро, Очень быстро; для некоторых анимаций задаётся колличество секторов. Если выбранный эффект не подходит нужно на области Задач нажать на кнопку Удалить. На данной области Задач распологаются кнопки Просмотр и Показ слайдов, для их выбора необходимо нажать на них левой клавишей мышы. Так же для настройки эффекта можно нажать на галочку и, в раскрывшемся списке выбрать команду Параметры эффектов, после чего откроется диологовое окно с названием эффекта, в котором расположены следующие закладки: Эффект, Время, содержащие соответственые настройки. Для подтверждения выбранных параметров необходимо нажать кнопку OK.
Смена слайдов Переходы между слайдами – это эффекты анимации, вставляемые во время показа при смене слайдов. Скорость эффекта перехода между слайдами можно контролировать. Для смены слайдов использовала вкладку переходы. Так же смена слайдов может осуществляться с помощью применения эффектов из области задач Настройка переходы этого слайда.
Рис.7 Вставка анимации переходов. В приложении Microsoft office PowerPoint 2010 предусмотренно множество различных типов переходов между слайдами: расстворение, прорезание через чёрное, прорезание, выцветание через чёрное, плавное выцветание, появление снизу, появление сверху, шашки, круговой симетричный, случайные полосы и т. д. Данные эффекты можно применять к отдельным слайдам, а можно и ко всем слайдам при их смене. Для этого необходимо нажать клавишу Применить ко всем, распологающуюся на строке Главного меню, в закладке Преходы. Смена слайдов может производить по щелчку, либо автоматически,при этом указывается время. Без этих переходов между слайдами презентация в PowerPoint не даёт того полного эффекта, который можно получить применяя это. С красивыми и правильно подобранными переходами презентация просматривается гораздо интереснее. Я не случайно сказала, что переходы должны быть правильно подобраны. Если Вы не правильно подберёте их, то презентацию можно только украсить, а просто испортить.
Создание графического объекта SmartArt Графические элементы SmartArt служат для наглядного представления данных, их можно быстро и легко создать на основе различных макетов, чтобы эффективно донести сообщение или идею. Графические элементы SmartArt можно создавать в приложениях Excel, Outlook, PowerPoint и Word. Что бы вставить SmartArtя воспользовалась вкладкой вставкалента иллюстрации SmartArt.В данном случае я использовала радиальный список и металлический стиль.
Рис.8 Создание объекта SmartArt.
Создание гиперссылок
Выделил текст или рисунок, который должен представлять гиперссылку. На вкладке Вставка в группе Связи выбрала Гиперссылка Можно также щелкнуть правой кнопкой мыши текст или рисунок и выбрать Гиперссылка в контекстном меню. Чтобы создать ссылку на существующий файл или веб-страницу, в области Связать с выбрать файлом, веб-страницей и введите адрес, по которому требуется создать связь, в поле Адрес. Если адрес файла не известен, щёлкнуть стрелку списка папок и перейдите к нужному файлу.
Рис.9 Создание гиперссылок. Звуковое сопровождение Чтобы вставить звук, я воспользовался командой Вставить звук из файла, которая находится: вкладкаВставка → Звук → Звук из файла.
Рис.10 Вставка звука. После выполнения данной команды откроется диалоговое окно Вставка звука, где необходимо указать место размещения звука, в данном случае это диск D:, и нажать OK, откроется диалоговое окно с вопросом как вводить звук при показе слайда Автоматически, либо по Щелчку. В своей презентации я использовала команду Автоматически. На строке Главного менюпоявится команда Работа со звуками, где необходимо поставить галочку на против Скрыть при показе. В области задач Настройка анимации необходимо выделить этот звук и нажать справа на галочку, в раскрывшемся списке выбрать команду Параметры эффектов, следовательно, откроется диалоговое окно Звук: Воспроизведение. В данном окне располагаются три закладки: Эффект, Время, Параметры звука. В закладке Эффект необходимо выбрать следующие настройки: начало воспроизведения – с начала, закончить – после слайда № 48. В закладке Время: начало – с предыдущим, где необходимо указать время задержки. В закладке Параметры звука поставить галочку напротив, Скрывать значок во время показа слайда. После данных настроек нажать кнопку OK . Если наш звуковой файл меньше 100 Кбайт, PowerPoint скопирует его в файл презентации. Если же файл больше 100 Кбайт, просто добавит ссылку на звуковой файл, чтобы не перегружать презентацию крупными файлами. Когда при создании презентации используются большие звуковые файлы, то при копировании презентации на другой компьютер необходимо скопировать и звуковые файлы. Порог в 100Кбайт можно изменить. Выберите команду Сервис - Параметры и в диалоговом окне Параметры на вкладке Общие установите требуемое значение в поле «Использовать ссылки на звуковые файлы размером более».
Сохранение После завершения работы над презентацией необходимо произвести сохранение всех настроек. Для просмотра презентации во всех версиях Microsoft Office PowerPoint я произвела следующее сохранение: в левом углу окна программы выбрала вкладку файл, в раскрывшемся списке выбрала команду Сохранить как → Дипломная работа 2015. В раскрывшемся диалоговом окне Сохранение документа указала место сохранения, имя файла, и в строке Тип файла выбрала Презентация PowerPoint. Далее нажала кнопку Сохранить.
Рис.11 Сохранение презентации. Заключение
Таким образом, мы познакомились с многообразными возможностями программы PowerPoint. Как мы убедились, эта программа позволяет получить потрясающие результаты, и в то же время её легко использовать. Использование рисунков, таблиц и других. Красочно оформленных эффектов делают работу с ней интересной и увлекательной. Демонстрация слайдов не клонит ко сну, а превращается в мощный инструмент продажи продукции, идей. Даже самый пассивный слушатель является активным участником презентации. Эта программа позволяет развивать свои способности, воплощать в реальность свои творческие идеи. Пользователь может полностью раскрыться, перенеся свои задумки на слайды презентации.

Не нашли, что искали? Воспользуйтесь поиском по сайту: ©2015 - 2024 stydopedia.ru Все материалы защищены законодательством РФ.
|








 .
.