
|
|
ОСНОВНЫЕ КОМАНДЫ КОМПС-ГРАФИК LT
Команда Деформация Позволяет выполнить деформацию объектов. Предварительное селектирование объектов, подлежащих деформированию, выполнять не нужно. Для вызова команды выберите ее название из меню Операции или нажмите кнопку Деформация Инструментальной панели.
Кнопка Деформация
Укажите последовательно первую и вторую точки габаритного прямоугольника, который должен захватить деформируемую область (она будет подсвечена после захвата). Задайте базовую точку для деформации, а затем зафиксируйте ее новое положение. Вы можете явно задать координаты базовой точки, а также величины перемещений, введя их в соответствующих полях Строки параметров объектов. После фиксации нового положения базовой точки будет выполнено перестроение.
Рис. 1. Исходное изображение и изображение после деформации.
Для повторного выбора объектов, подлежащих деформации, нажмите кнопку Новый прямоугольник на Панели специального управления, а затем укажите курсором габаритные точки прямоугольника.
Кнопка Новый прямоугольник
Для того, чтобы отменить деформацию ошибочно выбранного объекта или дополнительно указать объект, нажмите кнопку Исключить/добавить объект на Панели специального управления, а затем укажите курсором нужный элемент.
Кнопка Исключить/добавить объект
Отказаться от выполнения деформации можно, нажав клавишу <Esc> или кнопку Прервать команду на Панели специального управления.
Кнопка Прервать команду. Команда Измерить длину кривой (периметр) Позволяет измерить полную длину кривой (длину незамкнутой кривой от начальной до конечной точки или периметр замкнутой кривой). Для вызова команды нажмите кнопку Длина кривой на Инструментальной панели измерений.
Кнопка Длина кривой
Последовательно указывайте курсором объекты, полную длину которых Вы хотите измерить. В случае если объект образован набором отрезков, дуг и других элементов, нажмите кнопку Обход границы по стрелке на Панели специального управления и затем сформируйте нужный контур.
Кнопка Обход границы по стрелке
Вы можете также вручную нарисовать замкнутую ломаную линию, периметр которой нужно измерить. Для перехода в режим ручного рисования нажмите кнопку Ручное рисование границ на Панели специального управления.
Кнопка Ручное рисование границ
После того, как границы нарисованы, нажмите кнопку Создать объект на Панели специального управления для их подтверждения.
Кнопка Создать объект
Выбранные объекты подсвечиваются. В диалоговом окне появляется список измеренных длин. В конце списка указана сумма измеренных значений. Для того чтобы исключить какой-либо объект из списка, укажите его курсором еще раз. Выделение с этого объекта будет снято, запись о его длине будет удалена из диалога, а сумма длин объектов будет вычислена заново для оставшегося набора объектов. Для выхода из команды нажмите клавишу <Esc> или кнопку Выход в диалоге просмотра результатов измерения или кнопку Прервать команду на Панели специального управления.
Команда Измерить площадь Позволяет измерить площадь фигур, образованных геометрическими объектами. Для вызова команды нажмите кнопку Площадь на Инструментальной панели измерений.
Кнопка Площадь Последовательно указывайте курсором точки внутри замкнутых областей, площадь которых Вы хотите измерить. В случае если необходимо измерить площадь фигуры, ограниченной замкнутой кривой, нажмите кнопку Выбор объекта на Панели специального управления и укажите курсором замкнутый объект (окружность, эллипс, сплайн и т.д.), площадь которого Вы хотите измерить.
Команда Координаты точки Позволяет определить координаты любой точки на чертеже или фрагменте (при этом точка может не принадлежать графическому объекту). Для вызова команды нажмите кнопку Координаты точки Инструментальной панели измерений.
Кнопка Координаты точки
Последовательно указывайте курсором точки, координаты которых требуется узнать. Система определяет координаты точек в текущей декартовой системе координат, а также расстояние от начала координат до точки и угол между радиус-вектором точки и осью Х. Расстояние и угол представляют собой полярные координаты точки в системе, ось которой совпадает с осью Х текущей декартовой системы координат.
Команда Масштабирование Позволяет выполнить масштабирование выделенных объектов документа. Если ни один элемент не выделен, команда будет недоступна. Для вызова команды выберите ее название из меню Операции или нажмите кнопку Масштабирование на Инструментальной панели редактирования.
Кнопка Масштабирование
Задайте в соответствующем поле ввода Строки параметров объектов нужное значение коэффициента масштабирования выделенных объектов и зафиксируйте курсор в точке центра масштабирования. Вы можете также вручную ввести координаты точки центра масштабирования в Строке параметров объектов.
Рис.2. Исходное изображение и изображение после масштабирования.
Можно задать удаление или сохранение исходных выделенных объектов после выполнения операции. Для этого используйте соответствующую команду контекстного меню или кнопку в Строке параметров объектов.
Оставить исходные объекты
Удалить исходные объекты Завершить работу с командой масштабирования можно, нажав клавишу <Esc> или кнопку Прервать команду на Панели специального управления.
Команда Выделить рамкой Позволяет выделить объекты с помощью прямоугольной рамки. Для вызова команды выделения рамкой выберите ее название из меню Выделить или нажмите кнопку Выделить рамкой на Инструментальной панели выделения.
Кнопка Выделить рамкой
После вызова команды следует зафиксировать точку первого угла рамки, затем перемещать курсор до получения нужного размера рамки, после чего зафиксировать второй ее угол. Объекты, целиком попавшие в заданную рамку, будут выделены. Если какие-либо объекты уже выделены, указанные с помощью рамки объекты будут к ним добавлены. За один вызов команды можно указать произвольное количество рамок.
Команда Основная надпись Позволяет заполнить или отредактировать содержимое основной надписи чертежа. Переключает систему в режим редактирования основной надписи. При этом изменяется внешний вид рабочего экрана КОМПАС-ГРАФИК LT - появляются другие команды меню, кнопки и т.д.
Кнопка Создать объект
Если требуется отказаться от внесенных в основную надпись изменений, нажмите клавишу <Esc> или кнопку Прервать команду на Панели специального управления до фиксации основной надписи.
Команда Настройка новых документов.
Выводит на экран диалог настройки параметров вновь создаваемых документов КОМПАС-ГРАФИК LT. Заданные настройки будут действовать по умолчанию для всех вновь создаваемых документов. В дальнейшем можно изменить параметры каждого документа в отдельности с помощью команды Параметры текущего документа из меню Настройка. Для изменения какой-либо группы настроек выберите название этой группы из списка в левой части окна и установите затем нужные значения параметров. Для того чтобы развернуть содержание какого-либо раздела, установите курсор на значке плюса рядом с заголовком раздела и щелкните левой кнопкой мыши. Повторный щелчок на символе (после разворачивания раздела он отображается как минус) приведет к сворачиванию содержания. Для сохранения сделанных настроек и выхода из диалога нажмите кнопку ОК, для выхода без сохранения изменений - кнопку Отмена.
Команда Копия Позволяет выполнить копирование выделенных объектов документа. Команда будет недоступна, если ни один элемент не выделен, либо если есть выделенные целиком виды чертежа. Выделенные объекты копируются в свои виды и на свои слои. Для вызова команды выберите ее название из меню Операции или нажмите кнопку Копия на Инструментальной панели редактирования.
Кнопка Копия
Укажите курсором базовую точку копирования и ее новое положение. Вы также можете ввести величину сдвига копии вдоль осей X и Y в соответствующие поля Строки параметров объектов. После фиксации нового положения базовой точки система копирует выделенные элементы и ожидает указания следующего места для копирования.
Рис. 3. Пример копирования эллипса.
Отказаться от копирования выделенных элементов можно, нажав клавишу <Esc> или кнопку Прервать команду на Панели специального управления. Команда Поворот
Позволяет выполнить поворот выделенных объектов. Если ни один элемент не выделен, команда будет недоступна. Для вызова команды выберите ее название из меню Операции или нажмите кнопку Поворот на Инструментальной панели редактирования.
Кнопка Поворот
После вызова команды необходимо указать центр поворота, базовую точку и новое положение базовой точки.
Рис.4. Исходное изображение и изображение после поворота на 30 градусов.
Можно задать удаление или сохранение исходных выделенных объектов после выполнения операции. Для этого используйте соответствующую команду контекстного меню или кнопку в Строке параметров объектов.
Оставить исходные объекты
Удалить исходные объекты
Отказаться от поворота выделенных элементов можно, нажав до указания нового положения базовой точки клавишу <Esc> или кнопку Прервать команду на Панели специального управления. Команда Сдвиг
Позволяет выполнить сдвиг выделенных объектов. Если ни один элемент не выделен, команда будет недоступна. Для вызова команды выберите ее название из меню Операции или нажмите кнопку Сдвиг на Инструментальной панели редактирования.
Кнопка Сдвиг
Укажите курсором базовую точку сдвига и ее новое положение. Вы также можете ввести величину сдвига вдоль осей X и Y в соответствующие поля Строки параметров объектов.
Рис.5. Исходное изображение и изображение после сдвига отверстия.
Можно задать удаление или сохранение исходных выделенных объектов после выполнения операции. Для этого используйте соответствующую команду контекстного меню или кнопку в Строке параметров объектов.
Оставить исходные объекты
Удалить исходные объекты Сдвиг с сохранением исходных объектов эквивалентен копированию. Отказаться от сдвига выделенных элементов можно, нажав до фиксации их нового положения клавишу <Esc> или кнопку Прервать команду на Панели специального управления.
Команда Симметрия Позволяет симметрично отобразить выделенные объекты активного документа. Если ни один элемент не выделен, команда будет недоступна.Для быстрого перехода к команде нажмите кнопку Симметрия Инструментальной панели.
Кнопка Симметрия
Последовательно укажите первую и вторую точки оси симметрии. Вы можете явно задать параметры оси симметрии (угол наклона, координаты точек и т.д.), введя их в полях Строки параметров объектов. Для того, чтобы использовать в качестве оси симметрии начерченный ранее отрезок или прямую, нажмите кнопку Выбор объекта на Панели специального управления, а затем укажите курсором нужный элемент.
Кнопка Выбор объекта
Рис.6. Исходное изображение и изображение после выполнения симметрии.
Можно задать удаление или сохранение исходных выделенных объектов после выполнения операции. Для этого используйте соответствующую кнопку в Строке параметров объектов.
Оставить исходные объекты
Удалить исходные объекты
Отказаться от симметричного отображения выделенных элементов можно, нажав клавишу <ESC> или кнопку Прервать команду на Панели специального управления.
Команда Отменить Отменяет предыдущее действие пользователя, если его возможно отменить.
Для быстрой отмены последнего выполненного действия нажмите кнопку Отменить на Панели управления или комбинацию клавиш <Alt>+<BackSpace>.
Кнопка Отменить Команда Повторить Повторяет предыдущее действие пользователя, если такой повтор возможен. Для быстрого повтора последнего выполненного действия нажмите кнопку Повторить на Панели управления или комбинацию клавиш <Shift>+<Alt>+<BackSpace>.
Кнопка Повторить Команда Увеличить масштаб Позволяет увеличить масштаб отображения в активном окне в определенное количество раз. Значение коэффициента масштабирования может быть изменено с помощью диалога настроек. Вы можете быстро выполнить эту команду и без обращения к меню, нажав комбинацию клавиш <Shift>+<+> или кнопку Увеличить.
Кнопка Увеличить масштаб
Команда Уменьшить масштаб Позволяет уменьшить масштаб отображения в активном окне в определенное количество раз значение коэффициента масштабирования может быть изменено с помощью диалога настроек. Вы можете быстро выполнить эту команду и без обращения к меню, нажав комбинацию клавиш <SHIFT>+<-> или кнопку Уменьшить.
Кнопка Уменьшить масштаб
Команда Сохранить. Сохраняет активный документ (лист чертежа, фрагмент или текстовый документ). При сохранении документ записывается в файл с именем и расширением, которые были установлены при самом первом сохранении документа. В том случае, если документ сохраняется впервые, на экране появится соответствующий диалог. Если необходимо сохранить документ с новым именем или в другом месте на диске, используйте команду Сохранить как (меню Файл).Для быстрого сохранения документа нажмите кнопку Сохранить документ на Панели управления.
Кнопка Сохранить документ
В том случае, если ведется редактирование подчиненной части документа (типового фрагмента или текста технических требований), при нажатии кнопки Сохранить документ будет выполнено сохранение этой подчиненной части в главный документ без немедленной записи последнего на диск.
Команда Шрифт Позволяет назначить или изменить параметры шрифта (высоту, сужение, начертание и т.д.) для выделенного или набираемого заново текста.
После вызова команды на экран выводится диалог установки параметров шрифта.
Для быстрого управления отдельными параметрами шрифта используйте кнопки в Строке параметров объектов.
Кнопка Курсив
Кнопка Жирный
Кнопка Цвет
Команда Прямоугольник по диагонали Позволяет построить один или несколько прямоугольников. Для вызова команды нажмите кнопку Прямоугольник Инструментальной панели.
Кнопка Прямоугольник
Будет вычерчиваться обычный прямоугольник. Для его построения нужно указать сначала первую, а затем вторую точки вершин.
Рис.7. Прямоугольник по двум точкам
Вы можете ввести значения координат вершин прямоугольника в полях Строки параметров объектов. Можно также задать значения ширины и высоты прямоугольника в соответствующих полях. Прервать ввод прямоугольника можно, нажав клавишу <Esc> или кнопку Прервать команду на Панели специального управления.
Кнопка Прервать команду.
Следует отметить, что построенный прямоугольник - это единый объект. Он будет выделяться, редактироваться и удаляться целиком.
Команда Прямоугольник по центру и вершине Позволяет построить прямоугольник, указав его центр и угловую точку. Для вызова команды нажмите кнопку Прямоугольник по центру и вершине на Инструментальной панели геометрии.
Кнопка Прямоугольник по центру и вершине
Для построения нужно указать сначала точку центра, а затем - точку одного из углов.Вы можете ввести значения координат центра и угловой точки в полях Строки параметров объектов.
Прервать ввод можно, нажав клавишу <Esc> или кнопку Прервать команду на Панели специального управления.
Кнопка Прервать команду
Следует отметить, что построенный прямоугольник - это единый объект. Он будет выделяться, редактироваться и удаляться целиком.
Команда Правильный многоугольник Позволяет построить один или несколько правильных многоугольников. Для вызова команды нажмите кнопку Правильный многоугольник на Инструментальной панели геометрии.
Кнопка Правильный многоугольник
Для построения многоугольника нужно указать точку центра базовой окружности, а затем точку на этой окружности, определяющую многоугольник. Вы можете ввести число вершин многоугольника, значения координат центра окружности и точки на ней в полях Строки параметров объектов. Можно также задать значения радиуса окружности и угла наклона многоугольника. Для переключения варианта построения (по вписанной или описанной окружности) используйте команду По вписанной окружности в контекстном меню или кнопку Вариант построения в Строке параметров. При переключении внешний вид кнопки меняется, а рядом с командой меню появляется "галочка".
По описанной окружности
По вписанной окружности
Рис.8. Шестиугольник по вписанной (слева) и описанной (справа) окружности
Прервать ввод можно, нажав клавишу <Esc> или кнопку Прервать команду на Панели специального управления.
Кнопка Прервать команду
Следует отметить, что построенный прямоугольник - это единый объект. Он будет выделяться, редактироваться и удаляться целиком.
Команда Шероховатость Позволяет ввести один или несколько символов шероховатости поверхностей. Для вызова команды нажмите кнопку Шероховатость на Инструментальной панели размеров.
Кнопка Шероховатость
После вызова команды в Строке параметров объектов, кроме собственно полей параметров, отображаются несколько дополнительных кнопок. Используя их, можно выполнять построение различных типов обозначений шероховатости.
Кнопка Шероховатость - общее обозначение
Кнопка Шероховатость - со съемом материала
Кнопка Шероховатость - без съема материала
В контекстном меню присутствуют команды выбора типа обозначения шероховатости, дублирующие действие кнопок. По умолчанию (если не была нажата какая-либо кнопка в Строке параметров объектов) вычерчивается символ общего обозначения шероховатости. Укажите элемент, на котором необходимо проставить знак шероховатости, а затем перемещайте курсор в нужное место на этом элементе. После достижения требуемого положения знака зафиксируйте курсор.
Рис.9. Пример простановки обозначения шероховатости
Если требуется заново выбрать элемент для простановки шероховатости, нажмите кнопку Выбор объекта на Панели специального управления, а затем укажите курсором нужный элемент.
Кнопка Выбор объекта
Для ввода надписей на знаке шероховатости щелкните левой кнопкой мыши на поле отображения текста в Строке параметров объектов, прежде чем зафиксировать знак. Если выбрано обозначение шероховатости для обработки без съема материала, ввод текста будет недоступен. Для вызова диалога, в котором можно изменить параметры обозначения шероховатости (простановка знака на выносной полке, тип стрелки и т.д.), нажмите кнопку Параметры обозначения шероховатости на Панели специального управления.
Кнопка Параметры обозначения шероховатости
Завершить ввод шероховатостей можно, нажав клавишу <Esc> или кнопку Прервать команду на Панели специального управления.
Команда Окружность по центру и точке Позволяет начертить одну или несколько окружностей. Для вызова команды нажмите кнопку Окружность на Инструментальной панели геометрии.
Кнопка Окружность
Рис. 10. Построение окружности по центру и точке
При создании окружности Вы можете явно указывать положение ее характерных точек, перемещая курсор по экрану мышью или клавишами. Можно также вводить значения радиуса, координат центра и точки на окружности в полях Строки параметров объектов.

Не нашли, что искали? Воспользуйтесь поиском по сайту: ©2015 - 2025 stydopedia.ru Все материалы защищены законодательством РФ.
|

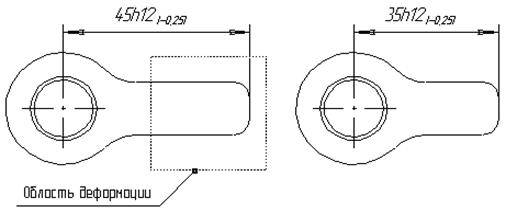










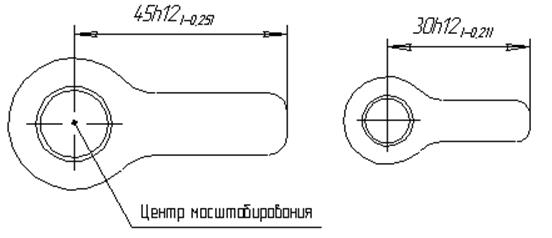



 После заполнения граф основной надписи нажмите комбинацию клавиш <Ctrl>+<Enter> или кнопку Создать объект на Панели специального управления для ее фиксации.
После заполнения граф основной надписи нажмите комбинацию клавиш <Ctrl>+<Enter> или кнопку Создать объект на Панели специального управления для ее фиксации.
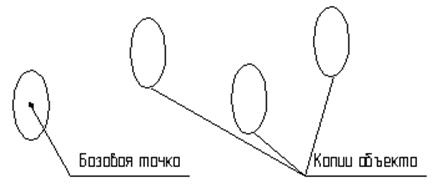

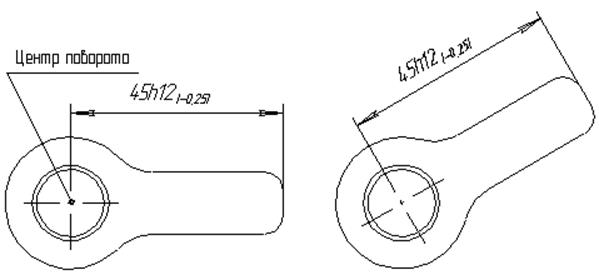



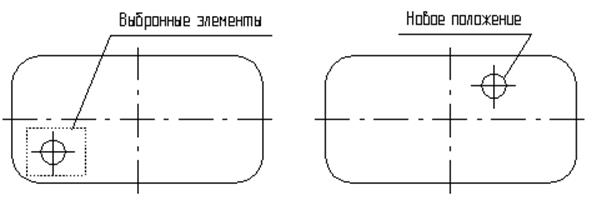




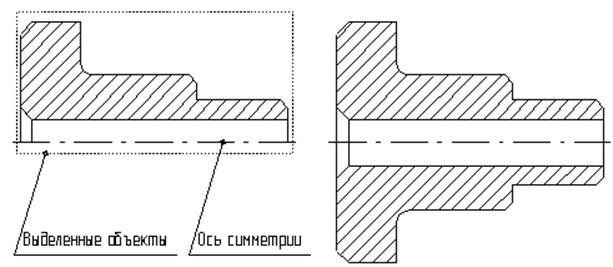







 Кнопка Подчеркнутый
Кнопка Подчеркнутый

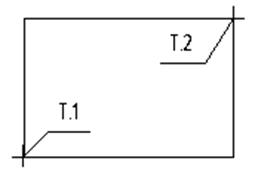






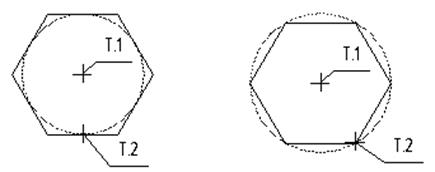




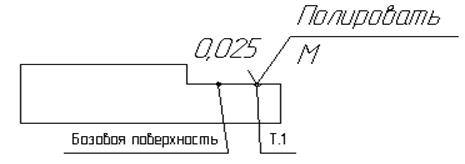



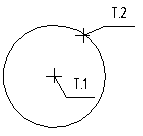 Вычерчивается окружность с заданным центром, проходящая через указанную точку.
Вычерчивается окружность с заданным центром, проходящая через указанную точку.