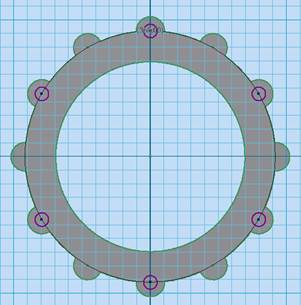|
|
Навигация в пространстве 2D и 3D12 Панель навигации - это элемент пользовательского интерфейса, который предоставляет доступ, как к стандартным, так и к специализированным инструментам навигации. К стандартным инструментам навигации относятся:
К специализированным инструментам относятся:
Стандартные и специализированные инструменты навигации сгруппированы по отдельным областям на панели навигации. Стандартные инструменты навигации расположены на двух концах панели навигации. Специализированные инструменты навигации расположены в центре панели. Запуск инструментов навигации осуществляется по нажатию одной из кнопок на панели навигации или путем выбора инструментов из списка, который отображается при нажатии на меньший сегмент кнопки, разделенной на два сегмента. Создание элементарной детали
Создание эскиза 1. На панели инструментов выберите команду « 2. Перенесите курсор в область рисования. Он принимает вид желтой точки. Перемещайте курсор влево. 3. Повторите действия 1-2 и нарисуйте вторую окружность. 4. Получается эскиз, представленный на рисунке 5.
Рисунок 5
Нанесение размеров 1. На панели нажмите пиктограмму размер; 2. Щелкните на первой окружности, в появившемся окне Редактирование размера введите значение 66 мм, затем нажмите клавишу «Enter». Повторите действие 2 и нанесите размер внешней окружности 82 мм. 3. Завершите команду Размеры, вызвав щелчком правой кнопки мыши контекстное меню и выбрав в нем опцию «Завершить», либо используя клавишу Esc.
Преобразование эскиза в объемный элемент До настоящего момента мы работали в среде создания 2D эскизов. Следующий шаг заключается в преобразовании эскиза в объемный элемент. Для этого необходимо покинуть среду эскиза и перейти в среду детали. 1. Для завершения работы с эскизом щелкните по правой кнопки мыши вызовите контекстное меню, и выберете в нем команду «Принять эскиз». 2. Для преобразования эскиза в объемную деталь используем команду «выдавливание». На панели инструментов нажмите пиктограмму
Рисунок 6
3. Область выдавливания должна подсвечивается красным цветом. Указываем значение выдавливание 3 мм. В диалоговом окне нажать кнопку ОК. 4. Расположите самостоятельно цилиндр с помощью видового куба или инструмента орбита, как представлено на рисунке 7.
Рисунок 7
Создание нового эскиза 1. Щелкните правой кнопкой мыши, выберете в контекстном меню «Новый эскиз». 2. Выполните щелчок на внутренней грани модели. На экране появится сетка. Строить эскиз допускается при любой ориентации вида, но проще всего это делать, когда плоскость эскиза совмещена с плоскостью построений. 3. На панели инструментов нажмите пиктограмму «Окружность». 4. Переместите курсор на внешнюю грань ранее созданного эскиза и щелкните кнопкой мыши. Перемещайте курсор, получится окружность. 5. С помощью команды «Размер» установите размер окружности равным 8 мм. 6. Используя пиктограмму
Рисунок 8 7. Завершить режим построение эскиза, выбрав в контекстном меню команду «Принять эскиз».
Выдавливание контура Мы снова вернулись в среду построения детали. 1. На панели инструментов нажимаем пиктограмму «Выдавливание». Выбираем все окружности диаметром 8 мм. Устанавливаем толщину 3 мм. 2. Выполнить выдавливание, ОК
Рисунок 9
Создание нового эскиза 1. Выполните действия по созданию нового эскиза и построению кругового массива для окружности радиусом 6 мм в количестве 6 штук. 2. После проведения всех операций должен получиться эскиз, представленный на рисунке 10.
Рисунок 10

12 Не нашли, что искали? Воспользуйтесь поиском по сайту: ©2015 - 2024 stydopedia.ru Все материалы защищены законодательством РФ.
|







 »
»
 , откроется диалоговое окно Выдавливание, представленное на рисунке 6.
, откроется диалоговое окно Выдавливание, представленное на рисунке 6.

 , создадим круговой массив окружности. Для этого необходимо нажать на пиктограмму. В открывшемся диалоговом окне выбираем «Геометрию» созданной окружности диаметром 8 мм, задаем ось и количество окружностей. Получается рисунок, представленный на рисунке 8.
, создадим круговой массив окружности. Для этого необходимо нажать на пиктограмму. В открывшемся диалоговом окне выбираем «Геометрию» созданной окружности диаметром 8 мм, задаем ось и количество окружностей. Получается рисунок, представленный на рисунке 8.