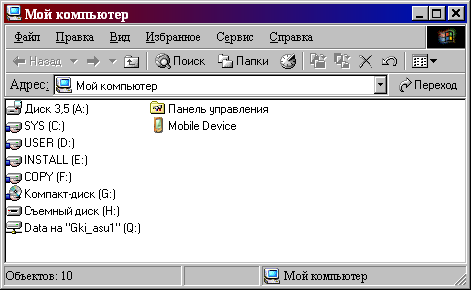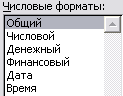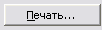|
|
Системное программное обеспечение
3.1.1. Основные объекты Windows
Наиболее популярной операционной системой является операционная система Windows различных версий (Windows 98, Windows NT, Windows ME, Windows 2000, Windows XP, Windows Vista). Windows представляет собой интегрированную, объектно ориентированную операционную систему. Операционная система Windows запускается автоматически после включения компьютера или его перезагрузки. Стартовый экран Windows представляет собой объект – рабочий стол, являющийся графической средой для отображения различных объектов и элементов управления операционной системы. В нижней части Рабочего стола обычно располагается Панель задач с кнопкой Пуск, которая используется для вызова главного меню операционной системой Windows. Операционная система Windows работает со следующими видами объектов: 1. Папка Специальные папки, созданные операционной системой: · Рабочий стол – папка, находящаяся на высшем уровне иерархии. · Мой компьютер (значок · Корзина (значок · Сетевое окружение (значок 2. Файл (значок
Таблица 2. Типы файлов
Под полным именем файла (спецификацией файла) понимается точный адрес его расположения на диске – [имя диска:][\путь\]< имя файла>. Например, D:\Stud\П-11\glava.doc – спецификация файла, где D:\Stud\П-11\ – путь (маршрут), glava.doc – имя файла. Кроме имени, каждый файл характеризуется размером, датой и временем создания. Для поиска файлов или группировки используются шаблоны имени, в которых используется символ (*). Символ (?. *) заменяет любое количество любых символов, (?) заменяет один символ (табл. 3).
Таблица 3. Типы файлов
3. Ярлык (значок
3.1.2. Использование окон в операционной системе Windows
Для просмотра содержимого папок, выполнения различных Windows-программ, вывода запросов активных приложений, сообщений системы предназначен объект операционной системы Windows – окно. Окна можно разделить на несколько видов: 1. Окно программы (приложения), папки. Связано с конкретным приложением, но независимо от приложения содержит некоторые элементы (рис. 7).
Уловные обозначения: 1 – cтрока заголовка, в которой располагаются логотип приложения, название документа и кнопки управления окном; 2 – cтрока основного меню, каждый пункт которого содержит набор команд; 3 – панели инструментов, кнопки и параметрами которых предназначены для выполнения наиболее часто используемых команд основного меню; 4 – рабочая область или область окна документа; 5 – строка состояния, предназначенная для вывода справочной информации о документе и некоторых настройках приложения Рис. 7. Окно папки
2. Окно документа. Создается приложением, в строке заголовка содержатся имя открытого файла и кнопки управления окном. 3. Диалоговое окно. Предназначено для ввода значений каких-либо параметров. 4. Окно системных сообщений. Используется для вывода различных предупреждающих сообщений. С окнами производятся следующие операции: · Открытие. Применимо для окон программ, документов, диалоговых окон. Для открытия окон программ и документов используется команда Открыть из меню Файл или контекстно зависимого меню, производится двойной щелчок левой кнопкой мыши по объекту. · Перемещение. Применимо для всех видов окон, но при этом окно программы или документа не должно быть полноэкранным. · Растяжение (сжатие). Применимо только для неполноэкранных окон программы и документов. · Сворачивание. Применимо только для окон программ и документов. · Восстановить (развернуть). Применимы только для окон программ и документов. · Закрыть. Применимо без ограничений для окон программ, документов и диалога. Окно системных сообщений можно закрыть только после щелчка по командной кнопке.
3.1.3. Элементы управления в диалоговом окне
В диалоговых окнах могут быть представлены элементы управления, приведенные в табл. 4.
Таблица 4. Элементы управления в диалоговом окне
3.1.4. Программа Проводник
Программа Проводник предназначена для выполнения операций с папками, файлами и ярлыками. Пользователь с помощью этой программы выполняет операции по созданию, удалению, переименованию, перемещению, копированию, поиску и запуску объектов, получению информации об их свойствах. Запустить программу можно одним из способов, приведенных ниже: · из главного меню Windows (Пуск / Программы / Стандартные / Проводник); · из контекстного меню кнопки Пуск; · из панели MS Office; · из панели инструментов окна папки Мой компьютер (кнопка Папки); · из контекстного меню значка папки Мой компьютер. Структура окна программы Проводник аналогична структуре окна программы (приложения), папки за исключением рабочей области. Рабочая область содержит левую и правую панели (рис. 8).
Рис. 8. Окно программы Проводник
На левой панели отображается иерархическая структура компьютерной системы (папок), которая позволяет выполнить следующие действия: · просмотреть структуру папок (щелкнуть по знаку (+) левой клавишей мыши или вызвать контекстное меню знака (+) и выполнить команду Развернуть); · выделить и открыть папку (щелчком кнопки мыши по папке). На правой панели отображается содержимое папки, выделенной на левой панели. В ней можно выполнить следующие действия: · выделить и открыть папку (двойной щелчок кнопки мыши по папке); · изменить способ отображения объектов (соответствующие команды (крупные значки, мелкие значки и др.) из меню Вид, кнопки стандартной панели инструментов или контекстное меню); · выделить один объект (щелчок левой кнопки мыши); · выделить группу объектов можно щелчком кнопки мыши по клавише Shift для выделения подряд стоящих объектов либо Ctrl для выделения произвольно расположенных объектов; · для выделения всех объектов задать команду Правка / Выделить все. Операции с объектами приведены в табл. 5.
Таблица 5. Операции с объектами
3.1.5. Поиск объектов
Кнопка Поиск или команда главного меню Пуск / Найти файлы и папки откроет в левой части программы Проводник Панель Поиска, заменившую на время панель папок. В поле Искать имена файлов или папок (Имя) необходимо ввести имя искомого объекта или шаблон имен файлов (в шаблоне (*) заменяет любое количество любых символов, (?) заменяет один символ), в поле Где искать (Папка) – выбрать место поиска. В качестве уточняющих параметров можно указать время создания файла, его размер, тип и другие дополнительные параметры. Нужный документ можно найти по содержащемуся в нем тексту. Например, для поиска всех файлов с типом .doc на всех локальных дисках необходимо установить параметры, отображаемые на рис. 9.
Рис. 9. Окно Поиск файлов и папок
В результате выполнения операции поиска будет выдан список найденных объектов, представленный в табличном виде, отображающем расположение искомых объектов, их объем, дату и время создания. 
Не нашли, что искали? Воспользуйтесь поиском по сайту: ©2015 - 2024 stydopedia.ru Все материалы защищены законодательством РФ.
|
 – специальное место на диске, в котором хранятся (регистрируются) файлы, устройства (диски, принтеры, компьютерные сети) и другие папки.
– специальное место на диске, в котором хранятся (регистрируются) файлы, устройства (диски, принтеры, компьютерные сети) и другие папки. ) – папка для выполнения операций над устройствами компьютера, папками и файлами.
) – папка для выполнения операций над устройствами компьютера, папками и файлами. ) – папка, предназначенная для временного хранения удаленных с винчестера объектов. Для очистки корзины используется команда Очистить корзину, для восстановления из корзины удаленных объектов – команда Восстановить. После очистки корзины восстановление удаленных объектов невозможно.
) – папка, предназначенная для временного хранения удаленных с винчестера объектов. Для очистки корзины используется команда Очистить корзину, для восстановления из корзины удаленных объектов – команда Восстановить. После очистки корзины восстановление удаленных объектов невозможно. ) – папка, предназначенная для организации обмена информацией между компьютерами, объединенными в сеть.
) – папка, предназначенная для организации обмена информацией между компьютерами, объединенными в сеть. ) – информация, которая хранится на внешнем запоминающем устройстве под определенным именем. Информация в файле может быть разных типов: текстовая, графическая, электронная таблица, база данных, звуковая, программный код и т. д. Имя файла состоит из двух частей – собственной части имени и типа (расширения). Имя от типа отделяется точкой. Общее количество символов в имени файлов может достигать 255 символов. В имя файла могут входить буквы русского и латинского алфавитов, цифры и некоторые специальные символы. Собственная часть имени файла несет обычно смысловую нагрузку и задается пользователем, а тип определяет принадлежность файла программному продукту. Примеры типов файлов приведены в табл. 2.
) – информация, которая хранится на внешнем запоминающем устройстве под определенным именем. Информация в файле может быть разных типов: текстовая, графическая, электронная таблица, база данных, звуковая, программный код и т. д. Имя файла состоит из двух частей – собственной части имени и типа (расширения). Имя от типа отделяется точкой. Общее количество символов в имени файлов может достигать 255 символов. В имя файла могут входить буквы русского и латинского алфавитов, цифры и некоторые специальные символы. Собственная часть имени файла несет обычно смысловую нагрузку и задается пользователем, а тип определяет принадлежность файла программному продукту. Примеры типов файлов приведены в табл. 2. ) – специальный файл, в котором может содержаться ссылка на программу, папку или файл. Ярлык позволяет ускорить запуск программы, открыть папку или документ.
) – специальный файл, в котором может содержаться ссылка на программу, папку или файл. Ярлык позволяет ускорить запуск программы, открыть папку или документ.