
|
|
Использование ранее созданных заливок12 Опишем еще один, чрезвычайно удобный и простой инструмент работы с цветом. Если вы удалили созданный ранее прямоугольник, создайте новый и залейте его узором из растрового изображения. Выберите инструмент "Eyedropper Tool" в панели инструментов Toolbox(Графика). Указатель мыши примет вид пипетки "Eyedropper Tool" . Нажмите кнопку в панели Property Bar(Панель свойств). Щелкните мышью на местах с разными оттенками внутри прямоугольника, залитого узором. Цвет, выбираемый для заливки объектов, будет меняться в соответствии с цветом заливки в месте щелчка. Вы можете увидеть выбранный цвет в правой части строки состояния. Нажмите кнопку "Eyedropper Tool", и повторите процедуру выбора цвета. Теперь для заливки будет выбираться усредненный цвет нескольких точек в месте щелчка. При выборе кнопки "Eyedropper Tool" область для получения цвета будет еще больше. Если вы нажмете кнопку "Eyedropper Tool" то сможете самостоятельно выделить область, цвета из которой будут смешаны для получения цвета заливки. Установите указатель мыши в угле области, нажмите кнопку мыши, и, не отпуская ее, переместите указатель в противоположный угол области, после чего отпустите кнопку мыши. Все цвета, попавшие в указанную область, вне зависимости от того, к каким объектам они относятся, будут учтены при определении цвета заливки. Так можно определить не только однородную заливку, но и любую другую, а также получить цвет из контура. Нажмите кнопку "Eyedropper Tool" в панели Property Bar(Панель свойств). Установите указатель мыши внутри залитого узором объекта. Указатель примет другой вид. Щелкните мышью, и в панели инструментов вы увидите копию заливки объекта. Подведите указатель мыши к контуру объекта. Указатель изменится . Щелкните мышью и вы получите цвет, установленный для контура. Чтобы использовать полученную заливку, выберите инструмент "Interactive Fill Tool" во вспомогательной панели инструмента "Eyedroper Tool". Установите указатель мыши внутри любого объекта. Указатель изменится на "Paintbucket Tool" Щелкните мышью, и заливка объекта изменится на заливку, полученную с помощью пипетки. Установите указатель мыши на контуре объекта. Указатель изменится на "Paintbucket Tool". Щелчок мышью изменит цвет контура. Настройка заливки объектов Можно настроить заливку для вновь создаваемых объектов. Выберите инструмент "Pick Tool" и щелкните мышью на свободном месте, чтобы ни один объект не был выделен. Выберите инструмент интерактивной заливки "Interactive Fill Tool" . В списке вариантов заливки, расположенном в левой части панели Property Bar(Панель свойств), выберите Texture Fill(Заливка текстурой). На экране появится диалог выбора категорий объектов (Рис. 7.2).
Рис. 7.2. Диалог выбора категорий объектов для заливки В диалоге вы можете указать, какие вновь создаваемые объекты будут залиты текстурой: Graphic(Графика), Artistic Text(Фигурный текст) и Paragraph Text(Обычный текст). Кстати, аналогичный диалог появляется при попытке изменения любых параметров объектов, если ни один объект не выделен. С его помощью вы можете, например, установить толщину и цвет контура для вновь создаваемых объектов. Установите в диалоге все три флажка и нажмите кнопку ОК. Диалог закроется. Создайте несколько новых объектов. Все они будут залиты текстурой. Снова отмените выделение объектов и установите для вновь создаваемых объектов No Fill(Нет заливки). Наверное, вы обратили внимание, что при некоторых операциях на экране появляется закрепление для работы со стилями цветов (Рис. 7.3). Если у вас на экране не видно этого закрепления, выберите команду меню Window Dockers Color Styles(Окно Закрепления Стили цветов), и закрепление будет открыто.
Рис. 7.3. Стили цветов В список, расположенный в закреплении, попадают все цвета, использованные вами в документе. Дважды щелкнув на любом цвете из списка, вы измените заливку выделенного объекта. С помощью кнопок, расположенных в верхней части закрепления, можно изменить цвета в списке. Использование цветовых стилей поможет создавать, иллюстрации, оформленные в едином цветовом решении. Надо только добавить нужные цвета в список, после чего использовать исключительно цвета из списка. Сетчатая заливка 1 Рассмотрим еще один, чрезвычайно оригинальный, способ заливки. Создайте эллипс на свободном месте рабочей области. Выберите инструмент "Interactive Mesh Fill Tool" во вспомогательной панели инструмента "Interactive Fill Tool"'. Этот инструмент предназначен для создания сетчатых заливок. Внутри эллипса появится сетка предназначенная для настройки заливки. Установите в полях панели Property Bar(Панель свойств) количество вертикальных и горизонтальных ячеек сетки: 3 и 4. Двенадцать ячеек сетки (три на четыре) будут расположены внутри нашего эллипса (Рис. 7.4,). Сетку можно редактировать так же, как и любой объект CorelDRAW 10. Вы можете удалять и добавлять узлы/ изменять их местоположение и настраивать манипуляторы кривизны. Отредактируйте узлы сетки, чтобы получить примерно такой результат (Рис. 7.4,). Обратите внимание, что мы удалили несколько узлов. Теперь назначим цвета разным ячейкам сетки.
Рис. 7.4. Сетчатая заливка Установите указатель мыши на зеленом цвете в палитре, нажмите кнопку мыши и, не отпуская ее, переместите указатель в центр одной из ячеек, после чего отпустите кнопку мыши. Ячейка будет закрашена выбранным цветом. Аналогично перетащите мышью желтый цвет из палитры в соседнюю ячейку. На месте границы между ячейками появится переход цветов (Рис. 7.5 ).
Рис. 7.5. Цвет в сетчатой заливке Нажмите клавишу Shift и, не отпуская ее, щелкните мышью последовательно на всех узлах сетки, расположенных по контуру эллипса, после чего отпустите клавишу. Мы выделили все периферийные узлы. Нажмите клавишу Ctrl и, не отпуская ее, щелкните несколько раз на синем цвете в палитре. С каждым щелчком область рядом с выделенными узлами будет приобретать все более густой синий оттенок. Отпустите клавишу Ctrl. Выделяя различные узлы, вы можете добавлять в заливку разнообразные оттенки. Удалите контур эллипса, и мы получим объект с оригинальной и нестандартной заливкой (Рис. 7.5,). На этом закончим с рассмотрением всевозможных заливок. В дальнейшем мы научимся использовать заготовки, созданные профессиональными художниками, в наших иллюстрациях. Задание Создать иллюстрацию «Закат солнца».
Небо. Нарисовать прямоугольник и закрасить его градиентной заливкой: Красный горизонт 0C + 50M + 25Y + 12K. Переход к оранжевому 0C + 60M + 100Y + 0K. Светло-желтый 0С + 0М + 40Y + 0K. Постепенный переход в темноту 40C + 50M + 0Y + 0K. Ночное небо 100C + 70M + 0Y + 25 K. Вода. Нарисовать нижний прямоугольник и закрасить его градиентной заливкой: Темная вода 100C + 70M + 0Y + 50K. Не очень темная вода 42C + 55M + 0Y + 25K. Светлая полоса 0С + 0М + 40Y + 25K. Глубокий красный 0C + 60M + 100Y + 20K. Горизонт 0C + 49M + 25Y + 25 K.
Удалить контур у обоих прямоугольников. Нарисовать садящееся солнце. Закрасить его, используя градиентную радиальную двухцветную заливку. Нарисовать островок. Нарисовать пальму. Для ствола использовать часть окружности. Сделать у нее толстую обводку и немного трансформировать. Нарисовать облако. Нарисовать птичку. Можно ее составить из двух трансформированных треугольников, к которым затем применить интерактивное искажение. Нарисовать отражение солнца в воде. Использовать стандартные формы. Закрасить четырех цветной градиентной заливкой. Контур убрать.
Создать иллюстрацию «Домик».
Для закраски одного бревна создать градиентную заливку, содержащую несколько цветовых переходов и, таким образом, обеспечить эффект объема. Нарисовать одно бревно. Используя вертикальную направляющую, скопировать остальные бревна. Воспользоваться сеткой или направляющими для точного рисования объектов (окон, крыши и др.) Сначала нарисовать одно окно, затем скопировать его и, наконец, разместить другие окна точно по горизонтали. Для закрашивания отдельного элемента крыши воспользоваться линейной градиентной заливкой с различными углами поворота Нижняя часть дома и труба закрашивается двухцветным узором (кирпичи). Для закраски неба использовать текстурную заливку. Для создания травы и цветов использовать инструмент «Художественная кисть». 
12 Не нашли, что искали? Воспользуйтесь поиском по сайту: ©2015 - 2024 stydopedia.ru Все материалы защищены законодательством РФ.
|



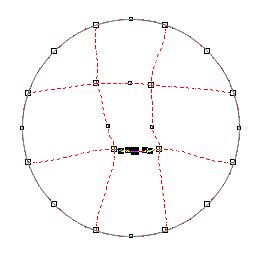
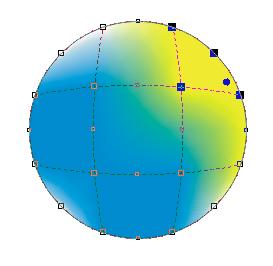
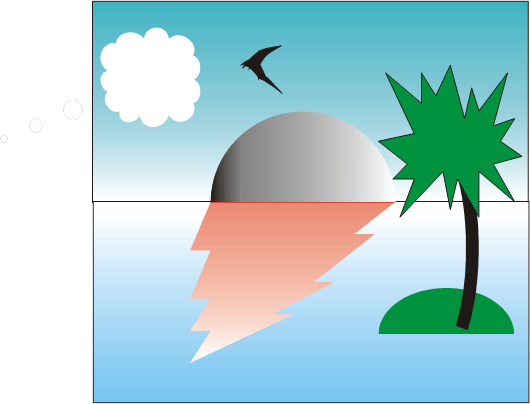 1. Элементы: небо, вода, солнце, отражение солнца в воде, остров, пальма, птичка, облако. При рисовании используются только примитивы, базовые формы и их интерактивное искажение.
1. Элементы: небо, вода, солнце, отражение солнца в воде, остров, пальма, птичка, облако. При рисовании используются только примитивы, базовые формы и их интерактивное искажение.