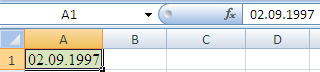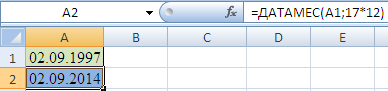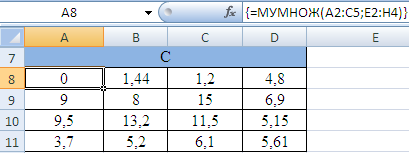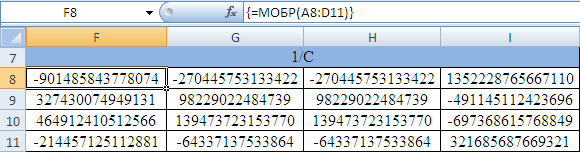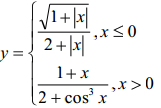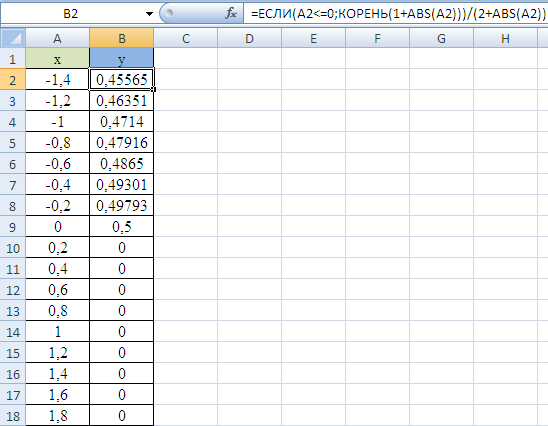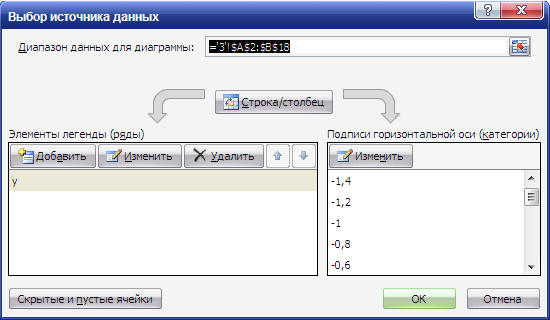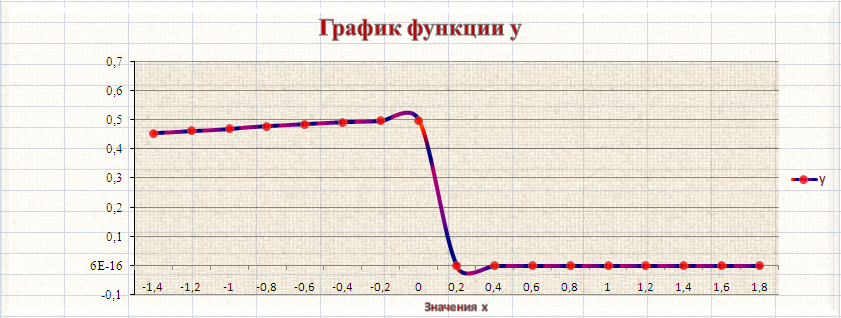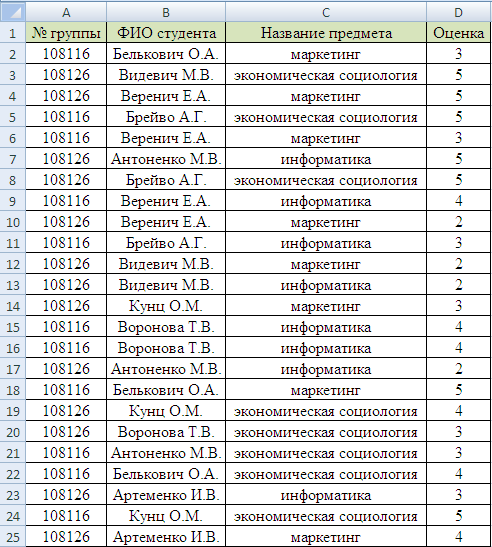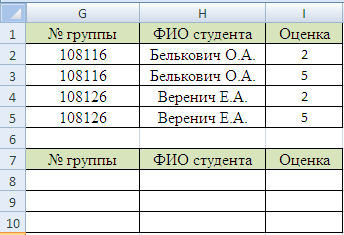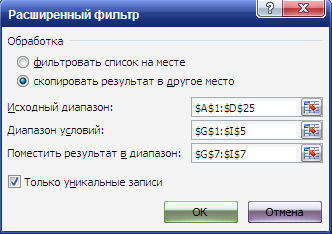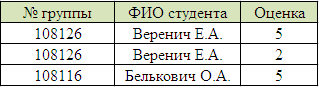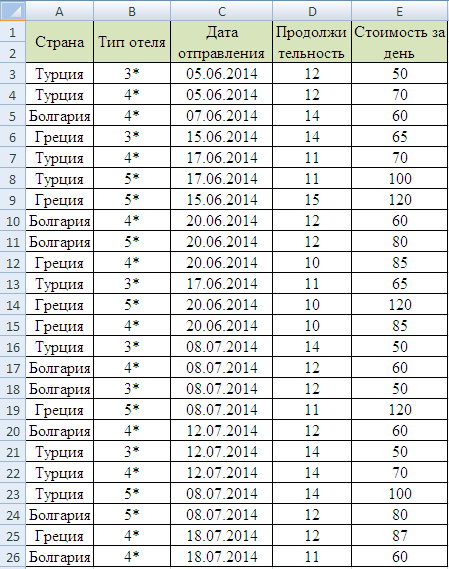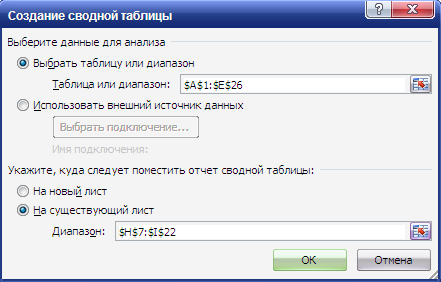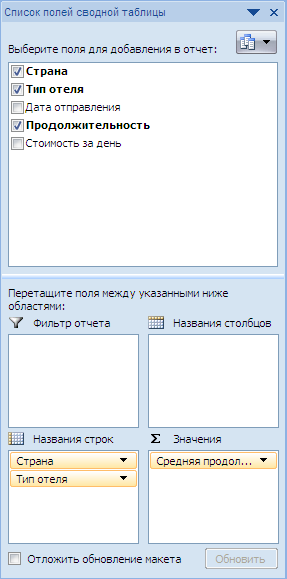|
|
СПИСОК ИСПОЛЬЗОВАННЫХ ИСТОЧНИКОВКОНТРОЛЬНАЯ РАБОТА по дисциплине «Компьютерные информационные технологии» на тему: “Работа с MS Excel 2007” Вариант №19 Выполнил: студент 10504114 группы Сударева Е. А. Проверил: Должность ст. преподаватель Ругалёва И.Е. Оценка __________
Минск 2014
СОДЕРЖАНИЕ ПРАКТИЧЕСКОЕ ВЫПОЛНЕНИЕ ЗАДАНИЙ. ОТЧЁТ…………………….....3 Использование встроенных функций…………………………………..3 Построение графиков и поверхностей………………………………..5 Обработка списков………………………………………………………….8 СПИСОК ИСПОЛЬЗОВАННЫХ ИСТОЧНИКОВ……………………………..14 Литература…………………………………………………………………14
ПРАКТИЧЕСКОЕ ВЫПОЛНЕНИЕ ЗАДАНИЙ. ОТЧЁТ
I. Использование встроенных функций
Задание 1.2:
1.1 Открытие MS Excel (Пуск/Все программы/); 1.2 Ввод в ячейку А1 дату своего рождения: 02.09.1997 (Рис. 1.1):
Рис. 1.1
1.3 Запись в ячейку А2 формулы, которая будет возвращать дату рождения в текущем году, а именно ДАТАМЕС; =ДАТАМЕС(A1;17*12), где А1-- нач_дата, 17*12 – число_месяцев, полученное умножением количества лет (17) на 12 месяцев (Рис. 1.2):
Рис. 1.2
(Формулы/Вставить функцию/Дата и время) 1.4 Сохранение документа (Файл/Сохранить…).
Задание 4.4:
2.1 Ввод в ячейки значения матриц А (А2:С5) и В (Е2:H4), данных в условии (Табл. 1, 2):
Таблица 2
1.2 Подсчёт значения матрицы С путём перемножения согласованных матриц А (4 строки, 3 столбца) и В (3 строки, 4 столбца) при помощи функции МУМНОЖ; =МУМНОЖ(A2:C5;E2:H4) [3] (Рис. 1.3):
Рис. 1.3
(Формулы/Вставить функцию/Ссылки и массивы);
1.3 Получение матрицы C размером 4 строки на 4 столбца, так как количество строк в матрице-множителе А=4 и количество столбцов в матрице-сомножителе B также равно 4; 1.4 Подсчёт матрицы C-1, обратной матрице C, полученной в прошлом пункте. Для этого использовать функцию МОБР (=МОБР(A8:D11)), где массив A8:D11 – исходная матрица C) (Рис. 1.4):
Рис. 1.4
(Формулы/Вставить функцию/Ссылки и массивы);
1.5 Сохранить документ (Файл/Сохранить…).
II. Построение графиков и поверхностей
Задание 3:
3.1 Ввод данных для построения графика функции, данного в условии:
При x [-1,4; 1,8] с шагом 0,2 (Рис. 2.1):
Рис. 2.1
3.2 Расчёт значения y по первому уравнению заданной в условии системе уравнений, используя функцию ЕСЛИ: =ЕСЛИ(A2<=0;КОРЕНЬ(1+ +ABS(A2)))/(2+ABS(A2)), где лог_выражение А2<=0, КОРЕНЬ(1+ABS(A2)) – значение_если_истина, (2+ABS(A2)) – значение_если_ложь [2] (Рис. 2.2):
Рис. 2.2
(Формулы/Вставить функцию/Логические, Формулы/Вставить функцию/Математические); 3.3 Вставка графика с маркерами для построения по нему графика функции y. Выбор данных проходит так же, как требовалось в условии: y -- элемент легенды, а значения x – категории [1] (Рис. 2.3):
Рис. 2.3
(Вставка/Диаграммы/График с маркерами, Работа с диаграммами/Данные/Выбрать данные); 3.4 Получение графика заданной функции и переход к его оформлению; 3.5 Редактирование внешнего оформления графика для большей наглядности, изменение стиля диаграммы, названия диаграммы, названия основной горизонтальной оси, формата ряда данных, формата области построения, формата области диаграммы (Рис. 2.4):
Рис. 2.4
(Работа с диаграммами/Конструктор/Стили диаграмм, Работа с диаграммами/Макет/Подписи/Оси/Фон, Работа с диаграммами/Формат/Стили фигур/ Стили WordArt); 3.6 Сохранение документа (Файл/Сохранить…).
III. Обработка списков
Задание 1.3:
1.1 Создание списка с перечнем оценок по разным предметам студентов из 2 групп по таблице, данной в условии (Рис. 3.1):
Рис. 3.1
1.2 Создание ещё двух списков исходя из базового. Первый список создан как диапазон условий, второй -- как диапазон, куда будет помещён результат (Рис. 3.2):
Рис. 3.2
1.3 Применение расширенного фильтра (Рис. 3.3), выбрав одну из ячеек во втором списке (G1:I6). Выбор в обработке расширенного фильтра “Скопировать результат в другое место” для наглядности и большего раскрытия вопроса задания:
Рис. 3.3
(Данные/Сортировка и фильтр/Дополнительно); 1.4 Получение выполненного задания (Рис. 3.4), путём ввода всех значений для получения результата: исходный диапазон, диапазон условий, диапазон для результата:
Рис. 3.4
Задание 2.8:
1.1 Создание списка предложений туристической фирмы (Рис. 3.5), пользуясь таблицей, данной в условии:
Рис. 3.5
1.2 Вставка сводной таблицы и переход к созданию её содержания, то есть диапазону для анализа и месту на листе, куда нужно поместить отчёт сводной таблицы [1] (Рис. 3.6):
Рис. 3.6
(Вставка/Таблицы/Сводная таблица); 1.3 Продолжение работы со сводной таблицей. Выбор поля для добавления в отчёт и перетаскивание нужных полей в “Названия строк”, а в графе “Значения” выбор “Общая продолжительность” (Рис. 3.7):
Рис. 3.7
(Работа со сводными таблицами/Параметры/Показать или скрыть); 1.4 Получение сводной таблицы, отражающей среднюю продолжительность отдыха в каждом типе отеля по различным странам. Изменение стиля таблицы (Рис. 3.8):
Рис. 3.8
(Работа со сводными таблицами/Конструктор/Стили сводной таблицы); 1.5 Сохранение выполненных заданий (Файл/Сохранить как…).
СПИСОК ИСПОЛЬЗОВАННЫХ ИСТОЧНИКОВ Литература
1. Д. М. Златопольский. 1700 изданий по MS Excel.: БХВ- Петербург, 2003. 20.11.14; 2. Лавренев С. М. Excеl: сборник примеров и задач. Финансы и статистика, 2001; 3. Лесничая И. Г., Миссинг И. В. Информатика и информационные технологии. Учебное пособие М.: Издательство Эксмо, 2005. 
Не нашли, что искали? Воспользуйтесь поиском по сайту: ©2015 - 2025 stydopedia.ru Все материалы защищены законодательством РФ.
|