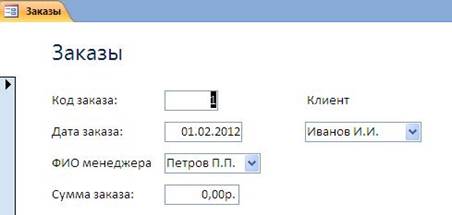|
|
Разработка формы Заказы. Создание поля со спискомЭлементы управления
На форме можно размещать графические объекты, называемые в Access элементами управления. Это различные списки, переключатели, флажки, кнопки, рисунки и т.д., знакомые вам из других программ. Элементы управления создаются на форме с помощью Панели элементов управления. Панель элементовнаходится на вкладке Конструктор.
Надписи используются для вывода текста в форме. Поля ввода — для ввода в форму некоторых данных, не привязанных к полям таблиц. Переключатели и группы переключателей - для выбора на экране одного из нескольких зависимых вариантов. Флажки — для выбора нескольких независимых вариантов. Выключатели обычно связаны с логическим полем и изменяют его значение. Кнопки — для инициирования некоторого действия и т.д. Все элементы формы, в том числе и сама форма, характеризуются набором свойств и реакцией на определенные события (нажатие мыши, клавиши на клавиатуре и т.д.). Все эти характеристики можно просмотреть и изменить в окне Свойства,где они сгруппированы в 5 закладках. Окно Свойствавызывается в режиме Конструктора формы одноименной кнопкой на Панели инструментов. В закладке Макетобъединены свойства, касающиеся внешних атрибутов элемента: размер, цвета, обрамление, шрифты, формат, режим по умолчанию и пр. В закладке Данныеуказываются источник данных элемента и другие свойства доступа к этим данным. В закладке Событияперечислены события, на которые может реагировать элемент, такие как Удаление, Нажатие кнопки, После обновленияи т.д.
Создание формы Клиенты с помощью мастера создания форм
Необходимо выделить таблицу Клиенты и на вкладке Создание в группеФормы выбрать е кнопку Другие формы, а затем выбрать команду Мастер форм и следовать инструкциям на страницах мастера форм.
Вид формы Клиенты показан на рис.
Это простая форма: клиентов можно просматривать по одному, листая записи кнопками в нижней части формы. Для доработки формы нужно перейти в режим Конструктора. Для этого служит кнопка Режим в левом верхнем углу:
В режиме конструктора необходимо изменить надпись у поля КодКлиента на «Код клиента». Мастер форм создает форму на основе макета элементов управления. Макеты элементов управления — это направляющие, по которым выравниваются элементы по вертикали и горизонтали для единообразного оформления формы. Можно представить макет элемента в виде таблицы, в каждой ячейке которой содержится элемент. То есть нельзя изменить размер одного лишь поля, а только всех полей одновременно. Больше возможностей для изменения вида формы дает режим Конструктора. Аналогично создайте форму Менеджеры.
Создание формы Товары в режиме Конструктора
На вкладке Создание выберите Конструктор форм. Будет создана пустая форма. Справа будет открыта панель Список полей (при необходимости эту панель можно открыть кнопкой Добавить поле). Выделите таблицу Товары. Поля этой таблицы поместить на форму можно двойным щелчком мышки или просто перетащить поле мышкой на форму.
Чтобы перетащить все поля одновременно, нужно предварительно выделить их с нажатой клавишей Shift. Добавьте в форму область Заголовка. Это можно сделать с помощью кнопки Заголовок.
В заголовке формы введите название формы – Товары. Если перейти из режима Конструктора в режим Макета, то в группе Автоформат можно выбрать оформление для формы из уже готовых шаблонов.
Разработка формы Заказы. Создание поля со списком
Форма Заказы — это основная форма, через которую будет происходить диалог с пользователем. В качестве источника данных формы следует использовать таблицу Заказы. Разработку формы Заказы начнем с создания полей КодЗаказа, ДатаЗаказа, ОбщаяСумма и надписи «Заказы».
Для создания поля со списком Клиент воспользуемся Мастеромсоздания элемента, который позволяет автоматизировать «настройку» элемента управления при его переносе на форму.
Потребуется выполнить следующие действия. 1. Щелкните по элементу Поле со спискомна Панели.Установите указатель мыши в нужное место формы (он примет форму элемента) и, удерживая левую кнопку, растяните элемент до требуемых размеров. 2. В этом месте будет запущен Мастерсоздания поля со списком. Он последовательно выводит несколько диалоговых окон, в которых запрашивает у вас уточняющие данные. В первом окне уточняется источник данных для поля: выберите пункт поле со списком использует значения из таблицы или запросаи нажмите кнопку Далее. В следующем окне уточняется имя таблицы или запроса: выберите таблицу Клиенты и нажмите Далее. Вследующем окне уточняются поля, которые требуется выводить в списке: выберите поля КодКлиента, ФИО и нажмите Далее.Следующее окно позволяет задать ширину (потянув за название поля) и видимость полей списка: задайте ширину полей (потянув за название поля) и нажмите Далее.Следующее окно уточняет, куда будет запоминаться выбираемое из списка значение: выберите опцию Сохранить в полеи поле Код Клиента и нажмите Далее.В следующем окне запрашивается надпись к полю со списком: введите Клиент и нажмите Готово. 3. Полученное поле со списком измените до нужных размеров и сохраните форму (с именем Заказы). Проверьте работу полученного списка. Для этого откройте форму Заказы, а в ней щелкните по созданному списку: в нем должны быть перечислены фамилии клиентов. Аналогично создайте поле со списком ФИО менеджера 
Не нашли, что искали? Воспользуйтесь поиском по сайту: ©2015 - 2024 stydopedia.ru Все материалы защищены законодательством РФ.
|