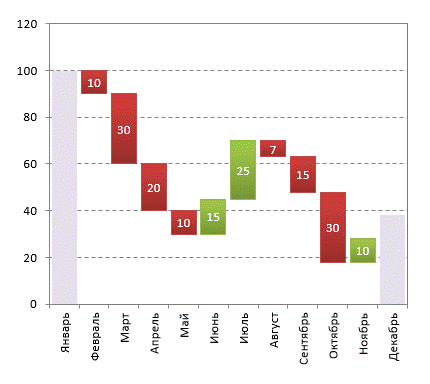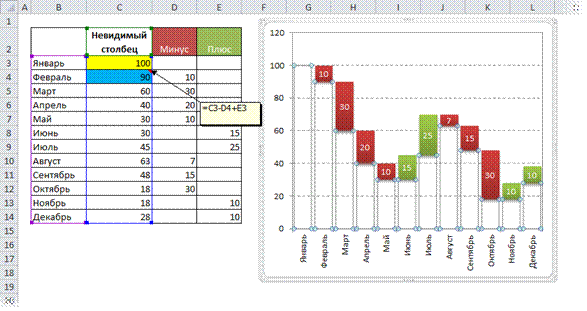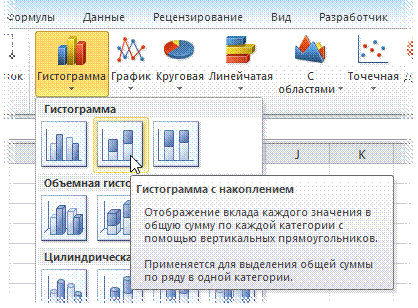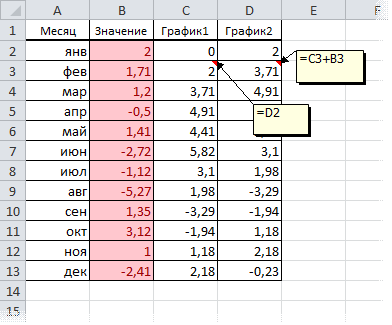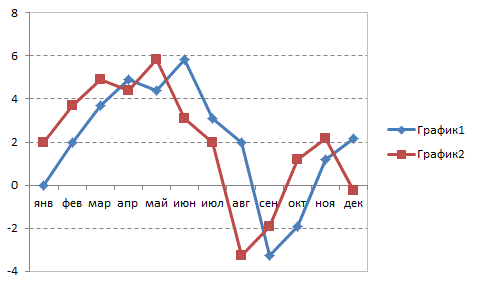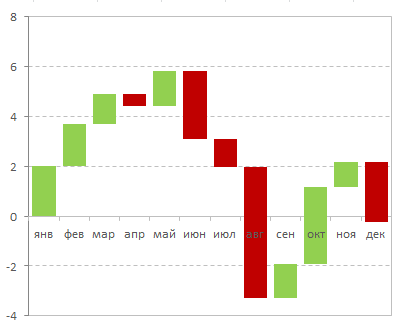|
|
Способ 2. Полосы повышения-пониженияДиаграмма Водопад Как строится каскадная диаграмма отклонений - она же "водопад", она же "waterfall", она же "мост", она же "bridge" и т.д.? Выглядит она примерно так:
По сути, такая диаграмма представляет собой один из вариантов обычной гистограммы, наглядно отображающий динамику любого процесса. Особенность диаграммы-водопада в том, что на ней отображается не собственно значения какого-либо параметра, а только его изменения. Причем положительные изменения (рост) - одним цветом (зеленым), а отрицательные (спад) - другим (красным). В повседневной жизни такие диаграммы используются, например, для наглядного отображения:
Есть несколько способов построения подобной нестандартной диаграммы "водопада" в Microsoft Excel. Способ 1. Невидимые столбцы Суть этого способа заключается в использовании невидимых столбцов-подпорок, приподнимающих наши красные и зеленые ряды данных на нужную высоту:
То есть для построения нам потребуется в таблице не только столбцы с исходными данными, но и вспомогательная колонка "невидимый столбец". Обратите внимание на формулу в синей ячейке. Она подсчитывает остаток суммы на конец месяца, т.е. как раз высоту невидимой подпирающей колонки, которая нам нужна. Если выделить всю таблицу и создать обычную гистограмму с накоплением через Вставка - Диаграмма (Insert - Chart):
А потом выделить синие столбцы и сделать их невидимыми (по ним правой кнопкой мыши - Формат ряда - Заливка - Нет заливки), то мы как раз и получим то, что хотелось. В плюсах подобного способа - простота. В минусах - необходимость считать вспомогательный невидимый столбец. Причем, если диаграмма уходит в отрицательную область, то сложность формул возрастает, т.к. необходимо будет отдельно просчитать отрицательную и положительную части диаграммы:
Чтобы не сильно мучиться и не изобретать велосипед, готовый шаблон для такого случая можно скачать в заголовке этой статьи. Способ 2. Полосы повышения-понижения Этот способ основан на использовании специального малоизвестного элемента плоских диаграмм (гистограмм и графиков) - Полос повышения-понижения (Up-Down Bars). Эти полосы попарно соединяют точки двух графиков, чтобы наглядно показать какая из двух точек выше-ниже:
Легко заметить, что если убрать линии графиков и оставить на диаграмме только полосы повышения-понижения, то мы получим все тот же "водопад". В этом и суть данного способа. Для построения нам потребуется добавить к нашей таблице еще два дополнительных столбца с простыми формулами, которые расчитают положение двух требуемых невидимых графиков:
Для создания "водопада" нужно выделить столбец с месяцами (для подписей по оси Х) и два дополнительных столбца График 1 и 2 и посроить для начала обычный график через Вставка - Диаграмма - График (Insert - Chart - Line):
Теперь добавим к нашей диаграмме полосы повышения-понижения:
Осталось выделить графики и сделать их прозрачными, щелкнув по ним по очереди правой кнопкой мыши и выбрав команду Формат ряда (Format series). Аналогичным образом можно изменить и стандартные черно-белые цвета полос повышения-понижения, чтобы получить в итоге более приятную картинку:
К сожалению, нет встроенной возможности быстро изменить ширину полос, а по умолчанию они довольно "худенькие", как можно заметить. Для исправления этого нюанса воспользуемся VBA:
При желании можно, конечно, поиграться со значением параметра GapWidth, чтобы добиться нужной величины зазора:

Не нашли, что искали? Воспользуйтесь поиском по сайту: ©2015 - 2025 stydopedia.ru Все материалы защищены законодательством РФ.
|