|
Требования РC и Параметры Записи
Обратите внимание, что при использовании множественной конфигурации мониторов, Запись будет фиксировать только на первичном мониторе.
Микрофон требуется только если вы записываете звук.
При использовании Записи Рекомендуется использовать Windows PC с как минимум Pentium IV processor, 1.4Ghz, с оперативной памятью 512MБ. Возможно использовать Запись и на компьютерах, не отвечающих данным требованиям, но может получиться некачественный фильм.
Если при использовании Записи ваш фильм идёт медленно, попробуйте следующее:
PC с большей скоростью CPU и лучшей картой графики будет записывать быстрее. Закройте все другие процессы во время записи.
Уменьшите частоту кадров в Опции Записи.
использование простых приложений Windows требует меньше ресурсов компьютера чем использование графического. Выключая окна с графическими файлами, отключая ускорение аппаратных средств Windows можно улучшить качество Записи, отмените аппаратное ускорения, в Параметрах Записи.
Записывайте небольшой объём. Вы можете выбрать объём Начало записи в панели управления записи. Чем меньше объём, тем меньше используется память компьютера.
Открыть панель управления записи:
Запись может быть открыта выбором клавиши Запись в одной из 4 палитр Интерактивных инструментов:
Инструменты рабочего стола
Инструменты комментариев рабочего стола
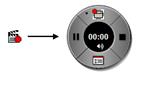 Инструменты Scrapbook Инструменты Scrapbook
Инструменты PowerPoint
Затем нажмите клавишу Запись, чтобы открыть меню Записи.
Управление Записью
Панель Инструментов Записи состоит из
| Начать Запись
| 

| Начать Запись сразу начинает запись.
Клавиша Начать запись имеет своё под-меню, которое позволяет выбрать объём. Опции слева направо:
· Запись всего экрана: Записывает всё, что показано на экране.
· Запись выбранной области: Вы можете перемещением мыши выбрать область, которую вы хотите записать.
· Окно записи: Вы можете при помощи мыши указать окно, которое вы хотите записать. Если вы укажите окно Scrapbook, вы запишите только страницу Scrapbook.
| | Остановить Запись
| 
| Остановить Запись останавливает на время запись. Чтобы начать запись, снова кликните на Начать Запись.
Чтобы закончить запись, сначала кликните на Начать Запись, затем на Остановить Запись.
| | Закончить Запись
| 
| Закончить Запись останавливает работу Записи. Вам будет предложено сохранить фильм. Если вы сохранили фильм, то появится текстовое окно, которое:
· показывает продолжительность фильма,
· показывает расположение файла с фильмом и
· Предлагает воспроизвести фильм или закрыть запись.
Фильм сохраняется в формате *.avi, ктотрый может быть воспроизведён Медиа Проигрывателе Windows.
| | Статус Записи
| 
| Окно Статус Записи показывает данные записи.
· Индикатор Записи. Если Запись работает, индикатор красный. Если нет - белый.
· Аудио. Если работает аудио, показан говорящий. Если нет - говорящий не показан. Смотрите Опции Записи.
· Таймер Фильма. Таймер показывает как долгл шла запись.
| | Опции Записи
|  
| Опции Записи открывает окно м Опции Записи.
|
Опции Записи
Опции Записи позволяют вам установить аудио, видео и сохранение записей.
| Клавиша
| Секция
| Описание
| | Общее
| Видео
| · Частота Кадров: Частота кадров определяет количество кадров в секунду. Большая частота кадров требует больше памяти на вашем РС. Если вы установите меньшую частоту кадров, вы получите более медленный фильм.
Рекомендованная частота кадров для доступной памяти:
o 100 MБ Доступной Памяти - Установите частоту кадров 5 кадров в секунду.
o 250 MБ Доступной Памяти - Установите частоту кадров 10 кадров в секунду
o 500 MБ Доступной Памяти - Установите частоту кадров 5 кадров в секунду
Вы можете узнать объём доступной памяти открыв окно Windows Task Manager, просмотрев общий объём памяти и объём доступной памяти. Разделите Доступную Память на 1000, чтобы получить МБ.
Рекомендованная частота кадров для вашего процессора:
o Pentium IV илди подобное устройство - Установите частоту кадров 5 кадров в секунду.
o Устройство меньшее чем Pentium IV - во многих случаях подойдёт частота 3 кадра в секунду, но в более сложных случаях лучше использовать 1 кадр в секунду.
o Для информации смотрите Возможные проблемы Scrapbook.
· Размер Видео: Размер видео определяет размер воспроизведённого фильма
· Выключить аппаратуру на ускорение при записи: В некоторых случаях ускорение могут мешать процессу записи. Окно отключает все ускорения. Примечание: отключив эту функцию, ваш экран погаснет на 1-2 секунды.
| | Общее
| Аудио
| · Включить Аудиотрек: Выберите Check Включить Аудиотрек, если вы используете микрофон для записи звука. Программа автоматически находит микрофон и показывает окно для работы с ним.
· Источник: Позволяет выбрать источник записи.
· Объём: Позволяет выбрать объём записи.
| | Общее
| Сохранить файлы
| 1.Сохранить по умолчанию: Используйте Browse, Чтобы выбрать файл.
2.Предупредить если на начало записи осталось менее чем ... доступного места: Фильм может быть достаточно большим в зависимости от того, как долго шла запись. Важно, чтобы на компьютере было достаточно места. Эта опция нужна, чтобы предупредить, что у вас недостаточно места.
| | Курсор мыши
| Включить курсор мыши
| При записи будет виден курсор мыши.
| | Курсор мыши
| Использовать специальный курсор
| Вы можете выбрать вид курсора при записи в выпадающем меню в Выбрать вид курсора.
| | Курсор мыши
| Выделить щелчки
| Выделяет щелчки. Можно выбрать вид выделения ( кольцо, окружность, солнце) и указать размер для каждого щелчка.
| -
 Если вы выбрали Scrapbook, вы запускаете Приложение Scrapbook. Если окно Scrapbook свернуто, выберите клавишу Scrapbook для восстановления окна Scrapbook. Если Scrapbook открыт, то клавиша Scrapbook свернет окно. Если вы выбрали Scrapbook, вы запускаете Приложение Scrapbook. Если окно Scrapbook свернуто, выберите клавишу Scrapbook для восстановления окна Scrapbook. Если Scrapbook открыт, то клавиша Scrapbook свернет окно.
-
 Если вы выберите Калибровку,начнётся процесс интерактивной калибровки. Вам будет предложено провести 9-ти точечную калибровку. Если вы выберите Калибровку,начнётся процесс интерактивной калибровки. Вам будет предложено провести 9-ти точечную калибровку.
-
 Выбрав инструменты карандаша, вы можете Комментировать ваш рабочий стол и изменить палитру Инструментов рабочего стола на палитру инструментов комментариев рабочего стола. Выбрав инструменты карандаша, вы можете Комментировать ваш рабочий стол и изменить палитру Инструментов рабочего стола на палитру инструментов комментариев рабочего стола.
-
 Если вы выбрали Начать презентацию PowerPoint, откроется окно Windows File > Открыть, чтобы вы смогли просмотреть файлы своего компьютера и открыть презентацию PowerPoint. Если вы выбрали Начать презентацию PowerPoint, откроется окно Windows File > Открыть, чтобы вы смогли просмотреть файлы своего компьютера и открыть презентацию PowerPoint.
-
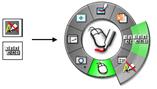 Экранная клавиатура и иструменты распознавания письма сгруппированы в одно подменю в палитре Инструментов рабочего стола. Экранная клавиатура и иструменты распознавания письма сгруппированы в одно подменю в палитре Инструментов рабочего стола. | Инструмент
| Клавиша
| Описание
| | Инструменты экранной клавиатуры
| 
| Если вы выбралиИнструменты экранной клавиатуры, открывается окно Экранной клавиатуры, в котором вы можете вводить текст дотрагиваясь до клавиш интерактивным стилусом. Вы можете закрыть Экранную клавиатуру выбрав опять клавишу Экранная клавиатураили выбрав Закрыть (X) на Экранной клавиатуре.
Смотрите Текстовые инструменты для информации об использовании Экранной клавиатуры для создания текста и его изменения.
| | Инструменты распознания письма
| 
| Эта опция может быть включена или выключена.
Для её работы должна быть установлена версия ritePen® 2.5 или более поздняя. Если опция не установлена, инструменты затемнены.
Распознание письма используется для распознания комментариев, сделанных Интерактивный стилус.
|
-
 Выбрав Параметры в палитре инструментов рабочего стола , вы запускаете окно Интерактивные параметры. Окно Интерактивные параметры позволяет установить следующие опции и функции: Выбрав Параметры в палитре инструментов рабочего стола , вы запускаете окно Интерактивные параметры. Окно Интерактивные параметры позволяет установить следующие опции и функции: Общие: Делает установки для Интерактивных инструментов.
Комментарии: Устанавливает функции Комментариев.
Вы также можете запустить Параметры через Панель задач Windows.
Не нашли, что искали? Воспользуйтесь поиском по сайту:
©2015 - 2024 stydopedia.ru Все материалы защищены законодательством РФ.
|


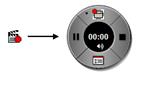 Инструменты Scrapbook
Инструменты Scrapbook





 Если вы выбрали Scrapbook, вы запускаете Приложение Scrapbook. Если окно Scrapbook свернуто, выберите клавишу Scrapbook для восстановления окна Scrapbook. Если Scrapbook открыт, то клавиша Scrapbook свернет окно.
Если вы выбрали Scrapbook, вы запускаете Приложение Scrapbook. Если окно Scrapbook свернуто, выберите клавишу Scrapbook для восстановления окна Scrapbook. Если Scrapbook открыт, то клавиша Scrapbook свернет окно. Если вы выберите Калибровку,начнётся процесс интерактивной калибровки. Вам будет предложено провести 9-ти точечную калибровку.
Если вы выберите Калибровку,начнётся процесс интерактивной калибровки. Вам будет предложено провести 9-ти точечную калибровку. Выбрав инструменты карандаша, вы можете Комментировать ваш рабочий стол и изменить палитру Инструментов рабочего стола на палитру инструментов комментариев рабочего стола.
Выбрав инструменты карандаша, вы можете Комментировать ваш рабочий стол и изменить палитру Инструментов рабочего стола на палитру инструментов комментариев рабочего стола. Если вы выбрали Начать презентацию PowerPoint, откроется окно Windows File > Открыть, чтобы вы смогли просмотреть файлы своего компьютера и открыть презентацию PowerPoint.
Если вы выбрали Начать презентацию PowerPoint, откроется окно Windows File > Открыть, чтобы вы смогли просмотреть файлы своего компьютера и открыть презентацию PowerPoint.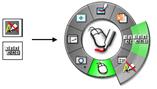 Экранная клавиатура и иструменты распознавания письма сгруппированы в одно подменю в палитре Инструментов рабочего стола.
Экранная клавиатура и иструменты распознавания письма сгруппированы в одно подменю в палитре Инструментов рабочего стола. 

 Выбрав Параметры в палитре инструментов рабочего стола , вы запускаете окно Интерактивные параметры. Окно Интерактивные параметры позволяет установить следующие опции и функции:
Выбрав Параметры в палитре инструментов рабочего стола , вы запускаете окно Интерактивные параметры. Окно Интерактивные параметры позволяет установить следующие опции и функции: