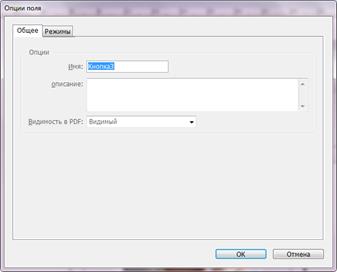|
|
Переупорядочение, группировка и сортировка закладокЛабораторно-практическая работа Тема: Создание интерактивного документа в программе Adobe InDesign Цель: Научиться создавать интерактивные документы с кнопками и закладками в программе InDesign. Теоретические сведения Закладка – это вид гиперссылки в тексте документа, при щелчке на которой выполняется переход в определенный пункт назначения (destination). Закладки облегчают навигацию в экспортированных документах формата Adobe PDF. Закладки, созданные в программе InDesign, отображаются на вкладке Bookmarks (Закладки) в левой части окна программы Acrobat или Adobe Reader. Программа InDesign автоматически создаст несколько закладок, основываясь на стилях, примененных вами к тексту. Затем вы упорядочите эти закладки и добавите свою собственную. Создание закладок для PDF Элементы сформированного оглавления автоматически добавляются к содержимому палитры «Закладки». Кроме того, предусмотрена возможность дополнительной настройки документа с закладками, позволяющей привлечь внимание читателя или еще больше упростить перемещение по документу. Области определения одних закладок могут быть вложенными в другие закладки. 1. Чтобы отобразить палитру «Закладки», выберите «Окно» > «Интерактивные элементы» > «Закладки». 2. Щелкните закладку, в которую нужно поместить новую закладку. Если закладка не выделена, то новая закладка автоматически добавляется в конец списка. 3. Чтобы указать место для перехода по закладке, выполните одно из следующих действий: · Щелкните мышью в тексте, чтобы вставить точку ввода. · Выделите текст (по умолчанию выделенный текст становится надписью на закладке). · Чтобы просмотреть страницу в окне документа, дважды щелкните ее в палитре «Страницы». 4. Чтобы создать закладку, выполните одно из следующих действий: · Щелкните значок «Создать новую закладку» в палитре «Закладки». · Выберите «Новая закладка» в меню палитры. Закладки отображаются на вкладке «Закладки» при открытии экспортированного файла PDF в программе Adobe Reader или Acrobat. Создание оглавления в качестве закладок: 1. Команда Window → Interactive → Bookmarks (Окно → Интерактивный → Закладки). 2. Выберите в меню команду Layout → Table of Contents (Макет → Оглавление). Убедитесь, что в спискеInclude Paragraph Styles (Включить стили абзацев) находится только один элемент, который будет включен при сборке оглавления – стиль Main Heading (Основной заголовок). При необходимости выберите значение Main Heading (Основной заголовок) в списке Other Styles (Другие стили) и щелкните на кнопке Add (Добавить), чтобы добавить данный стиль в список Include Paragraph Styles(Включить стили абзацев). 3. Если стиль Main Heading (Основной заголовок) в списке Include Paragraph Styles (Включить стили абзацев) не выделен, выделите его, щелкнув на нем. В открывающемся списке Entry Style (Стиль элемента) выберите значение Catalog ТОС entry style(Стиль элемента списка оглавления). Этот параметр определяет, как будет отформатировано оглавление (ТОС – Table of Contents).
4. Установите флажок Create PDF Bookmarks (Создать закладки формата PDF). При установленном флажке программа InDesign автоматически создаст закладки, используемые в формате PDF, из текста, который отформатирован с помощью стиля Main Heading (Основной заголовок). 5. Щелкните на кнопке ОК. После этого палитра Bookmarks (Закладки) будет содержать несколько закладок, относящихся к тексту оглавления.
Примечание. После обновления оглавления закладки переупорядочиваются, в результате чего все созданные на основе оглавления закладки отображаются в конце списка. Переупорядочение, группировка и сортировка закладок Список закладок можно сделать вложенным, чтобы показать отношения между разделами. При вложении формируется отношение родительских и дочерних элементов. Иерархический список можно разворачивать и сворачивать по мере необходимости. Изменение последовательности или порядка вложенности закладок не отражается на внешнем виде самого документа.
· Чтобы развернуть или свернуть иерархию закладок, щелкните треугольник рядом со значком закладки. Отобразятся или будут скрыты все дочерние элементы этой закладки. · Чтобы вложить одну закладку в другую, выберите закладку (или несколько закладок), затем перетащите один или несколько значков на родительскую закладку. Отпустите перетаскиваемую закладку. Перенесенные закладки будут вложены в родительскую закладку, но страница, на которой фактически находится закладка, остается в документе в своем первоначальном расположении. · Чтобы переместить закладки из положения, где они являются вложенными, сначала выберите нужные закладки. Перетащите значки вниз и влево от родительской закладки. Появится черная полоса, указывающая, в какое место будут перемещены закладки. Отпустите перетаскиваемую закладку. · Чтобы изменить порядок расположения закладок, выберите закладку и переместите ее в новое место. Появится черная полоса, указывающая, в какое место будут помещены закладки. · Чтобы сортировать закладки, выберите «Сортировать закладки» в меню палитры «Закладки». Закладки отображаются в том же порядке, в каком следуют соответствующие им страницы.
Создание кнопки 1. Кнопку можно создать двумя способами: a) Нарисовать контур кнопки с помощью любого инструмента рисования. b) Выбрать на панели инструментов инструмент Кнопка и создать кнопку. Можно добавить текст кнопки, например, «Далее» или «Купить». При создании кнопок навигации (например, «На следующую страницу» или «На предыдущую страницу»), которые отображаются на нескольких страницах, разместите их на странице-шаблоне, чтобы не приходилось создавать их заново на каждой странице документа. Эти кнопки будут отображаться на всех страницах документа, к которым применяется шаблон. 2. Если вариант а). При помощи инструмента «Выделение» 3. Преобразование кнопки в объект - «Объект» > «Интерактивные элементы» > «Преобразовать в объект». При этом содержимое кнопки сохраняется на странице без использования свойств кнопки. Любое содержимое, связанное с другими состояниями кнопки, также удаляется. 4. Для работы с состояниями используйте палитру «Состояния» - «Окно» > «Интерактивные элементы» > «Состояния». 5. Для изменения и добавления событий и действий используйте Опции кнопки - «Объект» > «Интерактивные элементы» > «Опции кнопки»или меню палитры«Опции кнопки». 6. В открывающемся списке Event (Событие) на вкладке Behaviors (Поведения) можно установить параметры поведения кнопки. Список Event (Событие) определяет, на какое событие произойдет выбранное позже действие. В списке Behavior (Действие) выберите нужное значение, напримерGo To Next Page (Перейти на следующую страницу)и щелкните на кнопке Add (Добавить). Затем щелкните на кнопке ОК.
7.Чтобы добавить изображение для кнопки нужно выделить ее и на палитре Состояние нажать клавишу Добавить содержание в выбранной форме
Кнопки: добавить содержание в выбранной форме, удалить содержание в выбранной форме, создать новую опциональную форму, удалить опциональную форму и ее содержание Изменение состояния Кнопка состоит из группы отдельных объектов, каждый из которых отвечает за определенное оформление кнопки (иногда называемое «состоянием»). Каждая кнопка может иметь до трех состояний: «Не нажата», «Курсор над кнопкой» и «Нажата». В экспортированном файле кнопка находится в состоянии «Не нажата», если на нее не наведен указатель мыши (состояние «Курсор над кнопкой») или на ней не сделан щелчок кнопкой мыши (после щелчка кнопка переходит в состояние «Нажата»). Все состояния можно сделать различными по оформлению. По умолчанию любая создаваемая кнопка отображается в состоянии «Не нажата» с соответствующим текстом или изображением. При активации нового состояния копируется оформление состояния «Не нажата». Чтобы сделать состояния отличающимися, можно изменить цвет, добавить текст или изображение. 
Не нашли, что искали? Воспользуйтесь поиском по сайту: ©2015 - 2024 stydopedia.ru Все материалы защищены законодательством РФ.
|
 Можно отображать на вкладке «Закладки» документа PDF только закладки, без оглавления. В этом случае создайте оглавление на последней странице документа. При экспорте в формат PDF последнюю страницу исключите. Либо удалите последнюю страницу, экспортированную в формат PDF, в программе Acrobat.
Можно отображать на вкладке «Закладки» документа PDF только закладки, без оглавления. В этом случае создайте оглавление на последней странице документа. При экспорте в формат PDF последнюю страницу исключите. Либо удалите последнюю страницу, экспортированную в формат PDF, в программе Acrobat.

 Выполните одно из следующих действий:
Выполните одно из следующих действий:
 выделите изображение, фигуру или текстовый фрейм, подлежащий преобразованию, и выберите «Объект» > «Интерактивные элементы» > «Преобразовать в кнопку». Если вариант б), то кнопка создается автоматически.
выделите изображение, фигуру или текстовый фрейм, подлежащий преобразованию, и выберите «Объект» > «Интерактивные элементы» > «Преобразовать в кнопку». Если вариант б), то кнопка создается автоматически.