
|
|
Структура таблицы БД «Страны Мира»УЛЬЯНОВСКИЙ АВИАЦИОННЫЙ КОЛЛЕДЖ
«УТВЕРЖДАЮ» Зам директора по УР ___________ / Знаенко Г.В. «___» ____________ 20___ год
«Информатика» Домашняя контрольная работа для студентов заочной формы обучения
Для специальностей: Технология машиностроения» Производство летательных аппаратов» Техническое обслуживание и ремонт Автомобильного транспорта»
Ульяновск 2011 год Учебное пособие предназначено для студентов 3 курса технических специальностей 151001(1201), 160203(1202), 190604(1705), обучающихся по заочной форме. В пособии предлагаются варианты контрольной работы по дисциплине «Информатика». Содержание контрольной работы соответствует требованиям ГОС СПО к знаниям и умениям студентов средних специальных учебных заведений в области информатики. Сборник содержит 30 теоретических вопросов и по 4 задания для каждого варианта (всего 10 вариантов). Предусмотренные программой контрольные задания выполняются студентами в межсессионный период и представляются для проверки преподавателю за месяц до сдачи экзамена. Работа выполняется в обычной ученической тетради в клетку, имеющей поля. Индивидуальное задание переписывается в тетрадь полностью. Затем приводится алгоритм выполнения заданий. Записи ведутся четко, аккуратно. Задания отделяются друг от друга 4мя клетками. Перед началом работы рекомендуется изучить необходимый теоретический материал, и только потом приступать к выполнению индивидуального задания. Задания выполнять строго по порядку. Получив отрицательную оценку, студент должен провести работу над ошибками в той же тетради на том же диске и сдать работу на повторную проверку. ПРАВИЛА ВЫПОЛНЕНИЯ И ОФОРМЛЕНИЯ КОНТРОЛЬНОЙ РАБОТЫ. Ø Номер варианта контрольных заданий студента соответствует остатку от деления на 10номера фамилии студента в учебном журнале. Ø Контрольную работу следует представить преподавателю на диске, вместе с тетрадью. Ø Внешняя обложка тетради (титульный лист) оформляется по стандартным правилам, при этом обязательно нужно указать номер варианта. Ø Перед выполнением каждого задания надо полностью записать его условие. Ø Выполнение заданий должно сопровождаться необходимыми пояснениями, (алгоритмами выполнения заданий). Ø Практическая часть работы выполняется на диске типа CD – RW. Подписывается маркером: Фамилия Имя Отчество, группа, № варианта. Ø Исправление замечаний и доработка контрольной работы после её проверки выполняется на том же диске в той же тетради.
СТРУКТУРА КОНТРОЛЬНОЙ РАБОТЫ: Контрольная работа состоит из 2 частей: теоретической и практической части. Теоретическая часть предусматривает ответы на вопросы и выполняется по вариантам в полном объеме. Практическая часть содержит 4 задания: v создание чертежа с использованием САПР Компас 3D V.10; v создание текстового документа с помощью MS Word; v создание таблицы с помощью MS Excel; v создание базы данных с помощью MS Access. СТРУКТУРА ЗАДАНИЙ И ИХ ОЦЕНИВАНИЕ:
Критерии отметок: 90 ÷ 100 баллов «5» 75 ÷ 89 баллов «4» 60 ÷ 74 баллов «3» 0 ÷ 59 баллов «2» ЗАДАНИЯ ДЛЯ КОНТРОЛЬНОЙ РАБОТЫ.
ТЕОРЕТИЧЕСКАЯ ЧАСТЬ:
Вариант №1. 1. Системный блок компьютера (основные компоненты). 2. Интерфейс текстового процессора Word. 3. Адресация в Интернете.
Вариант №2. 1. Процессор (основные характеристики: тактовая частота, разрядность и производительность). 2. Текстовый процессор Word. 3. Локальные и глобальные компьютерные сети.
Вариант №3. 1. Магистрально – модульный принцип построения компьютера. 2. Информационные технологии. Основные принципы. 3. Передача информации.
Вариант №4. 1. Лицензионные, условно бесплатные и бесплатные программы. 2. Интерфейс окна программы Компас. 3. База данных СУБД MS Access.
Вариант №5. 1. Защита информации. Правовая информация. 2. Инструменты рисования объектов. Построение основных примитивов в САПР Компас. 3. Иерархические и сетевые базы данных.
Вариант №6. 1. Виды вирусов. Антивирусные программы. 2. Графические редакторы. 3. Табличные базы данных.
Вариант №7. 1. Виды и свойства информации. 2. Растровая и векторная графика. Форматы графических файлов. 3. Сортировка данных в электронных таблицах.
Вариант №8. 1. Классификация ЭВМ. 2. Устройства вывода информации. 3. Структурирование таблицы.
Вариант №9. 1. Элементы операционной системы. Системы программирования и прикладное программное обеспечение. 2. Устройства ввода информации. 3. Интерфейс табличного процессора Excel.
Вариант №10. 1. Операционная система компьютера. 2. Внешняя память. 3. Табличный процессор Excel.
ПРАКТИЧЕСКАЯ ЧАСТЬ: Задание 1 Используя программу САПР Компас, постройте чертеж, соблюдая заданные размеры все три вида детали, с заданием размеров. Чертёж следует выполнять на формате А3-2.
Вариант №1.
Вариант №2.
Вариант №3.
Вариант №4.
Вариант №5.
Вариант №6.
Вариант №7.
Вариант №8.
Вариант №9.
Вариант №10.
Задание 2 Используя ТП WORD создайте текстовый документ.
Вариант №1. Установите следующие параметры страницы: ориентация – книжная, ширина – 20см, высота – 14см. Поля верхнее – 2,5см; нижнее – 2,5см; правое – 3см; левое – 1,5см. Создайте колонтитулы. В верхний введите следующий текст: «Контрольная работа. Вариант №… Задание №…» - отцентруйте по центру, начертание – полужирное. В нижний - « Выполнил студент группы ….. Фамилия Имя Отчество. Дата и время создания документа». В качестве фона страницы выберите стандартный цвет - голубой. Создайте рамку со следующими параметрами: тип – рамка; тип линии – пунктирная; толщина – 6пт; цвет – синий. Оформите страницу из Приложения2, Задание1 по образцу (шрифты и их размеры подобрать самостоятельно).
Вариант №2. Установите следующие параметры страницы: ориентация – альбомная, ширина – 18см, высота – 16см. Поля верхнее – 3,5см; нижнее – 3,5см; правое – 3см; левое – 1,5см. Создайте колонтитулы. В верхний введите следующий текст: «Контрольная работа. Вариант №… Задание №…» - отцентруйте по правому краю, начертание – полужирное. В нижний - « Выполнил студент группы ….. Фамилия Имя Отчество. Дата и время создания документа». В качестве фона страницы создайте подложку с помощью рисунка. Создайте рамку со следующими параметрами: тип – рамка; тип линии – тонкая сплошная; толщина – 6пт; цвет – зелёный. Используя возможности текстового процессора Word, создайте электронную анкету с полями: Фамилия студента (текстовое поле), Дата поступления (текстовое поле, типа дата), Наличие стипендии (поле - флажок). Настройте работу полей и заполните анкету в защищенном режиме.
Вариант №3. Установите следующие параметры страницы: ориентация – книжная, ширина – 21см, высота – 15см. Поля верхнее – 2см; нижнее – 2см; правое – 3см; левое – 1,см. Создайте колонтитулы. В верхний введите следующий текст: «Контрольная работа. Вариант №… Задание №…» - отцентруйте по левому краю, начертание – полужирное. В нижний - « Выполнил студент группы ….. Фамилия Имя Отчество. Дата и время создания документа». В качестве фона страницы выберите градиентный способ заливки с использованием одного цвета – оливковый; тип штриховки - горизонтальный. Создайте рамку со следующими параметрами: тип – тень; тип линии – пунктирная; толщина – 4пт; цвет – красный. Оформите страницу из Приложения2, Задание2 по образцу (шрифты и их размеры подобрать самостоятельно).
Вариант №4. Установите следующие параметры страницы: ориентация – альбомная, ширина – 19см, высота – 14см. Поля верхнее – 3см; нижнее – 3см; правое – 3см; левое – 1,5см. Создайте колонтитулы. В верхний введите следующий текст: «Контрольная работа. Вариант №… Задание №…» - отцентруйте по ширине, начертание – полужирное. В нижний - « Выполнил студент группы ….. Фамилия Имя Отчество. Дата и время создания документа». В качестве фона страницы выберите градиентный способ заливки с использованием заготовки – спокойная вода; тип штриховки – диагональный1. Создайте рамку со следующими параметрами: тип – тень; тип линии – двойная тонкая; толщина – 3пт; цвет – красный. Используя возможности текстового процессора Word, создайте электронную анкету с полями: Автор (текстовое), Название книги (поле со списком из шести компонентов), Цена (числовое поле). Настройте работу полей и заполните анкету в защищенном режиме.
Вариант №5. Установите следующие параметры страницы: ориентация – книжная, ширина – 22см, высота – 17см. Поля верхнее – 3,5см; нижнее – 2,5см; правое – 3см; левое – 1,5см. Создайте колонтитулы. В верхний введите следующий текст: «Контрольная работа. Вариант №… Задание №…» - отцентруйте по центру, начертание – курсивное. В нижний - « Выполнил студент группы ….. Фамилия Имя Отчество. Дата и время создания документа». В качестве фона страницы выберите градиентный способ заливки с использованием двух цветов – индиго и розовый; тип штриховки - вертикальный. Создайте рамку со следующими параметрами: тип – объёмная; тип линии – двойная толстая; толщина – 4,5пт.; цвет – красный. Оформите страницу из Приложения2, Задание3 по образцу (шрифты и их размеры подобрать самостоятельно).
Вариант №6. Установите следующие параметры страницы: ориентация – альбомная, ширина – 18см, высота – 13см. Поля верхнее – 2,5см; нижнее – 1,5см; правое – 3см; левое – 1,5см. Создайте колонтитулы. В верхний введите следующий текст: «Контрольная работа. Вариант №… Задание №…» - отцентруйте по правому краю, начертание – курсивное. В нижний - « Выполнил студент группы ….. Фамилия Имя Отчество. Дата и время создания документа». В качестве фона страницы выберите способ заливки текстура - белый мрамор. Создайте рамку со следующими параметрами: тип – рамка; тип рисунка
Вариант №7. Установите следующие параметры страницы: ориентация – книжная, ширина – 19см, высота – 13см. Поля верхнее – 3,5см; нижнее – 2,5см; правое – 3см; левое – 1,5см. Создайте колонтитулы. В верхний введите следующий текст: «Контрольная работа. Вариант №… Задание №…» - отцентруйте по левому краю, начертание – курсивное. В нижний - « Выполнил студент группы ….. Фамилия Имя Отчество. Дата и время создания документа». В качестве фона страницы выберите способ заливки текстура - газетная бумага. Создайте рамку со следующими параметрами: тип – тень; тип рисунка
Вариант №8. Установите следующие параметры страницы: ориентация – альбомная, ширина – 22см, высота – 15см. Поля верхнее – 3,5см; нижнее – 2см; правое – 2,5см; левое – 1,5см. Создайте колонтитулы. В верхний введите следующий текст: «Контрольная работа. Вариант №… Задание №…» - отцентруйте по ширине, начертание – курсивное. В нижний - « Выполнил студент группы ….. Фамилия Имя Отчество. Дата и время создания документа». В качестве фона страницы выберите способ заливки узор тип штриховки – 10%, цвет штриховки - лиловый, цвет фона - белый. Создайте рамку со следующими параметрами: тип – объёмная; тип рисунка
Вариант №9. Установите следующие параметры страницы: ориентация – книжная, ширина – 22см, высота – 15см. Поля верхнее – 3,5см; нижнее – 2см; правое – 2,5см; левое – 1,5см. Создайте колонтитулы. В верхний введите следующий текст: «Контрольная работа. Вариант №… Задание №…» - отцентруйте по ширине, начертание – курсивное. В нижний - « Выполнил студент группы ….. Фамилия Имя Отчество. Дата и время создания документа». В качестве фона страницы выберите градиентный способ заливки с использованием заготовки – океан; тип штриховки – диагональный2. Создайте рамку со следующими параметрами: тип – объёмная; тип линии – волнистая; толщина – 4пт.; цвет – бирюзовый. Оформите страницу из Приложения2, Задание5 по образцу (шрифты и их размеры подобрать самостоятельно).
Вариант №10. Установите следующие параметры страницы: ориентация – альбомная, ширина – 22см, высота – 15см. Поля верхнее – 3,5см; нижнее – 2см; правое – 2,5см; левое – 1,5см.Создайте колонтитулы. В верхний введите следующий текст: «Контрольная работа. Вариант №… Задание №…» - отцентруйте по ширине, начертание – курсивное. В нижний - « Выполнил студент группы ….. Фамилия Имя Отчество. Дата и время создания документа». В качестве фона страницы создайте подложку с помощью рисунка. Создайте рамку со следующими параметрами: тип – тень; тип рисунка Задание 3 Используя ТП EXCEL создайте электронную таблицу.
Вариант №1. Заполнение рабочего листа с помощью относительной и абсолютной адресации ячеек. Заполните таблицы. Самостоятельно отформатируйте внешний вид таблиц. 1. Выполните сортировку по столбцу «География». Результат запишите в тетрадь. 2. Выясните, на каком предмете было задано максимальное количество вопросов. Результат запишите в тетрадь. 3. Постройте гистограмму отображающую Общее количество заданных вопросов.
Вариант №2. Заполнение рабочего листа с помощью относительной и абсолютной адресации ячеек. Заполните таблицы. Самостоятельно отформатируйте внешний вид таблиц.
Вариант №3. Заполнение рабочего листа с помощью относительной и абсолютной адресации ячеек. Заполните таблицы. Самостоятельно отформатируйте внешний вид таблиц.
Вариант №4. Заполнение рабочего листа с помощью относительной и абсолютной адресации ячеек. Заполните таблицы. Самостоятельно отформатируйте внешний вид таблиц. 1. Выполните сортировку по столбцу «Получатель». Результат запишите в тетрадь. 2. Выясните, средний вес по каждому виду корреспонденции. Результат запишите в тетрадь. 3. Постройте гистограмму, отображающую Общий вес корреспонденции для каждого получателя.
Вариант №5. Заполнение рабочего листа с помощью относительной и абсолютной адресации ячеек. Заполните таблицы. Самостоятельно отформатируйте внешний вид таблиц. 1. Выполните сортировку по столбцу «Начинка». Результат запишите в тетрадь. 2. Выясните, с какой начинкой было минимальное количество пирожков. Результат запишите в тетрадь. 3. Постройте круговую диаграмму отображающую Количество использованной упаковки.
Вариант №6. Заполнение рабочего листа с помощью относительной и абсолютной адресации ячеек. Заполните таблицы. Самостоятельно отформатируйте внешний вид таблиц. 1. Выполните сортировку по столбцу «Путешественник». Результат запишите в тетрадь. 2. Выясните, кто из путешественников оплатил максимальное количество денег за проезд. Результат запишите в тетрадь. 3. Постройте график Пройденного расстояния каждым путешественником.
Вариант №7. Заполнение рабочего листа с помощью относительной и абсолютной адресации ячеек. Заполните таблицы. Самостоятельно отформатируйте внешний вид таблиц. 1. Выполните сортировку по столбцу «Месяц». Результат запишите в тетрадь. 2. Выясните, какое максимальное расстояние было пройдено в погоне за животными по месяцам. Результат запишите в тетрадь. 3. Постройте круговую диаграмму по количеству животных в Феврале.
Вариант №8. Заполнение рабочего листа с помощью относительной и абсолютной адресации ячеек. Заполните таблицы. Самостоятельно отформатируйте внешний вид таблиц. 1. Выполните сортировку по столбцу «Квартиросъёмщик». Результат запишите в тетрадь. 2. Выясните, кто из квартиросъёмщиков оплатил максимальное количество денег за услуги. Результат запишите в тетрадь. 3. Постройте гистограмму по Общему расходу каждой услуги.
Вариант №9. Заполнение рабочего листа с помощью относительной и абсолютной адресации ячеек. Заполните таблицы. Самостоятельно отформатируйте внешний вид таблиц. 1. Выполните сортировку по столбцу «Покупатель». Результат запишите в тетрадь. 2. Выясните, минимальное количество проданного товара. Результат запишите в тетрадь. 3. Постройте гистограмму по Сумме продаж каждым покупателем.
Вариант №10. Заполнение рабочего листа с помощью относительной и абсолютной адресации ячеек. Заполните таблицы. Самостоятельно отформатируйте внешний вид таблиц. 1. Выполните сортировку по столбцу «Потребитель». Результат запишите в тетрадь. 2. Выясните, кто из потребителей употребил минимальное Количество калорий. Результат запишите в тетрадь. 3. Постройте круговую диаграмму по Количеству калорий каждым потребителем .
Задание 1 Используя СУБД MS Access создайте простую базу данных. Для выполнения задания используйте Приложение к заданию4.
Вариант №1. Создайте простую базу данных «СТРАНЫ_МИРА». 1) Поле Часть_Света создайте с помощью Мастера_подстановок. 2) Осуществите сортировку в таблице по полю Население, по возрастанию. Результат запишите в тетрадь. 3) В таблице выберите все страны, начинающиеся на букву «М» (используя Фильтр_по_выделенному). Результат запишите в тетрадь. 4) Создайте форму «ПЛОЩАДЬ» для просмотра полей: Страна, Столица, Площадь. 5) Создайте запрос «НАСЕЛЕНИЕ > 10000человек » на экран вывести поля: Страна, Часть_Света (условие по данному полю – по возрастанию), Население. 6) Создайте отчет по запросу «НАСЕЛЕНИЕ > 10000человек».
Вариант №2. Создайте простую базу данных «СПОРТСМЕН». 1) Поле Вид_спорта создайте с помощью Мастера_подстановок. 2) Осуществите сортировку в таблице по полю Имя_Фамилия, по возрастанию. Результат запишите в тетрадь. 3) В таблице выберите всех спортсменов, чьё имя начинается на букву «Д» (используя Фильтр_по_выделенному). Результат запишите в тетрадь. 4) Создайте форму «ВИД СПОРТА» для просмотра полей: Имя_Фамилия, Страна, Вид спорта. 5) Создайте запрос «БОКС» на экран вывести поля: Имя_Фамилия (условие по данному полю – по возрастанию), Страна, Место. 6) Создайте отчет по запросу «БОКС».
Вариант №3. Создайте простую базу данных «АБИТУРИЕНТ». 1) Поле Факультет создайте с помощью Мастера_подстановок. 2) Осуществите сортировку в таблице по полю Фамилия, по возрастанию. Результат запишите в тетрадь. 3) В таблице выберите всех абитуриентов, чьё Отчество начинается на букву «И» (используя Фильтр_по_выделенному). Результат запишите в тетрадь. 4) Создайте форму «ДАТА РОЖДЕНИЯ» для просмотра полей: Фамилия, Имя, Дата рождения. 5) Создайте запрос «ПОСЕТИВШИЕ_КУРСЫ» на экран вывести поля: Фамилия, Имя, Факультет (условие по данному полю – по возрастанию). 6) Создайте отчет по запросу «ПОСЕТИВШИЕ_КУРСЫ».
Вариант №4. Создайте простую базу данных «ВИДЕОТЕКА». 1) Поле Страна создайте с помощью Мастера_подстановок. 2) Осуществите сортировку в таблице по полю Фильм, по возрастанию. Результат запишите в тетрадь. 3) В таблице выберите все фильмы, выпущенные в России (используя Фильтр_по_выделенному). Результат запишите в тетрадь. 4) Создайте форму «СТРАНА» для просмотра полей: Фильм, Страна, Время. 5) Создайте запрос «ФАНТАСТИКА» на экран вывести поля: Фильм (условие по данному полю – по возрастанию), Страна, Дата. 6) Создайте отчет по запросу «ФАНТАСТИКА».
Вариант №5. Создайте простую базу данных «ПОДПИСКА». 1) Поле Название создайте с помощью Мастера_подстановок. 2) Осуществите сортировку в таблице по полю Начало, по возрастанию. Результат запишите в тетрадь. 3) В таблице выберите все Газетные издания, (используя Фильтр_по_выделенному). Результат запишите в тетрадь. 4) Создайте форму «НАЗВАНИЕ» для просмотра полей: Фамилия, Адрес, Название, Тип. 5) Создайте запрос «ЗВЕЗДА» на экран вывести поля: Фамилия, Адрес (условие по данному полю – по возрастанию), Начало, Конец. 6) Создайте отчет по запросу «ЗВЕЗДА».
Вариант №6. Создайте простую базу данных «СТРАНЫ_МИРА». 1) Поле Часть_Света создайте с помощью Мастера_подстановок. 2) Осуществите сортировку в таблице по полю Столица, по убыванию. Результат запишите в тетрадь. 3) В таблице выберите все страны, начинающиеся на букву «Г» (используя Фильтр_по_выделенному). Результат запишите в тетрадь. 4) Создайте форму «НАСЕЛЕНИЕ» для просмотра полей: Страна, Столица, Население. 5) Создайте запрос «ПЛОЩАДЬ < 800тыс кв км» на экран вывести поля: Страна, Часть_Света, Площадь (условие по данному полю – по убыванию). 6) Создайте отчет по запросу «ПЛОЩАДЬ < 800тыс кв км».
Вариант №7. Создайте простую базу данных «СПОРТСМЕН». 1) Поле Страна создайте с помощью Мастера_подстановок. 2) Осуществите сортировку в таблице по полю Страна, по убыванию. Результат запишите в тетрадь. 3) В таблице выберите всех спортсменов, занимающихся Спортивной_гимнастикой (используя Фильтр_по_выделенному). Результат запишите в тетрадь. 4) Создайте форму «МЕСТО» для просмотра полей: Имя_Фамилия, Страна, Место. 5) Создайте запрос «РОССИЯ» на экран вывести поля: Имя_Фамилия, Вид_спорта, Место (условие по данному полю – по убыванию). 6) Создайте отчет по запросу «РОССИЯ».
Вариант №8. Создайте простую базу данных «АБИТУРИЕНТ». 1) Поле Факультет создайте с помощью Мастера_подстановок. 2) Осуществите сортировку в таблице по полю Дата_рождения, по убыванию. Результат запишите в тетрадь. 3) В таблице выберите всех абитуриентов, биологического факультета (используя Фильтр_по_выделенному). Результат запишите в тетрадь. 4) Создайте форму «ФАКУЛЬТЕТ» для просмотра полей: Фамилия, Имя, Факультет. 5) Создайте запрос «ФИЗИЧЕСКИЙ_ФАКУЛЬТЕТ» на экран вывести поля: Фамилия (условие по данному полю – по убыванию), Имя, Курсы. 6) Создайте отчет по запросу «ФИЗИЧЕСКИЙ_ФАКУЛЬТЕТ».
Вариант №9. Создайте простую базу данных «ВИДЕОТЕКА». 1) Поле Жанр создайте с помощью Мастера_подстановок. 2) Осуществите сортировку в таблице по полю Дата, по убыванию. Результат запишите в тетрадь. 3) В таблице выберите все фантастические фильмы (используя Фильтр_по_выделенному). Результат запишите в тетрадь. 4) Создайте форму «ЖАНР» для просмотра полей: Фильм, Жанр, Время. 5) Создайте запрос «ФРАНЦИЯ» на экран вывести поля: Фильм, Время, Дата (условие по данному полю – по убыванию). 6) Создайте отчет по запросу «ФРАНЦИЯ».
Вариант №10. Создайте простую базу данных «ПОДПИСКА». 1) Поле Тип создайте с помощью Мастера_подстановок. 2) Осуществите сортировку в таблице по полю Индекс, по убыванию. Результат запишите в тетрадь. 3) В таблице выберите все издания, которые выписывает Григорьева (используя Фильтр_по_выделенному). Результат запишите в тетрадь. 4) Создайте форму «НАЧАЛО» для просмотра полей: Фамилия, Адрес, Название, Начало. 5) Создайте запрос «ЖУРНАЛ» на экран вывести поля: Фамилия (условие по данному полю – по убыванию), Адрес, Начало, Конец. 6) Создайте отчет по запросу «ЖУРНАЛ».
Приложение к заданию2
Задание 1 Задание 2
Задание 3
Задание 4
Задание 5
Приложение к заданию4 Структура таблицы БД «Страны Мира»
Таблица БД «Страны Мира»
2. Структура таблицы БД «Спортсмен»
Таблица БД «Спортсмен»
3. Структура таблицы БД «Абитуриент»
Таблица БД «Абитуриент» 
Не нашли, что искали? Воспользуйтесь поиском по сайту: ©2015 - 2024 stydopedia.ru Все материалы защищены законодательством РФ.
|



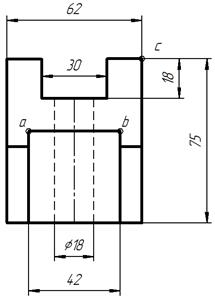



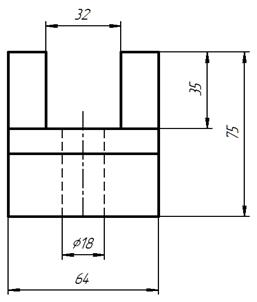












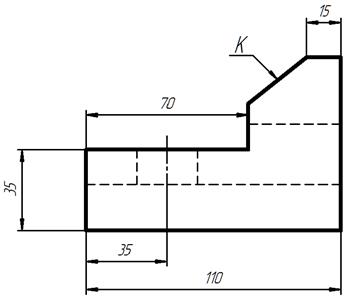

 ; толщина – 20пт; цвет – темно-синий. Используя возможности текстового процессора Word, создайте электронную анкету с полями: Страна (поле со списком из пяти компонентов), Почтовый индекс (текстовое поле, содержащее не более 8 знаков), Город (текстовое). Настройте работу полей и заполните анкету в защищенном режиме.
; толщина – 20пт; цвет – темно-синий. Используя возможности текстового процессора Word, создайте электронную анкету с полями: Страна (поле со списком из пяти компонентов), Почтовый индекс (текстовое поле, содержащее не более 8 знаков), Город (текстовое). Настройте работу полей и заполните анкету в защищенном режиме. ; толщина – 16пт; цвет – красный. Оформите страницу из Приложения2, Задание4 по образцу (шрифты и их размеры подобрать самостоятельно).
; толщина – 16пт; цвет – красный. Оформите страницу из Приложения2, Задание4 по образцу (шрифты и их размеры подобрать самостоятельно). ; толщина – 22пт; цвет – зелёный. Используя возможности текстового процессора Word, создайте электронную анкету с полями: Производитель (текстовое), Товар (поле со списком из шести компонентов), Цена товара (числовое поле). Настройте работу полей и заполните анкету в защищенном режиме.
; толщина – 22пт; цвет – зелёный. Используя возможности текстового процессора Word, создайте электронную анкету с полями: Производитель (текстовое), Товар (поле со списком из шести компонентов), Цена товара (числовое поле). Настройте работу полей и заполните анкету в защищенном режиме.  ; толщина – 22пт. Используя возможности текстового процессора Word, создайте электронную анкету с полями: Город (текстовое), Улица (поле со списком из пяти компонентов), Номер дома (числовое поле). Настройте работу полей и заполните анкету в защищенном режиме.
; толщина – 22пт. Используя возможности текстового процессора Word, создайте электронную анкету с полями: Город (текстовое), Улица (поле со списком из пяти компонентов), Номер дома (числовое поле). Настройте работу полей и заполните анкету в защищенном режиме.













