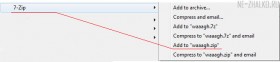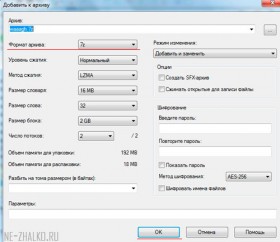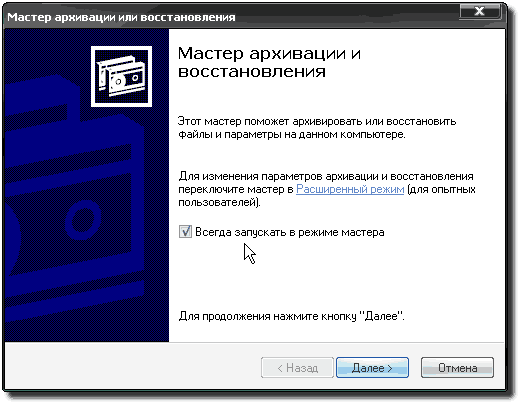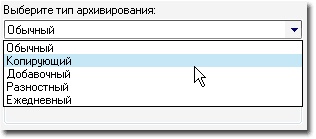|
|
Управление файлами данных на локальных, съемных запоминающих устройствах, а также на дисках локальной компьютерной сети и в Интернете. Запись файлов на оптические носителиСоздание почтового ящика на «Яндекс» 1. Идем на страницу почты Яндекса. Достаем наш блокнот — записываем адрес страницы входа в почту http://mail.yandex.ru Добавляем страницу в избранное в браузере — так будет проще потом заходить в почту.
Страница входа в почту Яндекса 2. Нажимаем на Заведите почту на Яндексе
Регистрация почты на Яндексе шаг 1 3. Заполняем графы Имя и Фамилия, в дальнейшем они будут видны получателям писем от нас, помните об этом. 4. Заполняем графу логин. Как только вписываем первые буквы в эту графу, Яндекс начинает предлагать возможные варианты логинов и проверяет тот, который вписан. Обратите внимание, логин должен быть уникальным! То есть он может быть только у одного пользователя, если под логином кто-то уже зарегистрировался, то другой уже не сможет воспользоваться этим же логином. 5. Итак, выбран незанятый логин. Запишите его в блокнот!
Логин при регистрации почты незанят 6. Нажимаем Дальше
7. Вводим пароль. Тут же Яндекс показывает его надежность, естественно лучше выбрать надежный пароль — использовать кроме букв в пароле цифры и символы. 8. Подтверждаем пароль — опять вводим тот же самый пароль. И записываем его в блокнот. 9. Секретный вопрос — выбираем из выпадающего списка (можно вписать свой, если выбрать последний пункт списка) и вводим ответ. Записываем вопрос и ответ в блокнот. 10. Графы другой e-mail и мобильный телефон оставляем пустыми. 11. Каптча — вводим цифры (или буквы), которые нарисованы на картинке слева. Если цифры неразборчивые, под картинкой можно нажать показать другие цифры. 12. Нажимаем зарегистрировать.
13. Регистрация завершена. Можно дополнительно указать пол и дату рождения. 14. Нажимаем сохранить и попадаем во входящие. Там уже есть 2 приветственных письма от Яндекса. Теперь почтовый ящик на Яндексе готов к использованию.
Передача файлов через почту «Яндекс» 1. Откройте главную страницу Яндекса http://www.yandex.ru.
2. В форме входа на электронную почту введите свои логин и пароль после чего нажмите кнопку «Войти».
3. Если логин и пароль введены верно, то после обновления страницы откроется сервис электронной почты на папке «Входящие».
4. Нажмите кнопку создания нового письма с надписью «Написать», расположенную немного выше списка писем почты.
5. В открывшейся форме создания нового письма укажите адрес получателя письма в поле «Кому», тему вашего сообщения в поле «Тема», введите текст письма.
6. Ниже текста сообщения нажмите кнопку «Прикрепить файлы...». Выберите нужный файл на жестком диске вашего компьютера. Также допускается простое перетаскивание мышкой нужного файла из папки в район данной кнопки. В результате данного шага файл будет загружен на сервис почты и готов к отправке.
7. Нажмите кнопку «Отправить» для его передачи адресату.
На обоих сервисах файлы большого размера (более 20 Мб) не сохраняются на почте, а автоматически передаются на их дисковые хранилища и пересылаются адресату как ссылки на скачивание с хранилища Настройка локальной сети в Windows Vista В меню «Пуск» выберите пункт «Панель управления».
На панели управления выберите «Классический вид» и зайдите в «Центр управления сетями и общим доступом».
Нажмите по значку «Подключение по локальной сети» правой кнопкой мыши и в меню выберите пункт «Свойства». Откроется окно со свойствами подключения. Выделите пункт «Протокол Интернета версии 4 (TCP/IPv4)» и нажмите «Свойства».
В свойствах протокола Интернета выберите пункт «Получить IP-адрес автоматически» и нажмите «ОК». Нажмите кнопку «Закрыть».
В окне «Настройка сетевого размещения» выберите «Общественное место». Нажмите «Закрыть». Локальная сеть настроена. Архиваторы, архивация, разархивация, файловые менеджеры, алгоритм сжатия данных, алгоритм кодирования одинаковых последовательностей символов, методы архивации, степень сжатия, скорость выполнения сжатия Архиватор — программа, осуществляющая сжатие и/или упаковку одного и более файлов в архив или серию архивов для удобства переноса или хранения, а также распаковку архивов. Простейшие архиваторы просто последовательно объединяют (упаковывают) содержимое файлов в архив. Архив должен также содержать информацию об именах и длине оригинальных файлов для их восстановления, поэтому большинство архиваторов также сохраняют метаданные файлов, предоставляемые операционной системой, такие, как время создания и права доступа. Многие архиваторы используют сжатие без потерь для уменьшения размера архива[источник не указан 259 дней]. Характеристики архиваторов:
Эти характеристики — обратно зависимые величины. То есть, чем больше скорость сжатия, тем меньше степень сжатия, и наоборот. Сжатие данных Программа, создавая архив, обрабатывает как текстовые файлы, так и графические файлы. Первые всегда сжимаются в несколько раз (в зависимости от архиватора), тогда как сжатие графических файлов зависит от их характера. Одни графические файлы могут быть сжаты в десятки раз, сжатие же других может и вовсе не уменьшить занимаемый ими объем. Сжатие данных обычно происходит значительно медленнее, чем обратная операция. Выберите любую папку, желательно не сильно большого размера, так как архивация занимает иногда довольно длительное время. Все зависит от мощности компьютера и размера архивируемых данных. Посмотрите ее размер, нажав ПКМ и выбрав пункт "Свойства - Общие - Размер". Запомнили? Начинаем архивацию:
(кликните для увеличения) После нажатия данной пункта Вы увидите такое окно:
(кликните для увеличения) Впрочем, если размер архивируемой папки маленький, то данное окно может закрыться быстрее, чем Вы его сможете увидеть. В любом случае, после окончания архивации в той же папке, где лежит архивируемая папка, появится и сам архив. У меня он будет выглядеть так "waaagh.zip" - 2) Сделайте ПКМ на получившемся архиве и посмотрите через свойства его нынешний размер. Есть разница с исходной папкой? Думаю, что разница есть. Что делать, если при вызове контекстного меню сроки 7-Zip там нет, даже при установленном архиваторе? Просто идем в "Пуск", находим там сам архиватор
(кликните для увеличения) После запуска программы попадем в файл-менеджер программы, где в центральной части переходим к нужной для архивации папке, выделяем ее левой мышкой, нажимаем зеленый плюс "Добавить"
(кликните для увеличения) и попадаем в диалоговое окно настроек архивации:
Единственное, что тут можно поменять - это формат архива. По умолчанию стоит 7z, Вы можете поставить любой другой. Обычно архив формата 7z получается меньше, чем архив формата zip. Разница видимо из-за различных методов и особенностей сжатия, но следует помнить: чем меньше архив, тем дольше он распаковывается / упаковывается. При желании можно поиграть с настройками архивации, например установить пароль, поэксперементировать с методами сжатия и тому подобное. Чтобы получить данные из архива Вам нужно будет извлечь их (то есть распаковать архив). Сделать это можно любым архиватором с помощью команды "Извлечь" / "Extract". Конкретно архиватор 7-Zip способен это делать двумя способами, по аналогии с процессом упаковки. То есть из контекстного меню командой "Extract", либо из файл-менеджера 7zip командой "Извлечь". Вообще-то, когда в системе установлен архиватор, то извлекать файлы не обязательно, можно просто кликнуть по архиву и попадете внутрь его (с помощью файл-менеджера, опять же), но это не очень удобно, так как занимает какое-то время и снижает количество возможных операций с файлами. К слову сказать - через total commander Вы можете извлекать файлы простым копированием данных из архива в нужную папку.
Разархивация
Утилиты сжимающие один или несколько файлов в один меньший, сопутствуют персональные компьютеры с самого начала их возникновения. Малый объем носителей информации и невысокая скорость передачи информации в сетях этому очень способствовали. Несмотря на то, что со времени возникновения первых архиваторов места на дисках стало значительно больше, а скорости в Интернете возросли в тысячи раз, архиваторы не исчезли, а по прежнему остаются одними из самых используемых программ в арсенале любого пользователя компьютера. Архиватор — компьютерная программа, которая осуществляет сжатие данных в один файл архива для более легкой передачи, или компактного их хранения. В качестве данных обычно выступают файлы и папки. Процесс создания архива называется архивацией или упаковкой (сжатием, компрессией), а обратный процесс — распаковкой или экстракцией. Вот уже несколько лет лидером среди «альтернативных» архиваторов остается 7-Zip. По степени сжатия он является лучшим не только среди бесплатных программ, но и подавляющего большинства коммерческих продуктов. 7-Zip работает со всеми популярными форматами архивов, поддерживает шифрование, умеет создавать самораспаковывающиеся архивы и обладает многими другими удобными функциями. К недостаткам 7-Zip можно отнести малое количество поддерживаемых форматов, (хотя тех, что есть хватает в 99 % случаев). Поэтому, если вам нужен более гибкий бесплатный архиватор — присмотритесь к IZArc. Это приложение умеет отрывать около 50 типов архивов включая многие редкие. Также он может архивировать и сохранять файлы в 12 различных форматах и обрабатывать многотомные ZIP-архивы. Рядом с IZArc можно поставить и другой мультиформатный архиватор — TUGZip. Хотя количество поддерживаемых им форматов значительно меньше, чем у предыдущего, TUGZip имеет некоторые специальные возможности, например восстановление поврежденных архивов ZIP и SQX. Если ни один из вышеуказанных архиваторов вам не понравился, то присмотритесь к еще одному — PeaZip. Этот небольшой, бесплатный архиватор с открытыми кодами, как и IZArc поддерживает множество форматов архивов, включая ACE, ARJ, CAB, DMG, ISO, LHA, RAR, и UDF. PeaZip работает как с 32, так и с 64-битнымы версиями Windows. И наконец — программа для любителей минимализма. Universal Extractor нельзя назвать настоящим архиватором, ведь сжимать файлы он не умеет. Зато он является наилучшим распаковщиком. Огромное количество поддерживаемых форматов делает его лучшим в этом секторе. Если вам часто приходится распаковывать экзотические форматы — Universal Extractor может стать хорошим дополнением к одному из «полноценных» архиваторов. Архивноекопирование файлов - это сжатие файлов с целью уменьшения занимаемого пространства на машинном носителе информации (при этом размер файла уменьшается и с файлом нельзя работать). Процесс записи файлов в архивный файл называется архивированием, извлечение файлов из архива - разархивированием, а сам архивный файл - архивом. Программы, которые служат для сжатия файлов называют архиваторами. Одновременно эти программы предназначены и для разархивации файлов. Наиболее распространены программы-архиваторы: ARJ, RAR, ZIP для DOS и WinRAR, WinZIP для Windows. Имена архивных файлов обычно имеют следующие расширения .zip, .rar, .arj. Основные возможности архиваторов: помещение файла в архив; извлечение файла из архива; просмотр содержания архива; удаление файла из архива; обновление файла в архиве; оценить степень сжатия архивного файла; выбрать способ (метод) архивации; блокировка архива; создание многотомного архива; создание самораспаковывающегося (SFX) архива. C помощью программы WinRAR можно создавать архивные файлы разных видов: обычный архив, саморазархивирующийся архив, многотомный архив, непрерывный. Обычный архив создаётся по умолчанию. Расширение архивных файлов .rar Саморазархивирующийся (самораспаковывающийся) архив создаётся путём установления флажка - создать SFX архив. Саморазархивирующийся архив имеет расширение.exe, т.е. представляет собой исполняемый файл, содержащий собственно архив и компактный разархиватор, который распаковывает архив и помещает извлечённые из него файлы в рабочий каталог. Многотомный архив создаётся путём указания размера одного тома. Размер обычно зависит от цели создания такого архива, от того, где этот том должен уместиться. Тома многотомного архива имеют расширения: .part1.rar, .part2.rar, .part3.rar и т.д. Для разархивации многотомного архива необходимо все тома разместить в одной папке и начать разархивацию с файла с расширением .part1.rar. Для запуска инструмента архивации данных выполните «Пуск» – «Все программы» – «Стандартные» – «Служебные» – «Архивация данных». Архивация файлов и папок может проводиться только администратором или оператором архива. Пользователи, не являющиеся членами группы «Пользователи» или «Опытные пользователи», могут архивировать только свои собственные файлы и папки или должны иметь не менее одного из следующих разрешений на доступ к архивируемым файлам и папкам: «Чтение», «Чтение и выполнение», «Изменение» или «Полный доступ».
Рис. 1. – Запуск мастера архивации
Можно переключится в расширенный режим, щелкнув соответствующую ссылку в окне мастера. Когда вы познакомитесь с работой программы архивации и восстановления, лучше будет убрать флажок «Запускать в режиме мастера», чтобы ускорить установку необходимых параметров и режимов. Пока же позволим мастеру задать нам несколько вопросов. Нажимаем кнопку «Далее», появится диалог с предложением выбрать тип операции, которую мы хотим осуществить.
Рис. 2. – Выбор режима работы мастера
Поскольку у нас пока нечего восстанавливать, выберем режим «Архивация». На следующем шаге необходимо указать объекты, для которых будет выполнена архивация. Мастер предложит на выбор: · папки «Мои документы», «Избранное», рабочий стол и файлы cookie текущего пользователя · те же объекты для всех пользователей · всю информацию на компьютере · возможность самостоятельно указать объекты, для которых будет выполнена архивация
Рис. 3. – Выбор файлов для архивации
Далее указываем, где необходимо сохранить архивные файлы. По умолчанию, мастер попытается сохранить их на диске А:, что, учитывая современные объемы данных, выглядит уже довольно нелепо(особенно учитывая ненадежность 3-х дюймовых дискет). Впрочем, вы вольны выбрать для хранения сменные носители (например, флэш-драйвы), локальные или сетевые диски. В отличие от Windows Vista, нет возможности сразу же сохранить архив, записав его на CD- или DVD-записываемый диск (тем более, что пишущий привод в современных системах уже не элемент роскоши, а скорее правило). Опять же - вы всегда сможете позже самостоятельно записать файл архива на CD или DVD носитель. На этом шаге вы можете указать имя архива – вероятно, есть смысл «обозвать» его чем-то осмысленным, чтобы не путаться (надеюсь, вы прониклись мыслью создавать архивы регулярно). Сохранять архив, конечно же, лучше хотя бы на другом физическом носителе, даже если он установлен в одной системе – это позволит в случае выхода из строя одного диска восстановить данные на другом. Итак, мастер архивации заканчивает работу. Взгляните на диалоговое окно - в вашем распоряжении еще есть кнопка «Дополнительно». Нажав на нее, можно указать тип создаваемого архива.
Рис. 5. – Выбор типа архивирования
Давайте разберемся, что это значит. После завершения операции обычного архивирования, система присваивает файлу метку, что он добавлен в архив (точнее, у негоснимается атрибут «Архивный»). Помимо обычного архивирования, можно указать еще 4 способа: · Копирующая архивация. У файлов, добавляемых в архив, атрибут «Архивный» не снимается. Применяем, если вам необходимо сохранить состояние отдельных файлов. · Ежедневная архивация. Будут сохранены все файлы, которые изменялись в течение дня до выполнения ежедневной архивации. Атрибут «Архивный» не снимается. · Добавочная архивация. В архив будут добавлены только те файлы, которые были созданы или изменены со времени последнего обычного или добавочного архивирования. Атрибут «архивный» снимается (система понимает это как уже архивированный файл). Если кроме обычного архивирования использовалось добавочное, для восстановления файла понадобятся архивы последнего обычного архива и всех добавочных. · Разностная архивация. В архив будут добавлены все файлы, созданные или измененные после обычной или добавочной архивации. Файлы не будут отмечены как архивированные (атрибут «Архивный» остается). Для восстановления необходим последний обычный архив и последний разностный. Помимо типа архивации, можно задать и ее способы. Например, произвести проверку данных после копирования.
Рис. 6. – Установка дополнительных параметров архивации
И производить архивирование, даже если в этот момент производится запись в файлы. Осталась пара шагов – выбрать режим замены, если файлы архивов уже существовали…
Рис. 7. – Установка режима замены файлов и выбрать время выполнения операции – сейчас или позднее. Завершающий этап – собственно работа архиватора.
Рис. 8. – Работа архиватора Вот мы и создали файл архива. Хотя, если говорить прямо, архивация (в смысле сжатия) у Windows довольно слабая. Давайте теперь посмотрим, как восстанавливать сохраненные файлы. Запускаем инструмент архивации («Пуск – Все программы – Стандартные – Служебные – Архивация данных»). Выбираем восстановление. Указываем архив и файлы в нем, которые необходимо восстановить.
Рис. 9. – Мастер восстановления файлов Жмем «ОК». При необходимости вы можете указать дополнительные параметры восстановления, нажав кнопку «Дополнительно» – восстановление параметров безопасности, ссылок файлов и точек подключения томов, указать место, где будут восстановлены файлы, указать, следует ли переписывать существующие файлы. Результатом работы программы восстановления будет появление вот такого окна.
Рис. 10. – Завершение восстановления файлов Помимо архивирования собственных данных, «Архивация данных» позволяет собирать информацию для восстановления всей системы в случае ее серьезного сбоя. Этот инструмент называется ASR (Automated System Recovery). При этом архивируется состояние системы, системные службы и все диски, связанные с компонентами операционной системы. В результате работы ASR можно восстановить системный раздел, включая установленное программное обеспечение, системные настройки, документы пользователя и драйвера устройств на момент создания набора ASR. Архив восстановления ASR создается из двух частей – собственно архива с данными и дискеты, содержащей информацию, необходимую для восстановления системы. Для создания архива ASR выберите «Мастер аварийного восстановления системы» на первой закладке или в меню «Сервис». Укажите расположение и имя файла архива. Для завершения вам потребуется одна чистая дискета для записи параметров восстановления. Необходимость в упаковке и распаковке (архивации и разархивации) возникает у любого пользователя с первых дней работы на компьютере, особенно если он скачивает файлы из сети Интернет. Скачав файл с информацией, в подавляющем большинстве случаев, при его просмотре приходится иметь дело с архивом (сжатым файлом). Связано это с тем, что файлы, предназначенные для передачи через Интернет, обязательно сжимают. Это уже стало неписанным правилом, т.к. позволяет сократить время скачивания, а соответственно трафик и расходы за него. Многие программы, которые мы устанавливаем, тоже имеют в своём составе архивы, которые часто распаковываются автоматически без нашего вмешательства, а иногда, прежде чем установить программу её надо распаковать. Ситуации бывают разные. Полезным архивирование может быть также в случаях резервного копирования важной информации. Это не занимает много времени, не требует больших усилий, но оказывается весьма кстати в случае выхода из строя жёсткого диска. Ценная информация не будет потеряна, если она хранится в виде архивов (резервных копий) на сменных носителях (CD или DVD). Иногда, если исходный файл, предназначенный для передачи через Интернет, имеет очень большой размер, то передать его через сеть по этой причине, бывает просто невозможно. Чтобы это стало возможным, такой файл во время сжатия «нарезается» на фрагменты, каждый из которых называется архивным томом. В итоге, получается, допустим 26 кусков, которые закачиваются по очереди. Такой архив называется многотомным. При распаковке первого фрагмента (после закачки всех 26-ти) все остальные распаковываются автоматически, и пользователь получает исходный файл в своём первоначальном виде. После этого архивы можно даже удалить. Существует множество различных форматов для упаковки файлов, а также множество программ, которые выполняют функции архивации и разархивации. Однако, несмотря на многообразие форматов, самыми популярными на сегодняшний день, являются форматы архивных файлов с расширениями zip, rar. 
Не нашли, что искали? Воспользуйтесь поиском по сайту: ©2015 - 2024 stydopedia.ru Все материалы защищены законодательством РФ.
|





 В центре управления сетями и общим доступом выберите пункт «Управление сетевыми подключениями».
В центре управления сетями и общим доступом выберите пункт «Управление сетевыми подключениями».