
|
|
ИСПОЛЬЗОВАНИЕ МАСТЕРА ДИАГРАММДля построения диаграмм используется соответствующий мастер; для его вызова следует задать Вставка—Диаграммы или нажать кнопку Процесс ввода информации при построении диаграммы разбивается на четыре этапа (шага). Завершение каждого этапа и переход к следующему обеспечиваются нажатием кнопки Далее>. Имеется возможность вернуться к предыдущим шагам посредством кнопки <Назад, чтобы внести изменения. В любой момент можно закончить работу с мастером с помощью кнопки Готово, при этом все параметры графика, которые еще не были заданы, примут значения по умолчанию. Лучше всего выполнять ввод информации строго последовательно и завершать работу с мастером после четвертого шага. На первом шаге выбирают тип диаграммы и ее вид (формат) из набора образцов, появляющихся в диалоговом окне Мастер диаграмм. На втором шаге указывают источник данных диаграммы - диа Если показателям соответствуют столбцы матрицы, переключатель Ряды в: устанавливают в положение - в столбцах. При установке переключателя в положение - в строках изменится ориентация данных на диаграмме. Если в поле Диапазон указать только адреса ячеек с числовыми данными (без названий показателей и объектов), то на втором шаге потребуется выбрать вкладку Ряд, в поле Имя: указать имена рядов данных или интервалы ячеек ЭТ с названиями показателей, а в поле Подписи категорий: - подписи категории или интервалы ячеек ЭТ с названиями объектов. На третьем шаге определяют параметры диаграммы. Вводят заголовки диаграммы: название диаграммы и подписи ее осей; указывают, требуется ли легенда (условные обозначения) на диаграмме; задают подписи данных на диаграмме, если они необходимы. Внешний вид диаграммы при заданных параметрах отображается в диалоговом окне мастера справа. На четвертом шаге указывают место размещения диаграммы. Диаграмма может быть размещена либо на отдельном листе, либо на одном листе с исходными данными. В первом случае переключатель Поместить диаграмму на листе: устанавливают в положение - отдельном, во втором случае в положение - имеющемся. КОРРЕКТИРОВКА ДИАГРАММ Для внесения изменений в диаграмму, расположенную на одном листе с исходными данными, прежде всего следует ее активизировать посредством щелчка левой кнопкой мыши в любом месте диаграммы, свободном от ее элементов. После этого становятся доступными следующие возможности: • изменение размеров диаграммы (для этого нужно оттранспортировать один из восьми маркеров изменения размера, расположенный на рамке диаграммы, в требуемом направлении); • изменение размеров элемента диаграммы (выделить элемент диаграммы посредством щелчка левой кнопкой мыши, далее действовать так же, как при изменении размера диаграммы); • форматирование элементов диаграммы, включая выбор шрифтов, типов рамок, фона и т. п. (указать элемент диаграммы посредством двойного щелчка левой кнопкой мыши и произвести • удаление элемента диаграммы (выделить элемент диаграммы посредством щелчка левой кнопкой мыши, затем нажать [Del]); • добавление новых элементов (Диаграмма—Параметры диаграммы); • изменение типа диаграммы (Диаграмма—Тип диаграммы); • перемещение диаграммы по листу (оттранспортировать диаграмму при нажатой левой кнопки мыши); • удаление диаграммы ([Del]). Примечание. Если на диаграмме выделен некоторый элемент, то перейти к другому элементу можно посредством клавиш управления курсором. Для корректировки диаграммы, построенной на отдельном листе, нужно перейти на этот лист. Чтобы удалить диаграмму, расположенную на отдельном листе, удаляют сам лист.
КОНТРОЛЬНЫЕ ВОПРОСЫ 1.Какие основные типы диаграмм используются в Excel? 2.Как задать исходные данные для построения диаграммы? 3.Как разместить диаграмму на отдельном листе? 4.Как указать тип и вид (формат) диаграммы? 5.Что представляет собой легенда на диаграмме? 6.Как разместить легенду на диаграмме? 7.Каким образом вводится название диаграммы? 8.Каковы возможности форматирования элементов диаграммы? 9.Как удалить диаграмму? 10. Как изменить место размещения диаграммы?
ЗАДАНИЯ 1.Вызвать Excel. 2.Открыть файл с ЭТ, созданной при выполнении предыдущих практических заданий. 3.Построить столбиковую диаграмму (гистограмму) №1, характеризующую производство всех видов продукции в целом по предприятию за год. Предусмотреть все необходимые надписи на диаграмме. Диаграмму разместить на листе, содержащем данные в целом по предприятию. Для построения диаграммы выполнить следующую последовательность действий: • перейти на лист Предприятие; • выделить в таблице «Производство продукции (в целом по предприятию)» два интервала ячеек (чтобы выделить несколько несмежных интервалов ячеек, надо при выделении интервалов удерживать нажатой [Ctrl]). Первый интервал ячеек должен включать ячейки столбца «Всего за год, т»; второй - ячейки столбца «Шифр продукции»; • нажать кнопку • выбрать тип диаграммы — Гистограмма (№1)и ее вид - обычный; нажать кнопку Далее; • установить переключатель Ряды в на вкладке Диапазон данных : в положение - столбцах; нажать кнопку Далее; • выбрать вкладку Ряд.В поле Подписи оси Х указать интервал ячеек с шифрами продукции (заголовок не выделять); • В окне Ряд удалить наименование «Шифр продукции» (для этого необходимо нажать кнопку Удалить) ; нажать кнопку Далее; • ввести заголовки диаграммы: Название диаграммы - Производство всех видов продукции за год и подписи осей: Ось X (категорий):- шифры продукции, Ось Y (значений): - тонны; • выбрать вкладку Легенда; • • установить переключатель Поместить диаграмму на листе: в положение — имеющемся; нажать кнопку Готово (Рис.1).
Рис. 1 Производство всех видов продукции за год 4. Построить столбиковую диаграмму (гистограмму с накоплением) № 2, характеризующую производство трех первых видов продукции (шифры 0101-0103) в целом по предприятию по кварталам. Предусмотреть все необходимые надписи на диаграмме. Диаграмму разместить на отдельном листе. Для этого: • выделить в таблице «Производство продукции (в целом по предприятию)» четыре интервала ячеек (по три ячейки в столбцах: «1 кв., т», «2 кв., т,», «3 кв., т», «4 кв., т», при этом сами заголовки не выделять). • нажать кнопку • выбрать тип диаграммы — Гистограмма и ее вид (формат) –с накоплением; нажать кнопку Далее; • установить переключатель Ряды в: в положение - столбцах; • выбрать вкладку Ряд; • ввести в поле Имя: имена рядов данных: имя ряда 1 – Квартал1, ряда 2 — Квартал2, ряда 3 — Квартал3, ряда 4 — Квартал4.(использовать кнопку Добавить. Удалить лишние ряды с помощью кнопки Удалить); • в поле Подписи оси X: указать интервал ячеек с шифрами продукции; нажать кнопку Далее ; • • выбрать вкладку Легенда; разместить легенду справа от диаграммы и нажать Далее; • в положение - отдельном и нажать Готово.(Рис.2).
• щелкнуть левой кнопкой мыши в области построения диаграммы; • щелкнуть левой кнопкой мыши на одном из маркеров изменения размера, расположенных в углах параллелепипеда; • установить курсор мыши на один из маркеров изменения размера и перемещать его при нажатой левой кнопке мыши; • достигнув нужного расположения параллелепипеда, отпустить левую кнопку мыши. 6.
7. 8. Построить самостоятельно график зависимости цены и произведенной продукции по предприятию в целом (Рис. 5). Для построения использовать столбцы Цена и Всего т. За год в целом по предприятию (вкладка Нестандартные – График 2 оси). 9. Выйти из Excel, предусмотрев запись ЭТ в файл.

Не нашли, что искали? Воспользуйтесь поиском по сайту: ©2015 - 2024 stydopedia.ru Все материалы защищены законодательством РФ.
|
 на панели инструментов Вставка. После этого на экране появится диалоговое окно Мастер диаграмм.
на панели инструментов Вставка. После этого на экране появится диалоговое окно Мастер диаграмм. пазон ячеек, содержащий матрицу исходных данных. Если мастер диаграмм был вызван после предварительного выделения в таблице интервалов ячеек с исходными данными, то в поле Диапазон уже будут отображаться адреса выделенных ячеек. При необходимости этот диапазон ячеек можно изменить.
пазон ячеек, содержащий матрицу исходных данных. Если мастер диаграмм был вызван после предварительного выделения в таблице интервалов ячеек с исходными данными, то в поле Диапазон уже будут отображаться адреса выделенных ячеек. При необходимости этот диапазон ячеек можно изменить.
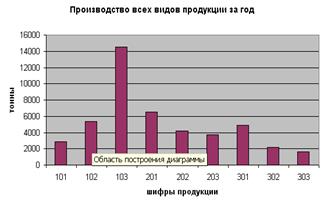 выключить переключатель Добавить легенду; нажать кнопку Далее;
выключить переключатель Добавить легенду; нажать кнопку Далее;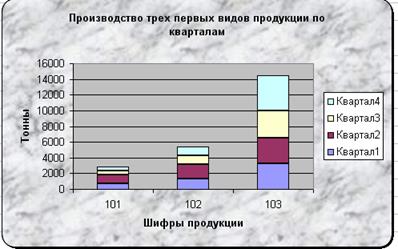 ввести заголовки диаграммы (вкладка Заголовки): Название диаграммы - Производство трех первых видов продукции по кварталам и подписи осей: Ось X(категорий): - шифры продукции, Ось Y(значений): -тонны;
ввести заголовки диаграммы (вкладка Заголовки): Название диаграммы - Производство трех первых видов продукции по кварталам и подписи осей: Ось X(категорий): - шифры продукции, Ось Y(значений): -тонны; установить переключатель Поместить диаграмму на листе:
установить переключатель Поместить диаграмму на листе: 5. Построить (самостоятельно) объемную столбиковую диаграмму (гистограмму) № 4, характеризующую поквартальное производство трех последних видов продукции в целом по предприятию. Диаграмму разместить на отдельном листе.
5. Построить (самостоятельно) объемную столбиковую диаграмму (гистограмму) № 4, характеризующую поквартальное производство трех последних видов продукции в целом по предприятию. Диаграмму разместить на отдельном листе.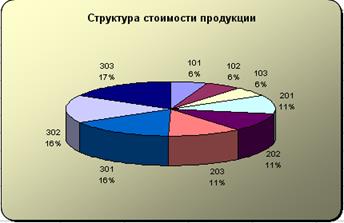 Построить (самостоятельно) объемную круговую диаграмму № 2, характеризующую структуру стоимости продукции, произведенной в целом на предприятии за год (столбцы Шифр продукции и Цена 1 т. Руб.). Предусмотреть все необходимые надписи на диаграмме, в том числе подписи данных. На втором
Построить (самостоятельно) объемную круговую диаграмму № 2, характеризующую структуру стоимости продукции, произведенной в целом на предприятии за год (столбцы Шифр продукции и Цена 1 т. Руб.). Предусмотреть все необходимые надписи на диаграмме, в том числе подписи данных. На втором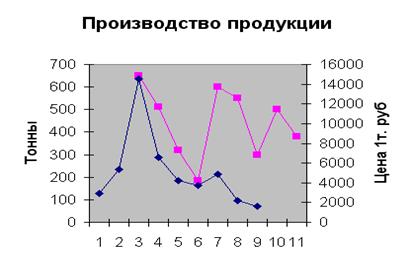
 шаге Мастера диаграмм на вкладке Ряды в поле Подписи категорий указать шифры продукции без заголовков. На третьем шаге Мастера на вкладке Подписи данных установить переключатели Имена категорий и Доли. Диаграмму разместить на листе, содержащем данные по предприятию в целом (Рис. 4).
шаге Мастера диаграмм на вкладке Ряды в поле Подписи категорий указать шифры продукции без заголовков. На третьем шаге Мастера на вкладке Подписи данных установить переключатели Имена категорий и Доли. Диаграмму разместить на листе, содержащем данные по предприятию в целом (Рис. 4). Построить (самостоятельно) кольцевую диаграмму , характеризующую структуру производства продукции в цехе 1 по видам продукции за 1, 2, 3 и 4 кварталы. Диаграмму разместить на листе, содержащем данные по цеху 1.
Построить (самостоятельно) кольцевую диаграмму , характеризующую структуру производства продукции в цехе 1 по видам продукции за 1, 2, 3 и 4 кварталы. Диаграмму разместить на листе, содержащем данные по цеху 1.