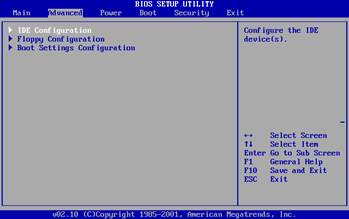|
|
Подготовка к выполнению работы12 Лабораторная работа № 8 «Основы работы с BIOS Setup Utility»
Цель: Познакомиться с программой BIOS, ее системой звуковых сигналов при тестировании системы. Научиться устанавливать настройки BIOS. Оборудование:ПК, ОС Windows, методические указания, программа Virtual PC.
Требования к отчету по лабораторной работе: 1. Конспект теоретического материала. 2. Выполненное на ПК практическое задание. 3. Результаты выполнения практического задания
Внимание: Для сдачи лабораторной работы необходимо оформить отчет по процессу её выполнения. В отчет включить описание проделанной работы со снимками экрана в моменты, соответствующие выполнению заданий. Что такое BIOS
BIOS (Basic Input-Output System — базовая система ввода-вывода) — небольшая программа, находящаяся в постоянном запоминающем устройстве (ПЗУ) и отвечающая за самые базовые функции интерфейса и настройки оборудования, на котором она установлена. Другими словами, можно сказать, что BIOS — основа работы вычислительной системы, так как отвечает за самые базовые функции компьютера (аналогично системе рефлексов у человека). Наиболее широко среди пользователей компьютеров известна BIOS материнской платы, но BIOS присутствуют почти у всех компонентов компьютера: у видеоадаптеров, сетевых адаптеров, модемов, дисковых контроллеров, принтеров. BIOS материнской платы отвечает за инициализацию (подготовку к работе), тестирование и запуск всех ее компонентов. Операционная система и прикладные программы работают с аппаратным обеспечением компьютера посредством BIOS, которая переводит понятные пользователю команды операционной системы на язык, понятный компьютеру. BIOS материнской платы Физически BIOS — это микросхема постоянной памяти (ROM, Read Only Memory — только для чтения), расположенная на материнской плате. Поэтому микросхему иногда называют ROM BIOS. Если заглянуть под крышку системного блока, то на материнской плате можно обнаружить микросхему с голографической наклейкой с надписью и логотипом, означающим производителя BIOS. Рядом обязательно будет круглый аккумулятор, питающий микросхему CMOS (Complementary Metal Oxide Semiconductor — энергозависимая память, применяемая для хранения установок BIOS). BIOS Setup Utility Среди программ, содержащихся в BIOS, имеется программа настройки параметров BIOS Setup Utility, которая позволяет изменять данные, хранящиеся в памяти CMOS, с помощью системы меню. Для обеспечения правильной работы операционной системы и прикладных программ с помощью BIOS Setup Utility вводятся параметры всех компонентов компьютера, начиная от оперативной памяти и рабочей частоты процессора и заканчивая режимом работы принтера и других периферийных устройств. Правильно настроив содержимое BIOS вашего компьютера, можно увеличить производительность его работы до 30%. Замечание: неосторожные действия пользователя, как правило, не могут привести к физическому повреждению компьютера — он может лишь перестать загружаться. Это легко исправить. Современные BIOS имеют довольно обширные средства автоконфигурирования, поэтому роль пользователя в установке «правильных» параметров можно свести к минимуму. В последнее время в программе установки параметров появился пункт «Загрузить оптимизированные параметры». Выбор этого пункта позволяет пользователю установить параметры «параметры по умолчанию» для имеющегося оборудования. Как войти в BIOS Setup Utility Программа установки параметров BIOS Setup Utility недоступна пользователю во время работы компьютера[1]. Вход в BIOS Setup Utility обычно выполняется путем нажатия клавиши [Del] во время загрузки компьютера. Так же встречаются версии BIOS, вход в настройки которой выполняется с использованием других клавиш или их сочетаний. В данной лабораторной работе для входа в BIOS будет использован наиболее распространенный вариант (клавиша [Del]). Virtual PC и AMIBIOS Для изучения основ работы в CMOS Setup Utility мы будем использовать свободно-распространяемое программное обеспечение от Microsoft — Virtual PC (http://www.microsoft.com/downloads/details.aspx?displaylang=en&FamilyID=04d26402-3199-48a3-afa2-2dc0b40a73b6). Выбор данной виртуальной машины не случаен: именно в ней эмуляция BIOS Setup реализована практически полноценно (версия AMIBIOS 2.10), хотя и не имеет широких возможностей настройки, реализованных для реального BIOS. Программа Microsoft Virtual PC предназначена для создания полностью виртуального компьютера. Она позволяет выделить часть места на жёстком диске, создать в этой области так называемую виртуальную машину, установить на неё отдельную операционную систему и необходимые программы и безбоязненно экспериментировать с этим компьютером, не нанося вред основному реальному компьютеру. При подготовке к выполнению лабораторной работы мы добавим в Virtual PC новую виртуальную машину, но не будем устанавливать на нее операционную систему, так как для доступа к BIOS Setup Utility не требуется дополнительное программное обеспечение. Подготовка к выполнению работы 1. Запустить программу Virtual PC (Пуск — Все программы — Microsoft Virtual PC).
Рис. 1. Интерфейс виртуальной машины Virtual PC 2. Добавить новую виртуальную машину. Для этого нажать на кнопку «New…». Появится мастер создания виртуальной машины.
Рис. 2. Мастер создания и конфигурирования виртуальной машины Нажать кнопку «Next» («Далее»).
Рис. 3. Мастер создания и конфигурирования виртуальной машины Выбрать «Create a virtual machine». Нажать «Next».
Рис. 4. Мастер создания и конфигурирования виртуальной машины Ввести название виртуальной машины. Например, «For BIOS ONLY». Нажать кнопку «Next».
Рис. 5. Мастер создания и конфигурирования виртуальной машины Тип операционной системы оставить «Other». Нажать кнопку «Next».
Рис. 6. Мастер создания и конфигурирования виртуальной машины Выбрать «Use the recommended RAM». Нажать кнопку «Next».
Рис. 7. Мастер создания и конфигурирования виртуальной машины Выбрать «A new virtual hard disk», что означает создание нового виртуального жесткого диска. Нажать «Next».
Рис. 8. Мастер создания и конфигурирования виртуальной машины Оставить предложенные параметры, нажать «Next».
Рис. 9. Мастер создания и конфигурирования виртуальной машины Нажать «Finish». Таким образом, в списке виртуальных машин появится новая — «For BIOS ONLY»
Рис. 10. Список виртуальных машин 3. Чтобы запустить виртуальную машину следует нажать на кнопку «Start». Как только начнется запуск, нажмите на кнопку «Delete» на клавиатуре. Обычно при загрузке компьютера после нажатия именно этой клавиши происходит вход в настройки BIOS. 4. После загрузки BIOS Setup Utility экран может иметь следующий вид (Рис. 11):
Рис. 11. Интерфейс AMI BIOS или Award BIOS Чтобы скопировать содержимое окна, необходимо в главном меню виртуальной машины выбрать пункт Edit — Select All, а затем Edit — Copy. 
12 Не нашли, что искали? Воспользуйтесь поиском по сайту: ©2015 - 2024 stydopedia.ru Все материалы защищены законодательством РФ.
|