
|
|
Сканирование текстов и проблема распознавания образов. Пакеты сканирования и распознавания текста.Открытие документа Запустить Word, выполнить Файл – Открыть (или нажать в панели инструментов кнопку Открыть) и загрузить документ Основные правила ввода текста Ø для смены регистра клавиатуры использовать клавиши Caps Lock или Shift; Ø для разделения слов использовать клавиатуру пробел; Ø устанавливать лишь один пробел между словами; Ø между словом и знаком препинания пробел не ставят; Ø после каждого знака препинания ставить пробел; Ø после открывающих скобок и кавычек пробел не ставят; Ø закрывающие скобки и кавычки ставить сразу после текста без пробела; Ø до и после тире ставить пробел; Ø до и после дефиса не ставить пробел; Ø специально не переходить на новую строку (это происходит автоматически); Ø переносы самостоятельно не устанавливать; Ø для перехода на новый абзац нажать клавишу Enter. Сохранение документа
4. Редактирование документа – это изменение последовательности символов в тексте: · исправление ошибок в тексте; · работа с фрагментами текста; · проверка правописания
форматирование форматирование форматирование символов абзаца страницы выполнить команду Формат – Шрифт;
6. Печать документа Документ можно напечатать несколькими способами: 1. выберите команду Печать (Print) в меню Файл (File) и задайте установки для печати в окне диалога Печать (Print) то есть задайте, на каком принтере будет печататься документ, количество копий и т.д.; 2. нажмите кнопку Печать (Print) на панели инструментов Стандартная. Будет распечатана одна копия всего документа в соответствии с установками, сделанными по умолчанию, без отображения на экране окна диалога; 3. в окне диалога Предварительный просмотр нажмите кнопку Печать или выберите команду Печать (Print) в меню Файл (File). Печать документов выполняется в фоновом режиме. Создание таблицы
· количество строк; · количество столбцов; · ширину столбцов (постоянная, по содержимому, по ширине окна)
Диаграммы Чтобы вставить в документ диаграмму (гистограмму или график), надо выделить таблицу, включая названия и подписи данных, и в меню Вставка выбрать команду Рисунок / Диаграмма. Word построит диаграмму и вставит ее в документ сразу после таблицы. Чтобы вставить в документ диаграмму, надо установить курсор в ту точку документа, в которую надо вставить диаграмму, и в меню Вставка выбрать команду Рисунок / Диаграмма. В результате выполнения команды Вставка / Рисунок / Диаграмма, Word вставит в документ гистограмму. Графика Работу с графикой обеспечивают командные кнопки панели инструментов Рисование. Рисунки и их создание Для того чтобы вставить в документ картинку из коллекции Microsoft, нужно: 1. Установить курсор в ту точку документа, в которую надо вставить картинку (обычно это отдельный абзац). 2. Щелкнуть на кнопке Добавить картинку, которая находится на панели инструментов Рисование, или в меню Вставка выбрать команду Рисунок / Картинки. 3. В появившемся диалоговом окне Вставка картинки щелкнуть на кнопке Найти. 4. Используя кнопки прокрутки содержимого окна, найти подходящую картинку и щелкнуть на ней левой кнопкой мыши. Выбранная картинка будет вставлена в документ. 5. Закрыть окно Вставка картинки (щелкнуть на командной строке Закрыть окно). Если рисунок, который надо вставить в документ, есть в одной из папок компьютера, то, для того чтобы вставить рисунок в документ, надо: 1. Установить курсор в ту точку документа, в которую надо вставить рисунок. 2. Щелкнуть на командной кнопке Добавить рисунок или в меню Вставка выбрать команду Рисунок / Из файла. 3. В появившемся диалоговом окне Добавление рисунка выбрать папку, в которой находится нужный рисунок, и затем выбрать рисунок. Вид диалогового окна Добавление рисунка определяется режимом представления содержимого папки. Если установлен режим отображения эскизов или просмотра графических файлов, то пользователь видит содержимое графических файлов, что облегчает процесс поиска нужного рисунка. В других режимах в окне Добавление рисунка отображаются только имена файлов. Режим отображения содержимого папки задается путем выбора соответствующей команды в списке Представления. 4. Щелкнуть на кнопке Вставить. 8. Макросы Макрос – это компьютерная программа, написанная на языке программирования VBA и предназначенная для выполнения в среде Microsoft Word. Основное назначение макросов – автоматизация обработки документов, выполнение рутинной работы. Запись и запуск макроса Чтобы записать макрос, надо: 1. Активировать процесс записи. 2. Выполнять действия, которые составляют суть макроса. 3. Остановить процесс записи. Чтобы начать запись макроса, нужно в меню Сервис выбрать команду Макрос / Начать запись. На экране появится окно Запись макроса. В полях этого окна нужно ввести имя макроса и его краткое описание. Чтобы запустить макрос, нужно: 1. В меню Сервис выбрать команду Макрос / Макросы. 2. В появившемся окне Макрос выбрать макрос, который нужно запустить. 3. Щелкнуть на кнопке Выполнить. 9. Печать текстового документа
a) имя принтера; b) в группе Страницы установить: · все (для печати всего документа); · текущая (для печати страницы, в которой расположен курсор); · номера (печать страниц с указанными номерами: 6, 7, 10 - 13). c) в группе Копии установить количество копий; d) нажать кнопку Оk. Сканирование текстов и проблема распознавания образов. Пакеты сканирования и распознавания текста. Основным методом перевода бумажных документов в электронную форму является сканирование. Сканирование — это технологический процесс, в результате которого создается графический образ бумажного документа. Существует несколько разных видов сканеров, но в их основе лежит один и тот же принцип. Документ освещается светом от специального источника, а отраженный свет воспринимается светочувствительным элементом. Минимальный элемент изображения интерпретируется сканером как цветная (или серая) точка. Таким образом, в результате сканирования документа создается графический файл, в котором хранится растровое изображение исходного документа. Растровое изображение состоит, как известно, из точек. Количество точек определяется как размером изображения, так и разрешением сканера. Проблема распознавания текста в составе точечного графического изображения является весьма сложной. Подобные задачи решают с помощью специальных программных средств, называемых средствами распознавания образов. Подобные системы назывались OCR (Optical Character Recognition — оптическое распознавание символов) и опирались на специально разработанные шрифты, облегчавшие такой подход. Если приходилось сталкиваться с произвольным и, тем более, сложным шрифтом, программы такого рода начинали давать серьезные сбои. Современные программы вполне могут справляться с различными (и весьма вычурными) шрифтами без перенастройки. Многие распознают даже рукописный текст. 
Не нашли, что искали? Воспользуйтесь поиском по сайту: ©2015 - 2024 stydopedia.ru Все материалы защищены законодательством РФ.
|
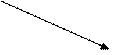

 5. Форматирование текста – это процесс установления параметров текста и задание свойств элементов текста.
5. Форматирование текста – это процесс установления параметров текста и задание свойств элементов текста.