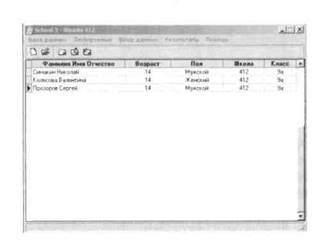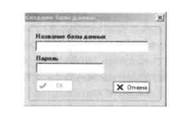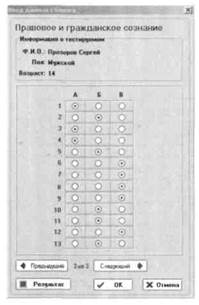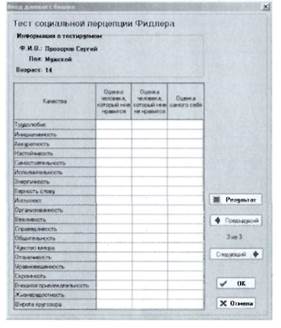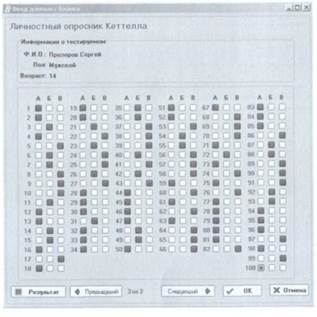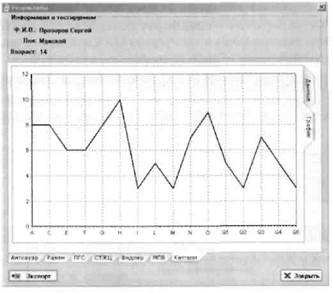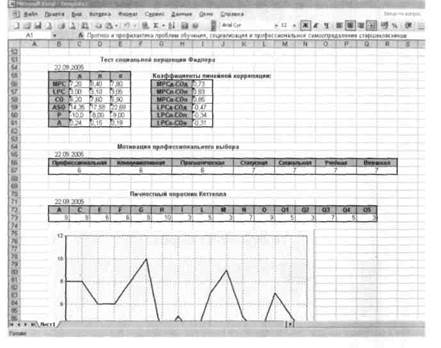|
|
Работа со справочной информациейУстановка и запуск программ 2.1. Системные требования Для работы программ требуется персональный компьютер с Pentium-совместимым процессором, свободным местом на жестком диске не менее 5 Мб и устройством «мышь». Программа функционирует под управлением Windows 98/ Me/NT/2000/XP. Для установки программ желательно наличие CD ROM. Установка и запуск программы Для того чтобы установить программу на жесткий диск компьютера: 1. Вставьте CD с программой в CD ROM. 2. Запустите с CD программу установки файл School3_Setup.exe.В процессе установки осуществляется выбор раздела жесткого диска и папки, в которую будет осуществляться копирование программы. По умолчанию программа устанавливается на диск С: в папку «Program Files\lmaton\School3». После установки программа может запускаться из главного меню Windows, которое вызывается нажатием на кнопку «Пуск». Интерфейс программы Окно выбора базы данных При запуске программы открывается окно выбора базы данных (рис.1). В списке доступных баз данных курсор устанавливается на необходимое название, вводится пароль доступа и нажимается кнопка «ОК». В этом окне кнопка «Работа с БД»позволяет создавать новую базу данных, изменять ее название и пароль, а также удалять имеющуюся базу данных. При создании новой базы данных ей присваивается название и доступ к ней может быть ограничен паролем.
Рис. 1. Окно выбора базы данных Главное окно программы и назначение пунктов главного меню После выбора базы данных открывается главное окно программы (рис.2), включающее заголовок с названием открытой базы данных, главное меню, панель инструментов с кнопками быстрого доступа, и таблицу тестируемых, содержащую информацию о фамилии, имени и отчестве, возрасте, поле.
Рис.2. Главное окно программы Назначение пунктов главного меню программы. Пункт меню «База данных»позволяет: • создать новую базу данных, • открыть имеющуюся базу данных, • выйти из программы. Пункт меню «Тестируемые»предназначен для того, чтобы: • добавить тестируемого в базу данных, • изменить данные о тестируемом, • удалить тестируемого из базы данных, С помощью пункта меню «Ввод данных»можно: • ввести данные тестирования с бланков. Пункт «Результаты»дает возможность: • вывести на экран результаты тестирования, • экспортировать результаты тестирования в программу MS Excel. Пункт меню «Помощь»позволяет: • получить справочную информации о программе; • выйти на главную страницу сайта «Иматон» в Интернете; • получить сведения о версии программы и разработчиках. Наиболее часто используемые пункты меню дублируются кнопками, расположенными на панели инструментов ниже главного меню. При наведении курсора мыши на кнопку появляется всплывающая подсказка, сообщающая о назначении этой кнопки. Рабочая область главного окна представляет собой таблицу с данными о тестриуемых. Порядок работы с программой Создание новой базы данных Пункт меню «База данных / Создать»приводит к открытию окна, в котором необходимо ввести название базы данных и при желании пароль для ограничения доступа к базе данных, завершив ввод нажатием на кнопку «ОК».
Рис.3. Окно создания новой базы данных Открытие имеющейся базы данных Пункт меню «База данных / Открыть»открывает окно выбора базы данных. В списке доступных баз данных курсор устанавливается на необходимое название, вводится пароль доступа и нажимается кнопка «ОК»(рис. 1). Добавление нового тестируемого, изменение данных о тестируемом и удаление тестируемого Перед тестированием необходимо добавить в базу данных нового тестируемого. Для этого используется пункт меню «Тестируемые / Добавить»,после чего открывается окно, в поля которого вводятся фамилия, имя и отчество, пол, возраст и группа тестируемого (рис.4).
Рис. 4. Окно добавления нового тестируемого. При необходимости в дальнейшем данные о тестируемом могут быть изменены и исправлены с помощью пункта меню «Тестируемые / Изменить».Если требуется удалить запись о тестируемом вместе с данными тестирования, используется пункт меню «Тестирование / Удалить». Ввод данных При выборе пункта меню «Ввод данных»открывается окно выбора методик (рис. 5).
Рис. 5. Окно выбора методики для ввода данных В окне расположены кнопки выбора методик. Кнопка «Закрыть»позволяет выйти из режима ввода данных.
Ввод ответов теста Амтхауэра (рис. 6) производится с помощью цифровых клавиш клавиатуры и клавиши «Enter»для перехода к следующему пункту. В разделе «04» в каждом задании номера выбранных двух слов вводятся в одну клетку подряд без разделителей (пробелов или запятых), при этом сначала вводится меньший номер, а затем - больший. С помощью мыши или клавиш управления курсором можно возвращаться к предыдущим ответам и исправлять их. После ввода всех ответов и нажатия кнопки «ОК» ответы сохраняются, и появляется окно выбора методик для ввода данных по этому же тестируемому. После нажатия кнопки «Предыдущий»или «Следующий»ответы сохраняются, и появляется окно ввода данных по этой же методике, соответственно, для предыдущего или следующего тестируемого. После нажатия кнопки «Результат»ответы сохраняются, и появляется окно результатов по этой методике для данного тестируемого. Нажатие на кнопку «Отмена»приводит к возврату к окну выбора методик без сохранения ответов.
Рис. 6. Окно вывода данных по тесту Амтхауэра
Ввод ответов по тесту Равена (рис. 7) производится с помощью цифровых клавиш клавиатуры и клавиши «Enter»для перехода к следующему пункту. С помощью клавиш управления курсором или мыши можно возвращаться к предыдущим ответам и исправлять их. После ввода всех ответов и нажатия кнопки «ОК» ответы сохраняются, и появляется окно выбора методик для ввода данных по этому же тестируемому. После нажатия кнопки «Предыдущий»или «Следующий»ответы сохраняются, и появляется окно ввода данных по этой же методике, соответственно, для предыдущего или следующего тестируемого. После нажатия кнопки «Результат»ответы сохраняются, и появляется окно результатов по этой методике для данного тестируемого. Нажатие на кнопку «Отмена»приводит к возврату к окну выбора методик без сохранения ответов.
Рис. 7. Окно ввода данных по тесту Равена Ввод ответов по методике «Правовое и гражданское сознание» (рис. 8) производится с помощью мыши. Курсор мыши по каждому пункту устанавливается на нужное значение и производится щелчок левой клавишей мыши. Можно возвращаться к предыдущим ответам и исправлять их. После ввода всех ответов и нажатия кнопки «ОК» ответы сохраняются, и появляется окно вы бора методик для ввода данных по этому же тестируемому. После нажатия кнопки «Предыдущий»или «Следующий»ответы сохраняются, и появляется окно ввода данных по этой же методике, соответственно, для предыдущего или следующего тестируемого. После нажатия кнопки «Результат»ответы сохраняются, и появляется окно результатов по этой методике для данного тестируемого. Нажатие на кнопку «Отмена»приводит к возврату к окну выбора методик без сохранения ответов.
Рис. 8. Окно ввода данных по методике правового и гражданского сознания Ввод ответов по методике «Структура трудовых и жизненных ценностей» (рис. 9) производится с помощью цифровых клавиш клавиатуры и клавиши «Enter»для перехода к следующему пункту. С помощью клавиш управления курсором или мыши можно возвращаться к предыдущим ответам и исправлять их. После ввода всех ответов и нажатия кнопки «ОК» ответы сохраняются, и появляется окно выбора методик для ввода данных по этому же тестируемому. После нажатия кнопки «Предыдущий»или «Следующий»ответы сохраняются, и появляется окно ввода данных по этой же методике соответственно для предыдущего или следующего тестируемого. После нажатия кнопки «Результат»ответы сохраняются, и появляется окно результатов по этой методике для данного тестируемого. Нажатие на кнопку «Отмена»приводит к возврату к окну выбора методик без сохранения ответов.
Рис. 9. Окно ввода данных по методике структуры трудовых и жизненных ценностей Ввод ответов по тесту Фидлера (рис. 10) производится с помощью цифровых клавиш клавиатуры и клавиши «Enter»для перехода к следующему пункту. С помощью клавиш управления курсором или мыши можно возвращаться к предыдущим ответам и исправлять их. После ввода всех ответов и нажатия кнопки «ОК» ответы сохраняются, и появляется окно выбора методик для ввода данных по этому же тестируемому. После нажатия кнопки «Предыдущий»или «Следующий»ответы сохраняются, и появляется окно ввода данных по этой же методике соответственно для предыдущего или следующего тестируемого. После нажатия кнопки «Результат»ответы сохраняются, и появляется окно результатов по этой методике для данного тестируемого. Нажатие на кнопку «Отмена»приводит к возврату к окну выбора методик без сохранения ответов.
Рис. 10. Окно ввода данных по тесту Фидлера Ввод ответов по методике «Мотивация профессионального выбора» (рис. 11) производится с помощью мыши. Курсор мыши по каждому пункту, устанавливается на нужное значение, и производится щелчок левой клавишей мыши. Можно возвращаться к предыдущим ответам и исправлять их. После ввода всех ответов и нажатия кнопки «ОК» ответы сохраняются, и появляется окно выбора методик для ввода данных по этому же тестируемому. После нажатия кнопки «Предыдущий»или «Следующий»ответы сохраняются, и появляется окно ввода данных по этой же методике соответственно для предыдущего или следующего тестируемого. После нажатия кнопки «Результат»ответы сохраняются, и появляется окно результатов по этой методике для данного тестируемого. Нажатие на кнопку «Отмена»приводит к возврату к окну выбора методик без сохранения ответов.
Рис. 11. Окно ввода данных по методике мотивации профессионального выбора Ввод ответов по опроснику Кеттелла (рис. 12) производится с помощью мыши. Курсор мыши по каждому пункту устанавливается на нужное значение и производится щелчок левой клавишей мыши. Можно возвращаться к предыдущим ответам и исправлять их. После ввода всех ответов и нажатия кнопки «ОК» ответы сохраняются, и появляется окно выбора методик для ввода данных по этому же тестируемому. После нажатия кнопки «Предыдущий»или «Следующий»ответы сохраняются, и появляется окно ввода данных по этой же методике соответственно для предыдущего или следующего тестируемого. После нажатия кнопки «Результат»ответы сохраняются, и появляется окно результатов по этой методике для данного тестируемого. Нажатие на кнопку «Отмена»приводит к возврату к окну выбора методик без сохранения ответов.
Рис. 12. Окно ввода данных по методике Кеттелла Получение результатов Мы можем сразу получить результаты тестирования, выбрав пункт меню «Результаты»(рис. 13-15). Результаты выдаются в табличной форме и, в отдельных методиках, сопровождаются графической формой. Выбор методики для отображения результатов осуществляется при помощи щелчка мышью по соответствующей закладке в нижней части окна. Выбор табличной или графической формы представления результатов осуществляется при помощи щелчка мышью по соответствующей закладке в правой части окна.
Рис. 13. Окно вывода результатов по тесту Кеттелла (табличная форма)
Рис. 14. Окно вывода результатов по тесту Кеттелла (графическая форма)
Рис. 15. Окно вывода результатов по тесту Фидлера
Нажатие на кнопку «Экспорт»позволяет экспортировать результаты тестирования в программу MS Excel из состава пакета программ Microsoft Office (рис. 16).
Рис. 16. Результаты, экспортированные в MS Excel Работа со справочной информацией Получить справочную информацию по работе с программой можно, выбрав пункт меню «Помощь/ Содержание». Выбор пункта меню «Помощь / «Иматон» в Интернете»позволяет выйти на главную страницу сайта «Иматон» через установленные на компьютере средства доступа в Интернет. Выбор пункта меню «Помощь/ О программе»позволяет получить сведения о версии программы и разработчиках. Состав файлов программы: После установки в папке «C:\Program Files\lmaton\» создается папка School3, куда записываются программные файлы: • School3.exe - запуск программы, • Template.xlt - шаблон для экспорта результатов в Excel, • db.mdb - база данных, • School3.hlp - файл помощи.
Содержание 1. Назначение и основные возможности программы……………………………………………….2 2. Установка и запуск программ……………………………………………………………………..2 2.1. Системные требования……………………………………………………………………...2 2.2. Установка и запуск программы…………………………………………………………….2 3. Интерфейс программы………………….........................................................................................2 3.1. Окно выбора базы данных.....................................................................................................2 3.2. Главное окно программы и назначение пунктов главного меню......................................3 4. Порядок работы с программой.........................................................................................................4 4.1. Создание новой базы данных.................................................................................................4 4.2. Открытие имеющейся базы данных.......................................................................................4 4.3. Добавление нового тестируемого, изменение данных о тестируемом, удаление тестируемого......................................................................................................................................................4 4.4. Ввод данных.............................................................................................................................4 4.5. Получение результатов...........................................................................................................9 5. Работа со справочной информацией.............................................................................................10

Не нашли, что искали? Воспользуйтесь поиском по сайту: ©2015 - 2024 stydopedia.ru Все материалы защищены законодательством РФ.
|