
|
|
Снятие поручения с контроляЛабораторная работа № 2 “Работа с поручениями” В лаборатороной работе необходимо испробывать все предлагаемые варианты исполнения операций. Во время аттестации по данному спецкурсу (зачета), будут предлагаться разные варианты выполнения практических заданий! При бумажном документообороте работа с поручениями подразумевает выдачу поручений, их исполнение, а также контроль исполнения. Работа с поручениями в системе «ДЕЛО» предполагает ввод в систему сведений о выданных поручениях, их исполнении и о контроле их исполнения. В системе «ДЕЛО» существуют следующие виды поручений: • Резолюция • Пункт • Подчиненная резолюция • Проект резолюции В отличие от резолюции (т.е. поручения, выдаваемого на основании документа), пункт – это поручение, содержащееся в тексте самого документа. Как по резолюциям, так и по пунктам, могут выноситься подчиненные резолюции, относящиеся не к документу в целом, а к его конкретному пункту или конкретной резолюции. Подчиненная резолюция, в свою очередь, может иметь свои подчиненные резолюции (более низкого уровня иерархии) и т.д. – такой подход позволяет более гибко организовать электронный документооборот и повысить эффективность контроля исполнения поручений. Вид поручения проект резолюции используется при подготовке делопроизводителем проекта резолюции руководства. В дальнейшем проект резолюции передается на утверждение руководителю, после чего рассылается исполнителям. Отметим, что автор резолюции может заверить свою резолюцию ЭЦП. Пользователь, имеющий право просмотра резолюции, может проверить ее ЭЦП. Ввод поручения Ввод поручения может производиться: • при регистрации документа; • при работе с РК документа, находящейся в папках № 2 – 6 кабинета (функция Кабинеты); • при работе со списком поручений документа; • при просмотре и редактировании РК документа, найденного с помощью функции Поиск(находящегося в списке найденных документов); • при просмотре и редактировании РК документа, находящегося в личной папке; • при работе с РК документа, списанного в дело (функция Опись дел; • из окна РК при работе со списком записей об РК документов, зарегистрированных сегодня; • из реестров внешней отправки.
1. Ввод резолюции: 1.1. Откройте РК нужного документа (входящего документа или обращение гражданина) 1.2. Из меню Поручениявыберите команду Ввести резолюциюили щелкните на кнопке При работе с папками кабинета №№ 2–6, установите указатель рядом с нужной РК в списке документов и щелкните на кнопке
1.3. В поле Авторукажите автора резолюции. По умолчанию поле называется Автор (внутр.)и служит для ввода внутреннего автора резолюции. Укажите ФИО должностного лица – внутреннего автора резолюции. Нужное значение выбирается либо из раскрывающегося списка, содержащего перечень должностных лиц, за которых Вы имеете право вводить резолюцию, либо из справочника Подразделения– это определяется Вашими правами и установкой параметров (подзакладка Поручения→ флажок Выбор автора резолюции из списка). Если установлен выбор из справочника Подразделения, то можно ввести фамилию и инициалы должностного лица с клавиатуры (при этом можно воспользоваться автопоиском). Для выбора из справочника: • щелкните на кнопке • руководствуясь общими правилами выбора значений из справочников, выберите нужное должностное лицо. Если в настройках пользователя на подзакладке Поручениязакладки Кабинетыустановлен флажок Автор резолюции от предыдущей резолюции, то в поле Авторпо умолчанию будет установлено значение, заданное при вынесении предыдущей резолюции. Если пользователь имеет право вводить резолюции за всех должностных лиц какой-либо организации (организаций), поле Авторможно переключить на режим ввода внешнего автора. Для этого щелкните на названии-кнопке Автор (внутр.)и в открывшемся списке выберите значение «Внешний». Название поля изменится на Автор (внеш.)Введите внешнего автора резолюции, выбрав его из раскрывающегося списка. В списке содержатся ФИО представителей тех организаций, за которые пользователь имеет право вводить резолюции. Отметим, что если для одной организации зарегистрировано несколько представителей, все они попадут раскрывающийся список для выбора. Поле Авторобязательно для заполнения. 1.4. В поле отвведите дату вынесения резолюции. Данное поле обязательно для заполнения. По умолчанию, в зависимости от настроек пользователя в поле отможет быть установлено значение, соответствующее текущей дате или равное значению этого поля в предыдущей введенной равное значению этого поля в предыдущей введенной пользователем резолюции. Дату, установленную по умолчанию, можно отредактировать. Если данное поле осталось незаполненным, введите нужное значение с клавиатуры или выберите его из календаря. 1.5. В расположенное ниже поле введите с клавиатуры текст резолюции или нажмите клавишу Insert– откроется окно для выбора значения из справочника Стандартные тексты. Выберите текст. 1.6. Поставьтерезолюцию на контроль. Для этого введите плановую дату исполнения. Когда заполнено поле «Плановая дата исполнения», запись об РК документа будет автоматически помещена в папку «На контроле» Кабинета автора (контролера) резолюции при соответствующих настройках пользователя. 1.7. Назначьте исполнителей резолюции: введите фамилию исполнителя в поле «Исполнитель (внутр.)» и нажмите «Ввод» (для добавления нескольких исполнителей повторите действие или введите несколько фрагментов фамилий через «+»). Или с помощью кнопки «Добавить исполнителя» Чтобы указать внешних исполнителей, щелкните кнопку Для выбора исполнителя-представителя организации, выберите в списке наименование нужной организации и дважды щелкните на нем. Откроется окно Подробная информация. В его секции Представителинеобходимо выбрать из списка представителя организации, который назначен внешним исполнителем, и щелкнуть кнопку Выбрать. Произойдет возврат к окну Выбор из справочника Организации, щелкните в нем кнопку Выбрать. Окно закроется, а в поле Исполнителибудет указано название внешней организации и ее представителя. После выбора исполнителей в поле Исполнителипоявится список выбранных организаций и/или фамилий должностных лиц (количество исполнителей отображается в заголовке секции «Исполнители» в скобках. В начале каждой строки списка стоит значок Внесите, если требуется, изменения в составленный список исполнителей: • назначьте другого ответственного исполнителя. Для этого выделите требуемую строку и щелкните кнопку • у поручения может не быть ответственного исполнителя, чтобы отобразить данную ситуацию – выделите исполнителя, по умолчанию назначенного системой ответственными, и щелкните кнопку • если в качестве ответственного необходимо указать еще одного исполнителя – выделите его в списке исполнителей и нажмите сочетание клавиш Ctrl+ F5; • если ответственными надо назначить всех исполнителей – нажмите сочетание клавиш Shift+ F5. Повторное нажатие приводит к снятию признака ответственности у всех исполнителей. • измените порядок строк в списке, выделяя строки и щелкая на кнопках • удалите исполнителя из списка, выделив строку и щелкнув кнопку 1.8. Оформите изначальную резолюцию. 1.9. Внесите в журнал передачи документов отметку о передаче документа (оригинала или копии) исполнителям. 1.10. Чтобы запись об РК с резолюцией попала в кабинет к исполнителю (в папку Поступившие) и контролеру (в папку На контроле), установите флажок на кнопке Рассылать Резолюцию 1.11. В поле Контрольвыбором из справочника или при помощи автопоиска укажите должностное лицо, на которое возложена функция контроля за исполнением резолюции. Если резолюция является контрольной, то данное поле обязательно для заполнения. Если поле в настройках пустое и поле Контрольостается незаполненным, система при сохранении резолюции выдаст запрос (Рис. 2):
Щелчок на кнопке Даприведет к тому, что контролером резолюции будет назначен ее автор; щелчок на кнопке Нет– вернет пользователя к окну резолюции. 1.12. В поле Состояние исп.устанавливается уровень исполнения резолюции, выбираемый из справочника Состояние исполнения (поручения). 1.13. Завершите ввод резолюции, щелкнув кнопку Записать. 2. Ввод пункта: 2.1. Откройте РК нужного документа. 2.2. Из меню Поручениявыберите команду Ввести пунктили щелкните на кнопке
Порядок работы с окном Пунктаналогичен порядку работы с окном Резолюция. Отличия заключаются в следующем: • Пункт не имеет автора и даты создания. • В поле Пункт №указывается номер вводимого пункта. Пункты номеруются по умолчанию начиная с № 1, но при необходимости номер может быть изменен. Поле обязательно для заполнения. • Для пункта нельзя установить признак конфиденциальности. • На панели инструментов в центральной части окна нет кнопок Рассылать авторуи Рассылать исполнителям в каб. автора(поскольку у пункта нет автора). 2.3. Введите пункт. 2.4. Завершите ввод пункта, щелкнув на кнопке Записать, чтобы сохранить внесенные данные, или на кнопке Отмена, чтобы отказаться от сделанных изменений. Кроме того, окно создания пункта содержит кнопку Добавить, щелчок на которой сохраняет текущий пункт и открывает новое окно Пунктдля ввода следующего пункта. 3. Ввод подчиненной резолюции: 3.1. Откройте РК нужного документа. 3.2. При помощи кнопок перемещения между поручениями
3.3. Из меню Поручениявыберите команду Ввести подчиненную резолюциюили щелкните на кнопке  , расположенной справа от кнопки на панели инструментов раздела Поручениеи из раскрывшегося списка выберите команду Подчиненную резолюцию. Откроется окно, показанное на Рис. 4. , расположенной справа от кнопки на панели инструментов раздела Поручениеи из раскрывшегося списка выберите команду Подчиненную резолюцию. Откроется окно, показанное на Рис. 4.
Порядок работы с окном подчиненной резолюции аналогичен порядку работы с окном Резолюция Отличия заключаются в следующем: • Важная особенность подчиненных резолюций состоит в том, что постановка на контроль подчиненной резолюции (при любом правиле контрольности) не будет означать, что поручение, которому она подчинена, автоматически станет контрольным. • На панели инструментов в центральной части окна есть дополнительная кнопка Снимать с контроля каскадно • Если в параметрах пользователя на подзакладке Поручениязакладки Кабинетыустановлен флажок Копировать текст подчиненной резолюции из родительского поручения, то в подчиненную резолюцию по умолчанию копируется текст родительского поручения (с возможностью редактирования). 3.4. Завершите ввод подчиненной резолюции, щелкнув на кнопке Записать, чтобы сохранить внесенные данные, или на кнопке Отмена, чтобы отказаться от сделанных изменений. Произойдет возврат в окно РК. 4. Просмотр поручения: 4.1. При работе с папкой кабинета, установите указатель 4.2. При работе с РК документа, перейдите в разделе Поручениек нужной резолюции. Перемещение по списку резолюций осуществляется с помощью кнопок 4.3. Найдя нужное поручение, щелкните на кнопке
При необходимости, просмотрите и отредактируйте отчет исполнителя. 4.4. По окончании просмотра щелкните на кнопке Закрыть. Произойдет возврат в исходное окно (окно РК или окно функции Кабинеты). 5. Просмотр списка поручений документа: 5.1. Откройте РК нужного документа. 5.2. Из меню Поручениявыберите команду Перечень порученийили щелкните на названии раздела Поручение. Откроется окно, содержащее список поручений Окно перечня поручений РК состоит из двух частей. В верхней части представлен в виде иерархического дерева перечень имеющихся по документу поручений (всех или по определенной картотеке). В нижней части находится линейный список поручений с подробной информацией по каждому из них. Граница между верхней и нижней частями перемещаемая. Маркер «+» возле наименования поручения в верхней части означает, что у этого поручения есть подчиненные поручения, для просмотра списка которых необходимо щелкнуть на маркере (его вид изменится на «–») или дважды щелкнуть на наименовании поручения. Чтобы «свернуть» список подчиненных поручений, щелкните на маркере «–» или дважды щелкните на наименовании поручения верхнего уровня. При выделении поручения в верхней части – данные о нем автоматически появляются в нижней части окна и помечаются маркером 6. Ввод проекта резолюции: 6.1. Из РК: откройте РК нужного документа. 6.2. Выберите из меню Поручениякоманду Ввести проект резолюцииили щелкните на кнопке
6.3. При работе с папками кабинета: установите указатель  рядом с требуемой РК и выберите из меню Управлениекоманду Ввести проект резолюции(или щелкните на кнопке рядом с требуемой РК и выберите из меню Управлениекоманду Ввести проект резолюции(или щелкните на кнопке  расположенной на панели инструментов). Откроется окно Проект резолюции(Рис. 6) расположенной на панели инструментов). Откроется окно Проект резолюции(Рис. 6)
Порядок работы с окном проекта резолюции аналогичен порядку работы с окном Резолюция Отличия заключаются в следующем: Обязательным для заполнения является только поле Автор. • Отсутствует поле Дата исполнения/ Фактическая, поскольку у проекта резолюции не может быть фактической даты исполнения. • На панели инструментов в центральной части окна нет кнопки Рассылать резолюцию. • Отсутствуют поля Ход исполненияи Основание для снятия с контроля. 6.4. Завершив ввод проекта резолюции, щелкните на кнопке Записать, чтобы сохранить внесенные данные, или на кнопке Отмена, чтобы отказаться от сделанных изменений. 7. Просмотр проекта резолюции: 7.1. Откройте папку У руководстваили На рассмотрении, в которой хранится запись об РК с нужным проектом резолюции. 7.2. Установите указатель рядом с требуемой записью об РК в списке документов и выберите из меню Управлениекоманду Просмотреть проектили щелкните кнопку 8. Утверждение проекта резолюции: 8.1. Откройте папку На рассмотрении, в которой хранится запись об РК с нужным проектом резолюции. 8.2. Установите указатель рядом с требуемой записью об РК и выберите из меню Управлениеили из контекстного меню команду Редактировать проект. Откроется окно для утверждения проекта резолюции (Рис. 7)
8.3. Внесите, если требуется, изменения в проект резолюции. От изменений можно отказаться, щелкнув на кнопке Отмена. 8.4. Щелкните на кнопке Вернуть– произойдет возврат в окно папки На рассмотрении. Физически утверждение проекта резолюции – это выполнение в его окне команды Вернуть. После утверждения проекта резолюции запись об РК документа автоматически удаляется из папки На рассмотрении, а в папке У руководстваоколо плановой даты появляется знак «плюс» (колонка План). 8.5. После утверждения проекта резолюции, автор проекта резолюции (или пользователь, обладающий соответствующими правами) должен разослать резолюцию исполнителям. Для этого: Откройте папку У руководства, в которой хранится запись об РК с утвержденным проектом резолюции. Установите указатель рядом с требуемой записью об РК и выберите из меню Управлениекоманду Редактировать проект–откроется окно, изображенное на Рис. 7, в котором на месте кнопки Вернутьбудет кнопка Разослать. 8.6. Просмотрите проект резолюции. Если был изменен состав исполнителей, внесите соответствующие изменения в журнал передачи документов. Если требуется, введите дату резолюции. Щелкните кнопку Разослать. Произойдет возврат в окно папки У руководства, в котором запись об РК разосланного документа будет удалена. Рассылка утвержденного проекта резолюции по своим последствиям полностью соответствует режиму ввода резолюции: происходят изменения в окне РК и копирование записи об РК в папки кабинетов. 9. Ввод отчета из папки кабинета: 9.1. Откройте папку Поступившиеили На исполнении, в которой хранится запись об РК с поручением, требующим отчета данного исполнителя.
9.2. Установите указатель  рядом с требуемой записью об РК и выберите из меню Управлениекоманду Исполнить(или нажмите клавиши Alt+A). Откроется окно Отчет исполнителя(см. Рис. 8). рядом с требуемой записью об РК и выберите из меню Управлениекоманду Исполнить(или нажмите клавиши Alt+A). Откроется окно Отчет исполнителя(см. Рис. 8).
9.3. В поле Состояние исп.выбором из раскрывающегося списка укажите уровень исполнения поручения данным исполнителем. Список соответствует справочнику Состояние исполнения (исполнитель). 9.4. Введите с клавиатуры текст отчета или нажмите клавишу Insertдля выбора значения из справочника Стандартные тексты. Если в результате исполнения поручения текущего документа был зарегистрирован исходящий документ, то данные этого исходящего документа можно вставить в текст отчета по текущему документу. Для этого, находясь в окне РК исходящего документа в режиме просмотра, скопируйте номер РК (команды Действия→ Положить номер РК в буфер). Затем в окне Отчет исполнителя,открытом из РК, поручение которой исполняется, установите курсор в поле текста отчета и нажмите клавишу F12. В поле будет вставлен текст, содержащий информацию о номере, дате регистрации исходящего документа и должностном лице, подписавшем его (реквизит Подписали) При необходимости измените дату и время составления отчета, указанные в полях Датаи в. Значение вводится с клавиатуры или выбирается из календаря. Информационная секция Последняя редакция, содержит две даты: Даты отчета(отображает последнюю системную дату и время изменения полей Датаи в) и Информации об отчете(отображает последнюю системную дату и время изменения любого поля окна). Здесь же отображается фамилия пользователя, произведшего изменения. Секция Файлыпредназначена для прикрепления файлов с отчетами. Щелкните на наименовании секции. Откроется окно, аналогичное окну Файлы, открываемому с главного окна РК (работа с ним описана в п. «Файлы» раздела «Регистрация документа» настоящего руководства). Файлы, добавленные исполнителем, не имеют реквизитов Доступи Запрещено редактироватьи не отображаются в разделе Файлы, вызываемом с главного окна РК. 9.5. Щелкните кнопку ОК, чтобы подтвердить ввод отчета (или Отмена, чтобы отказаться от него). При закрытии окна Отчет исполнителяпроизойдет возврат в окно папки Поступившиеили На исполнении. При этом, если поручение было неконтрольным, запись об РК будет удалена из папки Поступившиеили На исполнениикабинета исполнителя. Если должностное лицо не имеет доступа ни к одному кабинету (т.е. является бескабинетным пользователем), то отчет об исполнении резолюции следует вводить непосредственно из окна РК документа.
10. Ввод отчета из окна РК: 10.1 Откройте РК нужного документа. 10.2 Щелкните кнопку 10.3.Заполните поля окна описанным выше способом и щелкните на кнопке ОК. Окно отчета исполнителя закроется. Снятие поручения с контроля 11.1 Найдите РК исполненного документа в папке «На контроле» кабинета контроля. Для быстрого поиска используйте кнопку Найти РК для отметки исполнения можно также с помощью функции «Поиск». 11.2. Откройте РК. 11.3. С помощью стрелок просмотра поручений найдите поручение, которое необходимо снять с контроля (в случае, если РК открыта из функции «Поиск»). 11.4. Нажмите кнопку «Редактировать поручение» 11.5. Введите дату исполнения в окно «Фактическая:». 11.6. При необходимости заполните поле «Основание для снятия с контроля». 11.7. Нажмите кнопку «Записать». После снятия резолюции с контроля запись о поручении удалится из папки «На контроле», а также из папок «На исполнении» («Поступившие») исполнителей поручения. 12. Удаление поручения: 12.1. Откройте РК документа. 12.2. В разделе Поручениеперейдите к нужному поручению. Перемещение по списку поручений осуществляется с помощью кнопок и панели инструментов раздела, а также при помощи сочетаний клавиш Ctrl+↑ и Ctrl+↓). 12.3. Щелкните на кнопке 12.4. Нажмите сочетание клавиш Ctrl+D. Появится запрос на подтверждения удаления (Рис.9)
12.5. Щелкните кнопку Да, чтобы удалить поручение, или кнопку Нет, если Вы решили отказаться от удаления. 12.6. Если у удаляемого поручения имеются подчиненные резолюции, появится запрос на их удаление: Чтобы удалить подчиненные резолюции – щелкните кнопку Да. При щелчке на кнопке Нетподчиненные резолюции становятся резолюциями первого уровня. Если у подчиненных резолюций имелись непосредственно подчиненные им резолюции, то такие резолюции становятся подчиненными резолюциями второго уровня и т.д.

Не нашли, что искали? Воспользуйтесь поиском по сайту: ©2015 - 2024 stydopedia.ru Все материалы защищены законодательством РФ.
|
 расположенной справа от кнопки
расположенной справа от кнопки  на панели инструментов раздела Поручениеи из раскрывшегося списка выберите пункт Резолюцию.
на панели инструментов раздела Поручениеи из раскрывшегося списка выберите пункт Резолюцию.
 , примыкающей к правой границе поля. Откроется справочник Подразделения;
, примыкающей к правой границе поля. Откроется справочник Подразделения; войдите в справочник организации, выделите нужную фамилию, подтвердите выбор кнопкой «Выбрать».
войдите в справочник организации, выделите нужную фамилию, подтвердите выбор кнопкой «Выбрать». на панели инструментов. Откроется окно выбора значений из справочника Организациии из списка организаций. В качестве исполнителя могут выступать как организация, так и отдельные ее представители. Для выбора исполнителя-организации выделите в списке наименование нужной организации и переместите его в нижнюю часть окна щелчком на кнопке
на панели инструментов. Откроется окно выбора значений из справочника Организациии из списка организаций. В качестве исполнителя могут выступать как организация, так и отдельные ее представители. Для выбора исполнителя-организации выделите в списке наименование нужной организации и переместите его в нижнюю часть окна щелчком на кнопке  , затем щелкните на кнопке Выбрать. Окно закроется, а в поле Исполнителибудет указано название внешней организации-исполнителя.
, затем щелкните на кнопке Выбрать. Окно закроется, а в поле Исполнителибудет указано название внешней организации-исполнителя. . В зависимости от того, является ли данный исполнитель владельцем какого-либо кабинета, значок будет цветным или серым. По умолчанию первый исполнитель указывается как ответственный – перед его фамилией стоит красный восклицательный знак
. В зависимости от того, является ли данный исполнитель владельцем какого-либо кабинета, значок будет цветным или серым. По умолчанию первый исполнитель указывается как ответственный – перед его фамилией стоит красный восклицательный знак  .
. на панели инструментов или нажмите клавишу F5;
на панели инструментов или нажмите клавишу F5; на панели инструментов или нажмите клавишу F5;
на панели инструментов или нажмите клавишу F5; требуемое число раз;
требуемое число раз; или нажав сочетание клавиш Ctrl+Del. Появится системный запрос на подтверждение удаления. Подтвердите операцию.
или нажав сочетание клавиш Ctrl+Del. Появится системный запрос на подтверждение удаления. Подтвердите операцию. В противном случае, запись об РК останется только в текущем кабинете.
В противном случае, запись об РК останется только в текущем кабинете.
 , расположенной справа от кнопки
, расположенной справа от кнопки  на панели инструментов раздела Поручениеи из раскрывшегося списка выберите команду Пункт. Откроется окно пункта (см. Рис. 3).
на панели инструментов раздела Поручениеи из раскрывшегося списка выберите команду Пункт. Откроется окно пункта (см. Рис. 3).
 и
и  , расположенных в правом верхнем углу секции Поручение, выберите поручение, по отношению к которому вводимая резолюция должна стать подчиненной.
, расположенных в правом верхнем углу секции Поручение, выберите поручение, по отношению к которому вводимая резолюция должна стать подчиненной.
 . Нажатая кнопка (помечается флажком) означает, что при снятии с контроля вышестоящего поручения (им может быть другая резолюция, пункт или другая подчиненная резолюция) будет снята с контроля и данная подчиненная резолюция.
. Нажатая кнопка (помечается флажком) означает, что при снятии с контроля вышестоящего поручения (им может быть другая резолюция, пункт или другая подчиненная резолюция) будет снята с контроля и данная подчиненная резолюция. рядом с требуемой записью об РК и выберите из меню Управлениекоманду Просмотреть поручение(или щелкните мышью на кнопке
рядом с требуемой записью об РК и выберите из меню Управлениекоманду Просмотреть поручение(или щелкните мышью на кнопке  на панели инструментов).
на панели инструментов). и
и  расположенных в правом верхнем углу раздела Поручение.
расположенных в правом верхнем углу раздела Поручение. , расположенной на панели инструментов раздела. Откроется окно просмотра выбранного поручения (см. Рис. 5).
, расположенной на панели инструментов раздела. Откроется окно просмотра выбранного поручения (см. Рис. 5).
 расположенной справа от кнопки
расположенной справа от кнопки  на панели инструментов раздела Поручениеи из раскрывшегося списка выберите команду Проект резолюции.
на панели инструментов раздела Поручениеи из раскрывшегося списка выберите команду Проект резолюции.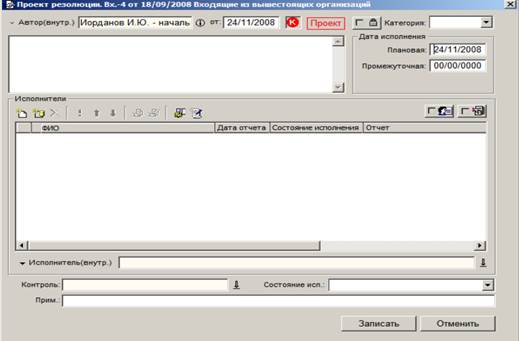
 панели инструментов.
панели инструментов.

 на панели инструментов раздела Поручение, либо откройте окно поручения в режиме редактирования или просмотра и в открывшемся окне резолюции щелкните на кнопке
на панели инструментов раздела Поручение, либо откройте окно поручения в режиме редактирования или просмотра и в открывшемся окне резолюции щелкните на кнопке  . Откроется окно Отчет исполнителя
. Откроется окно Отчет исполнителя , при этом система выделяет искомую РК при последовательном вводе номера документа.
, при этом система выделяет искомую РК при последовательном вводе номера документа. справа в окне поручений.
справа в окне поручений. расположенной на панели инструментов раздела Поручение. Откроется окно поручения в режиме редактирования.
расположенной на панели инструментов раздела Поручение. Откроется окно поручения в режиме редактирования.