
|
|
Работа 4. Избавление от «мусора» в документах.Проблемные многостраничные документов – проблема «заимствованных текстов»
Цель: научиться форматировать документы, сложные по структуре. Научиться исправлять ошибки форматирования в готовых текстовых документах.
Для работы с документами необходимо:
Работа 1. Многоколончатый текст
Теоретические основы. В режиме Вид® Черновик или Веб-документ текст всегда показывается в одну колонку. Увидеть колонки так, как они будут напечатаны, можно в режимах просмотра Вид ® Разметка страницы иФайл ® Предварительный просмотр. Создавая колонки после текста помните порядок действий:
Задание 1. 1.Загрузите текстовый файл Задания/Колонки.docх. Сохраните текст под именем Колонки мои.rtf в вашей папке. Для этого в типе файла выбрать Документ.rtf. 2. Отформатируйте текстовый документ: Ø Установите все поля по 2 см: Разметка страницы ® Параметры страницы… Ø Вставьте нижним колонтитулом номер страницы: Вставка ® Колонтитулы; Ø Верхним колонтитулом наберите свои данные ФИО, группа: Вид ® Колонтитулы. Ø Каждое задание должно начинаться с новой страницы: Разметка страницы ® Разрывы ® Страница 3. Текст, выделенный зеленым цветом, отформатируйте в 3 колонки.
4. Текст, выделенный синим цветом – в 6 колонок с разделителями (в меню Формат ® Колонки ® выберите Тип: Слева и введите Число колонок, включите флажок Разделитель). В команду придется войти дважды: один раз – чтобы назначить количество колонок, второй раз –чтобы установить разделители.
5. Текст, выделенный красным цветом, набран в 2 колонки. Уберите колонки. Для этого выделите этот текст и в меню Разметка страницы ® Колонки ® выберите Одна.
6. Будьте готовы продемонстрировать преподавателю, как выглядит документ в режиме Черновик или Веб-документ, и переключиться обратно в режим Разметка страницы (вкладка Вид).
Работа 2. Длинные и «непослушные» таблицы
Теоретические основы. Если таблица занимает более 1 страницы, ее шапка остается на 1 странице. Не надо копировать шапку, нужно выделить шапку и использовать команду Таблица ® Заголовки. Для таких таблиц удобно выполнять суммирование по колонке.
Иногда для разработки таблиц необходимо разрывать их, подписывая Продолжение таблицы или преобразовывать таблицу в текст.
1. Загрузите текстовый файл Длинные и непослушные таблицы.docх. Сохраните текст под именем Длинные таблицы мои.doc в вашей папке. 2. Измените параметры страницы: на вкладке Поля ® левое поле 2 см, правое 1 см, верхнее 1 см, нижнее 2 см.
Задание 1. В документе необходимо, чтобы таблица была по ширине страницы, на каждой странице имелся заголовок, выровнять содержимое ячеек по левому краю.
3. Выделить всю таблицу целиком: щелкнуть по ячейкам в левом верхнем углу таблицы – нажать на крестик 4. Для выравнивания таблицы по ширине страницы: на вкладке Макет à команда Автоподбор – Автоподбор по ширине окна 5. Выровнять содержимое ячеек по левому краю. 6. Сделать заголовки повторяющимися на каждой странице - выделить шапку (верхнюю строку) таблицы (на 1 странице) и выбрать на вкладке Макет ® Повторить строки заголовков.
Задание 2
В этом же документе на стр. 10 находится задание с широкой таблицей – ее надо «вписать» в границы страницы. Первая и последняя графа вышла за поля документа, что недопустимо! Вписать таблицу на страницу, команда та же. Выровнять по левому краю. Включить обрамление (границы) таблицы.
Задание 3. На той же странице - Освободить текст от таблиц, преобразовав их в текст. Такое часто бывает при копировании текстов с сайтов. Структуры разметки сайтов зачастую описываются таблицами, что и видно при копировании. Отобразить сетку таблицы щелкнуть в невидимую пока для вас таблицу или в ту. которая видна, на появившейся вкладке Макет нажмите кнопку Отобразить сетку
Для того, чтобы убрать таблицу: выделить таблицу, вкладка Макет à Преобразовать в текстà в диалоговом окне в качестве разделителя выбрать знак абзаца
Задание 4. Обратите внимание, оно начинается с новой страницы – 13. Еще один прием работы с длинными таблицами. Он применим для курсовых и дипломных работ. таблица принудительно должна быть разбита на 2 части. Вторая часть таблицы располагается на другой странице.
Дан фрагмент дипломной работы, где представлено неправильное с точки зрения ГОСТа форматирование таблицы. Шапка сделана с помощью заголовков. Но в данном случае нужно было использовать другой прием - разбить таблицу и вставить фразу Продолжение таблицы 3.
1. Избавьтесь Заголовков на 2 странице: для этого выделите заголовок на 1 странице и нажмите кнопку 2. Установите курсор в начало 2 страницы так, чтобы тестовый курсор располагался в верхней строке таблицы. Подайте команду Макет - Разбить таблицу 3. Теперь вы получили 2 таблицы из одной. Вставьте между таблицами еще одну дополнительную строку. 4. НО – нижняя таблица не содержит шапку!!!! Для того, чтобы появилась шапка над 2 таблицей, выделите целиком шапку первой таблицы, скопируйте и вставьте над 2 таблицей. 5. Если таблица и шапка не склеены, то поставьте курсор в ту строку, что разделяет шапку с таблицей и нажмите Delete. Шапка соединится с таблицей. 6. В строку над 2 табличкой впечатайте фразу Продолжение таблицы 3. Итог:
Задание 5 Научитесь склеивать разорванную таблицу и сортировать данные в ней по различным показателям.
1. Склеить таблицу, для этого поставьте курсор в ту строку, что разделяет части таблицы и нажмите Delete. 2. Выделить данные в таблице (без шапки). 3. Провести сортировку данных в таблице (вкладка Макет - Сортировка) по следующим признакам: (будьте готовы продемонстрировать) I. По фамилиям A. По возрастанию B. По убыванию II. По должности A. По убыванию III. Комбинированный A. По фамилиям 1. Внутри фамилий по году рождения по возрастанию 2. Внутри фамилий по году рождения по убыванию.
Задание 6.
Подсчитать данные в колонках таблицы. Используем встроенную функцию простейших вычислений в Ворде. Свои вычислительные возможности Ворд демонстрирует на таблицах, подсчитывая данные в троках или столбцах. используем простейшую функцию – сумма.
Преподаватель устал считать часы на калькуляторе, у него не сходятся значения Итого в колонках. Воспользуемся автоматическим подсчетом данных суммы в колонках. Удалите данные из строки Итого и, установив текстовый курсор в ячейку Итого для столбца Всего часов (данные, находящиеся там ранее, необходимо удалить) То же повторить для других ячеек.
Работа 3. Оглавление и стили Теория: на вкладке Главная ® панель Стили
1. Загрузите документ Оглавление.doc. Сохраните в своей папке под именем Рецепты красоты.rtf. Формат .rtf отличается от формата .doc тем, что с ним не переносятся вирусы. 2. Для текста с рецептами красоты сделайте титульный лист, введите по центру листа фразу: Рецепты красоты. Вставьте разрыв страницы: меню Разметка страницы ® Разрывы®Страница. 3. Для второго листа предусмотрите заголовок: Оглавление. Вставьте разрыв страницы. 4. Оформите документ на вкладке Главная ® панель Стили Имейте в виду, вы можете создать свой стиль. Для этого оформите заголовок так. как вам нравится, выделите его вместе с маркером конца абзаца ® 5. Создать оглавление: поместите курсор на вторую страницу ® подайте на вкладке Ссылки ® Оглавление ® Оглавление… ® количество уровней -3 6. Попробуйте воспользоваться оглавлением как гиперссылкой, для этого прейдите к любому пункту оглавления, выполнив Ctrl-щелчок. 7. Создайте еще одно оглавление в конце документа на отдельной странице, причем у этого оглавления должно быть всего 2 уровня заголовков: 8. Просмотрите режим – вкладка Вид ® Структура, в котором видно разбиение документа по стилям заголовком. Переключиться обратно Вид ® Разметка страницы. 9. Включите расстановку переносов: вкладка Разметка страницы ® Расстановка переносов… ® Авто. 10. Проверьте правописание в документе: Рецензирование ® Правописание… 11. Добавьте рисунок в колонтитул, для чего создайте колонтитул, вставьте в него рисунок (цветок) , растяните его на страницу и выберите режим Работа 4. Избавление от «мусора» в документах. «Мусором» считаются лишние пробелы, мягкие переносы, оставшиеся от процедуры сканирования, лишние разбивки на абзацы и разрывы строк после каждой строки.
Задание №1 В документе, присланном от коллег, наблюдается форматирование пробелами. Это не может нас устраивать по одной причине – мы хотим заимствовать часть документа и переформатировать его согласно общим требованиям. Удаление лишних пробелов
Проблема решается путем применения команды Заменить.
Откройте документ Программа ИКТ.doc. Ее набирал для преподавателя студент, как педагогу поправить программу, сделать красные строки одинаковыми? Для этого 1. Включите отображение не печатаемых символов 2. Уберите лишние символы: вкладка Главная=>Заменить 3. В поле Найти впечатайте 2 пробела, а в поле Заменить на: один пробел. Нажимать кнопку Заменить все, пока количество замен не станет равно 0. 4. Поправьте содержание, сделайте его автоматически собираемым. Для этого выделите один из заголовков, сделайте его по типу – Заголовок 1, далее выделите его целиком с символом конца абзаца, выберите на вкладке Главная инструмент Формат по образцу 5. Удалите старое содержание и вставьте на его место новое с помощью команд вкладки Ссылки – Оглавление.
Задание №2 Мусор после сканирования Одним из явных признаков мусора от скана являются мягкие переносы, которые видны при печати на принтере, но не видны при просмотре документа с отключенными непечатаемыми символами. Загрузите документ Метод указания.doc Включите кнопку Отобразить все знаки. Уберите все лишние пробелы указанным выше способом. Далее снова вызовите меню Главная=>Заменить и откройте опции Специальный и выберите Мягкий перенос
символы исчезли). Нажимаем кнопку . Создайте списки с помощью команды Списки на вкладке Главная, заменив ими списки, созданные вручную.
Задание №3 Излишне много абзацев Статья Инет.doc Замена символа абзац (в конце каждой!!!) строки на пробел. Лучше выделить куски текса и заменять, чтобы хоть где-то абзацы оставались. Для этого выделим первый абзац, и поработаем над ним.
Впрочем, потренировавшись на нескольких, можно работать и кнопкой Найти далее и в нужных местах нажимать Заменить. Итак, убрать нужно т.н. Знак абзаца Однако после такой замены останется еще мусор в виде переносов дефис+пробел, наберем в графе Заменить на: дефис (знак минус) и пробел, а в поле Заменить на: оставим пустое место. Текст приобрел цельность и готов для работы.
Задание №4 Разбивка текста неразрывными абзацами
Символ, нужный и важный, в скачанных из сети документах форматирование рушит, так как вставляется там куда попало. Загрузите текст Статья Инет 2.doc Избавьтесь от таблицы. Замените в документе неразрывные абзацы обычными, для этого в поле Найти поставьте Разрыв строки и поле Заменить на Знак абзаца. Отформатируйте текст в списках, убрав Интервалы.
Картинки в документе Добавить страницу, выровнять поля, для вставленной страницы добавить заголовок и обновить существующее оглавление: для этого щелкнуть по оглавлению ПКМ, в контекстном меню выбрать создать примечание удалить примечание
КОНТРОЛЬНАЯ
Файл Контроль.doc – Контроль6.doc
Напоминание ‑ для работы с документами необходимо:
«Вычистить текст»: убрать лишние пробелы, мягкие переносы, отформатировать: выровнять текст по ширине, сделать поля по 1,5 см, списки без полей с отступом 1 см; разбить на страницы; создать оглавление.

Не нашли, что искали? Воспользуйтесь поиском по сайту: ©2015 - 2024 stydopedia.ru Все материалы защищены законодательством РФ.
|


 ;
;





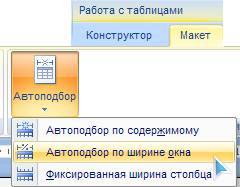

 .
.
 повторно, чтобы она «погасла»
повторно, чтобы она «погасла» .
.
 , щелкните по вкладке Макет –кнопке Формула
, щелкните по вкладке Макет –кнопке Формула  , в диалоговом окне
, в диалоговом окне  согласиться с предложенной функцией (она не обновляется, как в Экселе!!!), нажать Ок.
согласиться с предложенной функцией (она не обновляется, как в Экселе!!!), нажать Ок. можно сформировать заголовки так, чтобы получилось оглавление.
можно сформировать заголовки так, чтобы получилось оглавление. ® заголовки, выделенные красным оформите стилем Заголовок 1
® заголовки, выделенные красным оформите стилем Заголовок 1  ® заголовки, выделенные синим оформите стилем Заголовок 2 ® заголовки, выделенные зеленым, оформите стилем Заголовок 3.
® заголовки, выделенные синим оформите стилем Заголовок 2 ® заголовки, выделенные зеленым, оформите стилем Заголовок 3. ® в окне Создание стиля выполнить настройки и сохранить стиль.
® в окне Создание стиля выполнить настройки и сохранить стиль. ,
, 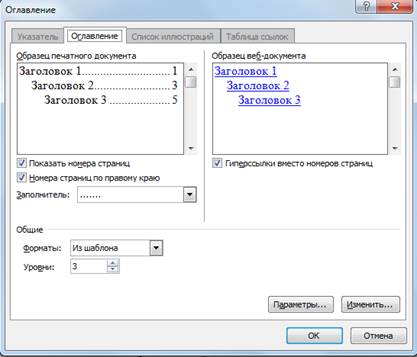

 Подложка.
Подложка.
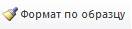 .
. , после чего в поле Найти появится условное обозначение
, после чего в поле Найти появится условное обозначение  , а поле Заменить на: оставим пустым (чтобы
, а поле Заменить на: оставим пустым (чтобы
 , а заменять его на пробел.
, а заменять его на пробел.