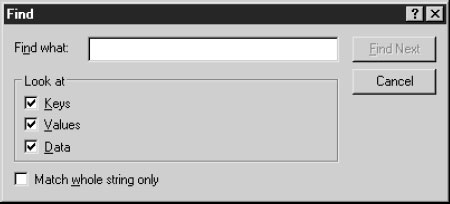|
|
Как заставить Regedit не отображать последний из использовавшихся разделовОдной из неприятных (для меня) особенностей Regedit в Windows Server 2003 (и в Windows 2000) является то, что при открытии этого редактора появляется последний из использовавшихся вами разделов. Иногда это раздел, находящийся далеко внизу дерева, и требуется много работы, чтобы выполнить прокрутку, закрытие разделов и прочие операции в левой панели для перехода к разделу, который вы хотите использовать на этот раз. Чтобы изменить это поведение, вы должны выполнить две задачи.
Чтобы выполнить эти задачи, выполните следующие шаги.
Раздел Regedit не существует, если вы еще не запускали Regedit на данном компьютере. Если этого раздела нет, не добавляйте его в реестр вручную. Вместо этого откройте и закройте Regedit, чтобы создать этот раздел, и затем снова откройте Regedit, чтобы выполнить указанные шаги. Если вы не хотите выполнять все эти шаги, то можете закрывать все разделы вручную, удерживая клавишу Shift и непрерывно нажимая клавишу "левая стрелка", пока не произойдет сжатие всей иерархической структуры. Лично я считаю это мучительным занятием. Дистанционный доступ к реестрам Вы можете использовать Regedit для поиска и управления в реестре другого компьютера в вашей сети. Выберите File\Connect Network Registry (Подсоединиться к реестру в сети), чтобы открыть диалоговое окно Select Computer (Выбор компьютера). Введите имя компьютера, к которому вы хотите подсоединиться, или щелкните на кнопке Advanced для поиска этого компьютера.
Поддерево удаленного реестра выводится вслед за поддеревьями вашего локального реестра. Отметим, что реально только два поддерева выводятся для удаленного компьютера (напомним, что все остальные поддеревья образуются из этих двух поддеревьев).
Вы можете одновременно подсоединяться к нескольким удаленным реестрам, и каждый набор поддеревьев идентифицируется именем компьютера.
Чтобы отсоединиться от реестра удаленного компьютера, выберите File\Disconnect Network Registry (Отсоединить реестр в сети), щелкните на имени соответствующего компьютера и щелкните на кнопке OK.
Примечание. Если вы забыли отсоединиться, то при закрытии Regedit произойдет автоматическое отсоединение всех удаленных реестров. Поиск в реестре Regedit содержит эффективное средство поиска данных в реестре. Чаще всего я открываю реестр для поиска данных после установки приложения. Кроме того, иногда поиск в реестре – это единственный способ найти причину сообщения об ошибке, где говорится об отсутствии какого-либо исполняемого файла во время загрузки. Поиск в реестре выполняется "сверху вниз", а это означает, что поиск начинается с точки, где вы находились перед запуском поиска. Если начать сверху (My Computer), то поиск охватывает все поддеревья. Если у вас нет причины выполнять поиск информации о классах, то лучше всего начинать с HKEY_CURRENT_USER или HKEY_LOCAL_MACHINE. Если у вас есть основания быть уверенным, что искомые данные находятся в какой-либо конкретной части реестра, раскройте соответствующее поддерево и начните поиск с соответствующего раздела или подраздела. Вы можете открыть диалоговое окно Regedit Find, используя любое из следующих действий.
После начала поиска клавиша F3 используется уже для другой цели – поиск следующего экземпляра искомой строки. В диалоговом окне Find введите строку поиска и, если это имеет смысл, введите конкретный тип данных. Затем щелкните на кнопке Find Next (Найти далее).
Если вы нашли нужную строку и этот экземпляр вам не подходит, щелкните на кнопке F3, чтобы искать следующий экземпляр. Примечание. Часто бывает трудно определить, чем является искомая строка: разделом, элементом данных или значением. Приложения могут добавлять подразделы с именами, которые, казалось бы, должны быть именами элементов данных. 
Не нашли, что искали? Воспользуйтесь поиском по сайту: ©2015 - 2024 stydopedia.ru Все материалы защищены законодательством РФ.
|