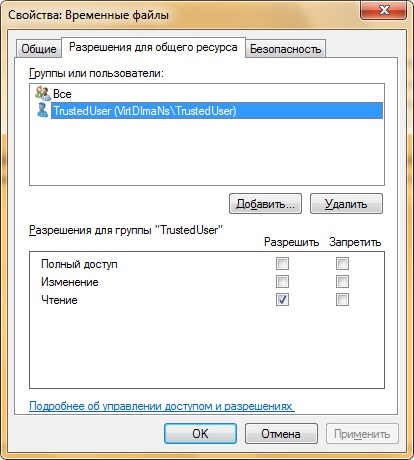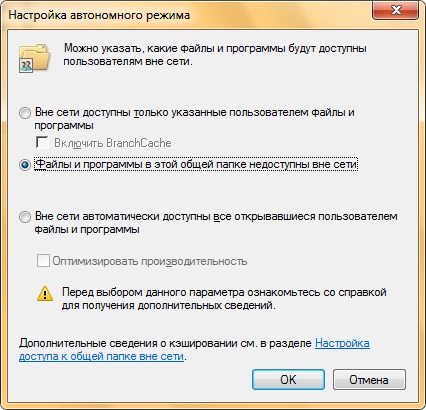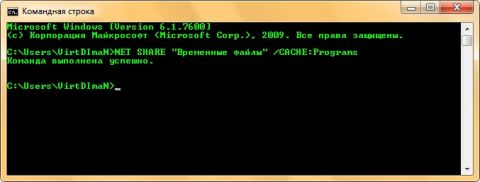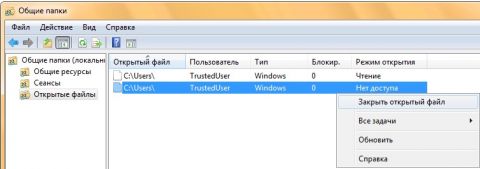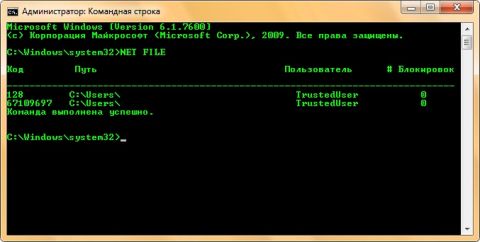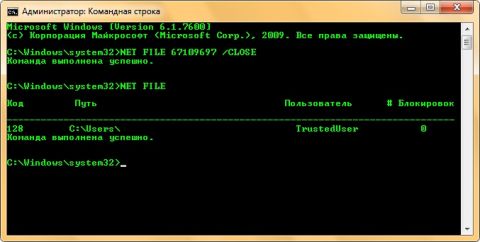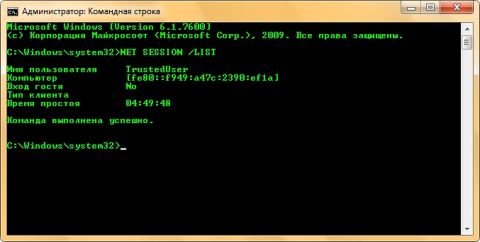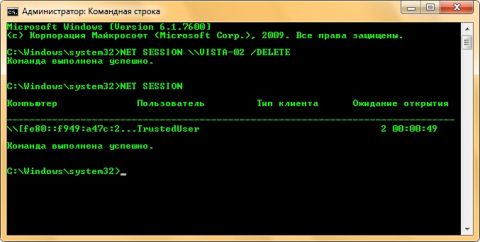|
|
Разрешения для общих папок12 К вашим общим папкам, возможно, будут подключаться десятки, а то и сотни пользователей. У каждого пользователя должны быть назначены свои разрешения на ваши общие ресурсы. При помощи оснастки «Общие папки» у вас есть возможность назначения разрешений для пользователей, которые используют ваши общие файлы и папки. Среди параметров разрешения для общих ресурсов доступны параметры «Чтение», «Изменение» и «Полный доступ», о которых было рассказано в предыдущем разделе данной статьи. Если ваш компьютер входит в состав домена Active Directory или если вы хотите указать более строгие разрешения для своих ресурсов, то вам нужно воспользоваться возможностями вкладки «Безопасность» свойств общего ресурса. На данной вкладке разрешения задаются на уровне файловой системы NTFS, и вы можете указать более строгие параметры доступа, нежели при использовании возможностей, предоставленных на вкладке «Разрешения для общего ресурса». Параметры доступа, которые можно назначать, используя вкладку «Безопасность» будут рассмотрены в отдельной статье. Для того чтобы изменить разрешения общего доступа, сделайте следующее: 1. Откройте оснастку «Общие папки» и в дереве консоли перейдите на узел «Общие ресурсы»; 2. Выделите ресурс, разрешения которого вам нужно изменить и откройте его свойства двойным щелчком мыши или выбрав команду «Свойства» из контекстного меню; 3. Перейдите на вкладку «Разрешения общего доступа» и установите разрешения для выбранных пользователей, как показано ниже:
Рис. 11. Изменение разрешений для общего ресурса
Помимо оснастки «Общие папки» вы можете управлять разрешениями и списком контроля доступа (ACL) при помощи утилит командной строки. Для выполнения этих действий в операционной системе есть две утилиты – ICACLS, а также устаревшая версия данной утилиты CALCS, о которых будет рассказано в отдельной статье.
Работа с общими папками в автономном режиме Автономные папки позволяют вам и пользователям, которые работают с вашими общими ресурсами, работать с файлами, когда они не подключены к локальной сети при помощи функции кэширования. В операционной системе Windows 7 появился новый метод кэширования автономных файлов – использование функционала BranchCache. В операционных системах, начиная сWindows Vista, за настройки кэширования автономных файлов отвечает диалоговое окно «Настройка автономного режима». Для того чтобы открыть данное диалоговое окно, выполните следующие действия: 1. Откройте оснастку «Общие папки» и в дереве консоли перейдите на узел «Общие ресурсы»; 2. Выделите ресурс, разрешения которого вам нужно изменить и откройте его свойства двойным щелчком мыши или выбрав команду «Свойства» из контекстного меню; 3. На вкладке «Общие» нажмите на кнопку «Настройка». Диалоговое окно «Настройка автономного режима» отображено на следующей иллюстрации:
Рис. 12. Диалоговое окно настроек автономного режима
Операционная система позволяет вам воспользоваться одним из следующих методов настройки автономных файлов:
Если установлен флажок «Включить Branch Cache», то в данном филиале файлы, загружаемые из общей папки, будут кэшироваться, а затем защищенным образом предоставлять эти файлы остальным компьютерам филиала.
Опция «Оптимизировать производительность» отвечает за то, чтобы при запуске исполняемых файлов или динамических библиотек из общих ресурсов файлы автоматически кэшировались на клиентском компьютере. Для настройки автономных файлов вы также можете воспользоваться средствами утилиты NET SHARE командной строки с параметром /CACHE, у которого доступны следующие значения:
На этом примере вы увидите, как просто можно настроить автономные файлы для оптимизации производительности при помощи командной строки: NET SHARE “Временные файлы” /CACHE:Programs
Рис. 13. Настройка автономных файлов при помощи командной строки
Открытые файлы Используя оснастку «Общие папки» и командную строку вы можете не только управлять общими папками и их настройками, вам также предоставляется возможность просмотра и закрытия открытых файлов. Вы можете узнать, какие именно файлы просматриваются в данный момент и закрыть данные файлы на компьютере пользователя удаленно без сохранения внесенных изменений. Для того чтобы закрыть общедоступные файлы при помощи оснастки «Общие папки», выполните следующие действия: 1. В оснастке «Общие папки» выберите узел «Открытые файлы»; 2. Выберите на панели сведений среди списка открытых файлов тот файл, который вам нужно закрыть; 3. Нажмите на нем правой кнопкой мыши и из контекстного меню выберите команду «Закрыть открытый файл», как показано ниже:
Рис. 14. Закрытие открытого общего файла при помощи оснастки «Общие папки» Эти же действия вы можете выполнить из командной строки. Для этого, откройте командную строку от имени администратора и выполните следующие действия, используя утилиту NET FILE, при помощи которой вы можете, как просматривать открытые файлы, так и удалять их: 1. Просмотрите открытые файлы. Для этого в командной строке введите NET FILE. Как видно на следующей иллюстрации, на данный момент, пользователем TrustedUser два раза открыта общая папка:
Рис. 15. Просмотр открытых общих файлов и папок 2. Как видно на предыдущей иллюстрации, в столбце код указаны динамически назначаемые идентификаторы общих папок. Теперь, при помощи этой же утилиты нужно закрыть одну папку. Выполните следующую команду: NET FILE 67109697 /CLOSE где: 6710967 - динамически назначаемый идентификатор общих папок; /CLOSE – параметр, который позволяет закрыть общий файл и папку, а также удалить все блокировки.
Рис. 16. Закрытие общего файла при помощи командной строки
Сеансы Оснастка «Общие папки» и утилиты командной строки помимо всех вышеперечисленных операций, также позволяют вам отключать пользователя от общедоступного ресурса, который он на данный момент использует. Для того чтобы отключить пользователя при помощи оснастки «Общие папки», выполните следующие действия: 1. В оснастке «Общие папки» выберите узел «Сеансы»; 2. На панели сведений из предоставленного списка выберите сеанс пользователя, которого вам нужно отключить; 3. Нажмите на нем правой кнопкой мыши и из контекстного меню выберите команду «Закрыть сеанс», как показано ниже:
Рис. 17. Отключение пользователя при помощи оснастки «Общие папки»
Как вы догадались, для командной строки существует еще одна утилита, которая позволяет просматривать сеансы пользователей и отключать их. Для этой цели существует команда NET SESSION, которую можно использовать только в командной строке, открытой от имени администратора. Синтаксис данной команды очень простой и похожий на синтаксис команды NET FILE: NET SESSION /параметр Для того чтобы просмотреть сеансы, вы можете воспользоваться командой без указания параметров, выводом которой будет таблица с подключенными пользователями. Также вы можете применить данную команду с параметром /LIST, который позволяет просмотреть сеансы пользователей в виде списка, отображенного ниже:
Рис. 18. Отображение сеансов пользователей в виде списка
Для того чтобы отключить подключенного к вашим общим ресурсам пользователя, вам нужно воспользоваться данной утилитой со следующими параметрами:
Пример использования: NET SESSION \\VISTA-02 /DELETE
Заключение В этой статье вы узнали о способах управления общими ресурсами. Вы познакомились с созданием общих ресурсов, управлением разрешениями, настройкой автономных файлов и прекращением общего доступа при помощи оснастки консоли управления Microsoft «Общие папки» и утилит командной строки. Помимо этого вы научились управлять файлами и сессиями общих ресурсов и закрывать их. 
12 Не нашли, что искали? Воспользуйтесь поиском по сайту: ©2015 - 2024 stydopedia.ru Все материалы защищены законодательством РФ.
|